
По мере обновления современных операционных систем они вносят ряд изменений в свою структуру и дизайн, внедряя новые функции, но исключая другие. В случае операционных систем Windows, особенно Windows 10, мы видим, как этот подход является дополненной реальностью и всеми функциями для разработчиков. Одним из изменений, которые мы заметим в среднесрочной перспективе, станет замена традиционной для всех сред Windows командной строки новой оболочкой Windows PowerShell, основанной на командлетах, что повысит ее производительность и эффективность.
Для многих пользователей систем Windows это изменение не является их степенью, и поэтому они хотят продолжать использовать командную строку. Напомним, что одним из наиболее распространенных вариантов, которые у нас были в Windows, было щелчок правой кнопкой мыши по некоторому элементу и поиск опции, чтобы открыть оттуда командную строку CMD, таким образом избегая необходимости идти по маршруту вручную из командной строки.
Откройте командное окно здесь с ярлыком
Мы предлагаем вариант, который работает, чтобы открыть папку с помощью командной консоли, и состоит из комбинации «Shift + правый клик», а затем нажмите на опцию «Открыть окно команд здесь».
Вы можете изменить, будет ли Windows или PowerShell отображаться по умолчанию, чтобы открыть командное окно, вы должны перейти к следующему пути и активировать или деактивировать опцию, которую вы видите на изображении.
- конфигурация
- настройки
- воплощение

Но эта опция исчезла в новых обновлениях Windows 10, и поэтому сегодня мы увидим несколько способов восстановить это меню в Windows 10.
1. Как добавить здесь опцию «Открыть окно команд» с контекстным меню в Windows 10
Для этого процесса необходимо будет внести некоторые изменения в записи Windows 10, поэтому мы должны быть осторожны в том, как мы применяем эти изменения, чтобы не повлиять на стабильность системы.
Шаг 1
Чтобы получить доступ к редактору реестра в Windows 10, мы будем использовать следующую комбинацию клавиш, и в появившемся окне мы выполним команду regedit:
+ R
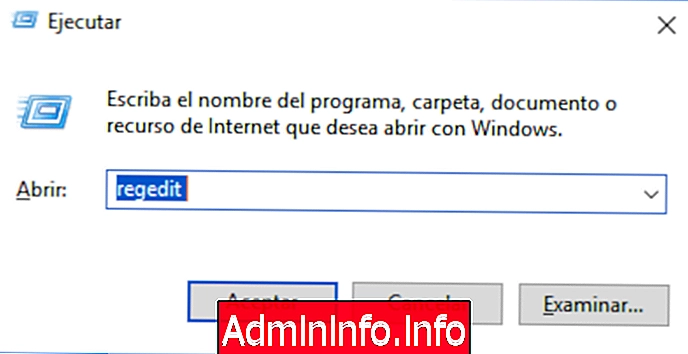
Шаг 2
Нажмите Enter или Принять. В появившемся окне мы пойдем по следующему маршруту:
HKEY_CLASSES_ROOT \ Directory \ shell \ cmd
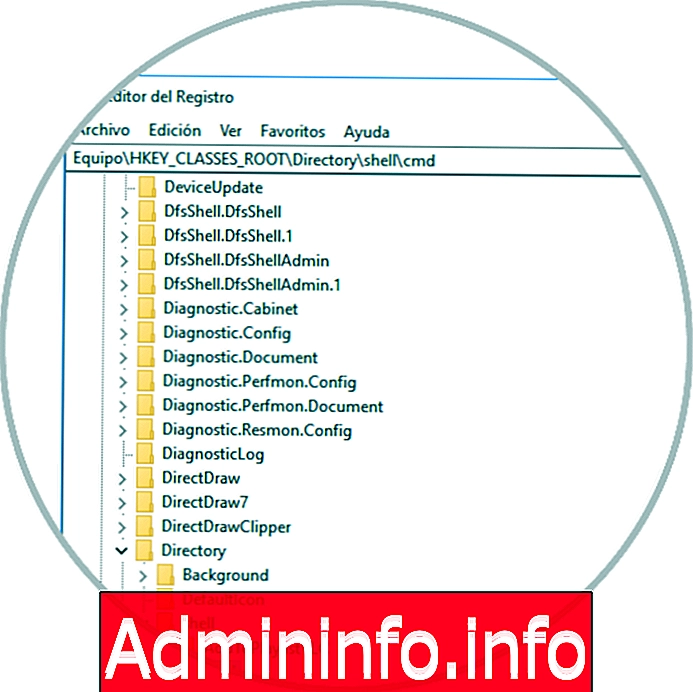
Шаг 3
Там мы щелкнем правой кнопкой мыши на ключе cmd и выберем опцию Permissions:

Появится следующее окно:

Шаг 4
Нажмите кнопку «Дополнительно», и появится следующее окно:

Шаг 5
Там мы нажимаем на строку «Изменить», расположенную вверху в разделе «Владелец», и во всплывающем окне мы вводим имя активной учетной записи с правами администратора в Windows 10 и нажимаем «Проверить имена», чтобы система автоматически обнаруживала его:

Шаг 6
Нажмите «Принять», и мы увидим, что владелец был изменен, поэтому мы должны установить флажок Заменить владельца в подконтейнерах и объектах, чтобы изменение было целым:
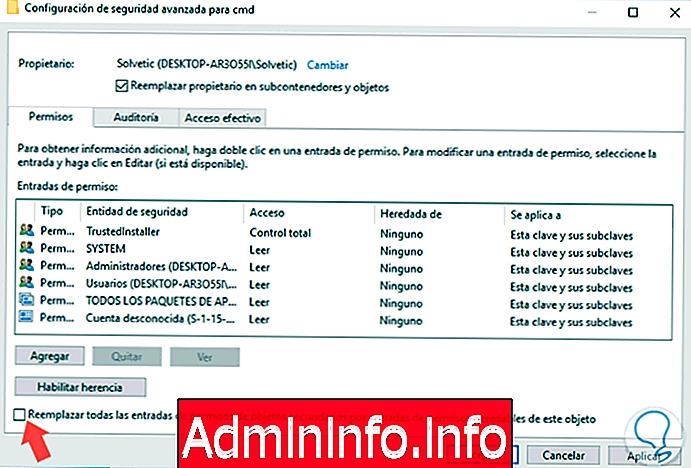
Шаг 7
Нажмите Применить и Принять, чтобы сохранить изменения. Откроется окно разрешений cmd, там мы выбираем группу «Администраторы» и активируем поле «Общий контроль» внизу:

Шаг 8
Снова нажмите Применить и Принять. Теперь мы выбираем ключ cmd и щелкаем правой кнопкой мыши значение DWORD с именем HideBasedOnVelocityId и выбираем опцию Rename:
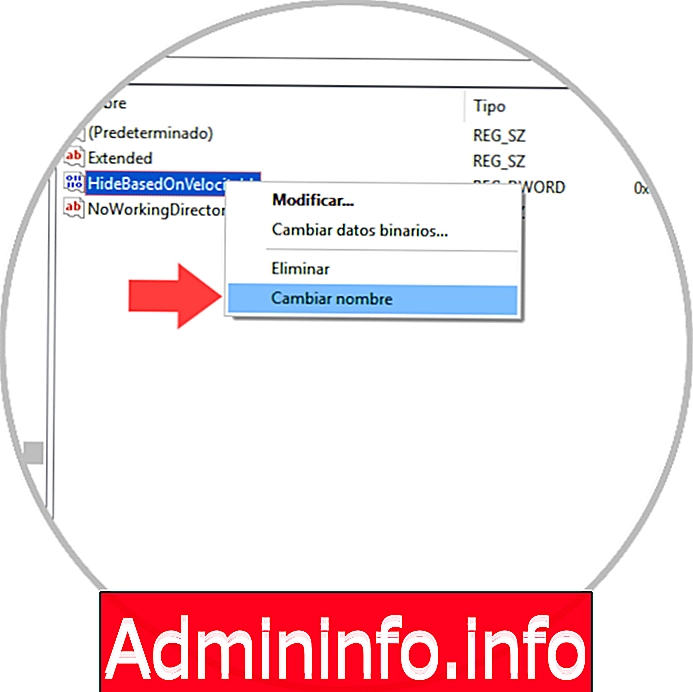
Новое присвоенное имя будет ShowBasedOnVelocityId:
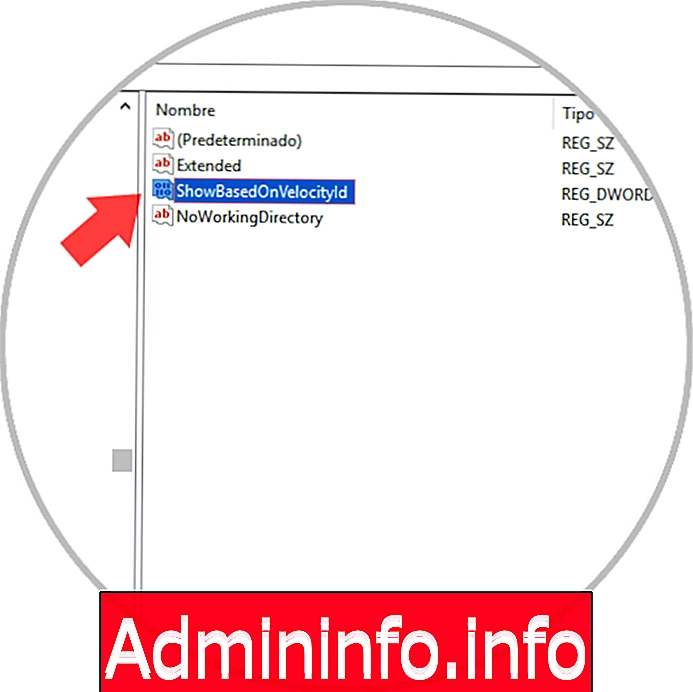
Шаг 9
Мы можем выйти из редактора реестра, и теперь мы должны использовать клавишу Shift + щелчок правой кнопкой мыши на папке, и мы увидим, что опция отображается правильно:

2. Как добавить опцию Open PowerShell здесь в контекстном меню в Windows 10
Шаг 1
Чтобы развернуть параметр Windows PowerShell вместо командной строки, мы должны снова получить доступ к редактору реестра Windows 10 и перейти по следующему пути:
HKEY_CLASSES_ROOT \ Directory \ shell \ PowerShell
Шаг 2
Там мы щелкнем правой кнопкой мыши на ключе PowerShell и выберем опцию Permissions:

Появится следующее окно, в котором мы нажимаем кнопку «Дополнительные параметры»:
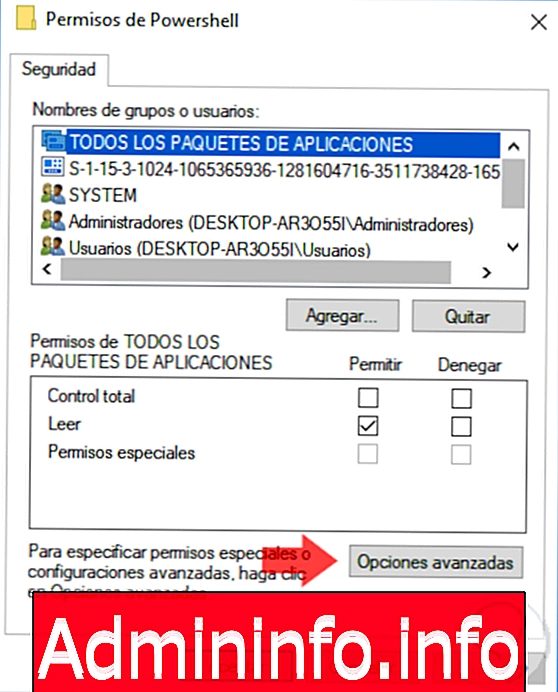
Шаг 3
В открывшемся окне нажмите на строку «Изменить», расположенную в разделе «Владелец»:
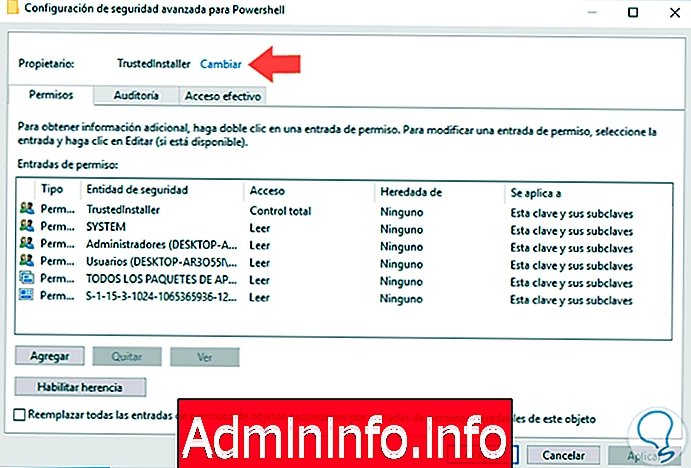
Теперь во всплывающем окне мы назначим пользователя системы с правами администратора. Нажмите OK, чтобы применить изменения.
$config[ads_text5] not found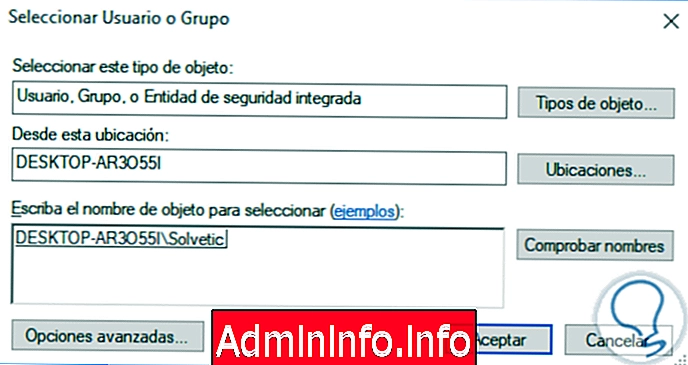
Шаг 4
Теперь в открытом окне мы активируем окно «Заменить владельца» в субконтейнерах и объектах:
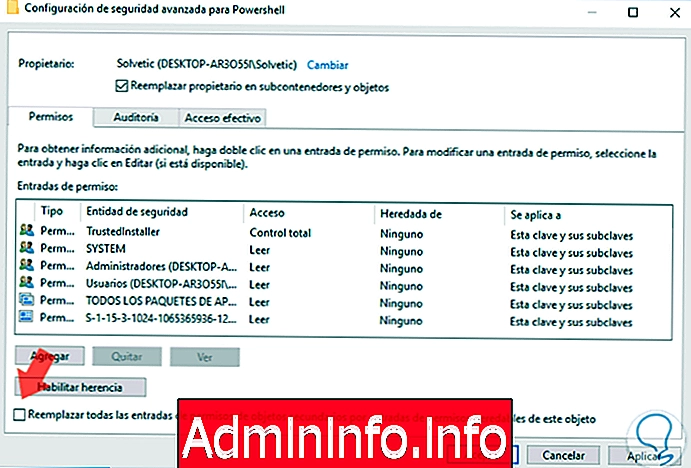
Нажмите Применить и Принять, чтобы завершить процесс. Далее мы выберем группу администраторов и дадим полный контроль над паролем. Нажмите Применить и снова принять.
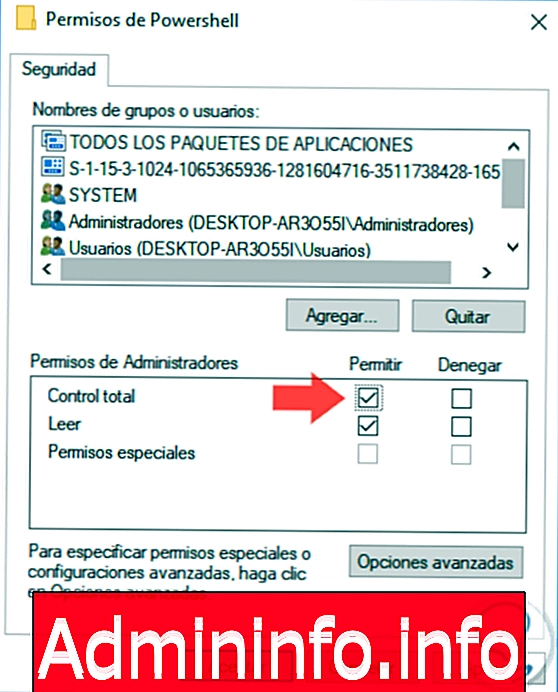
Шаг 5
В ключе PowerShell мы щелкнем правой кнопкой мыши значение DWORD с именем ShowBasedOnVelocityId и выберем параметр «Переименовать»:
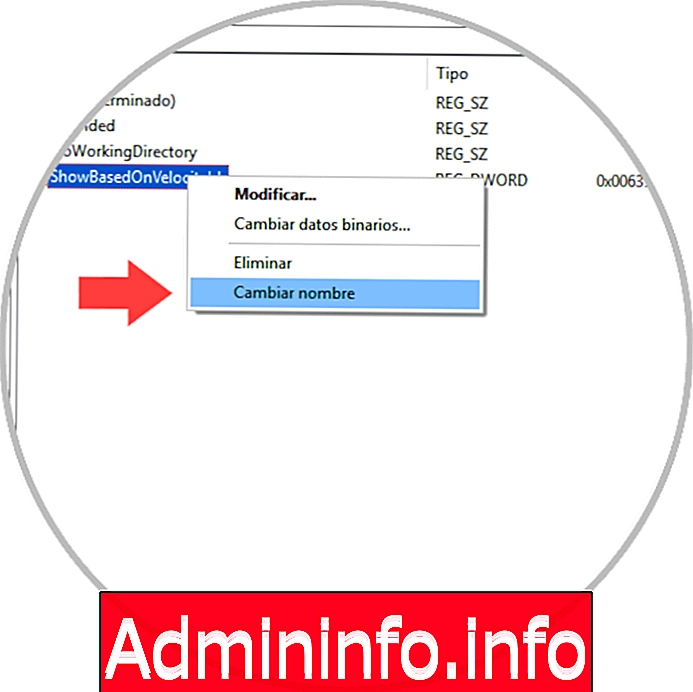
Это новое значение будет называться HideBasedOnVelocityId:
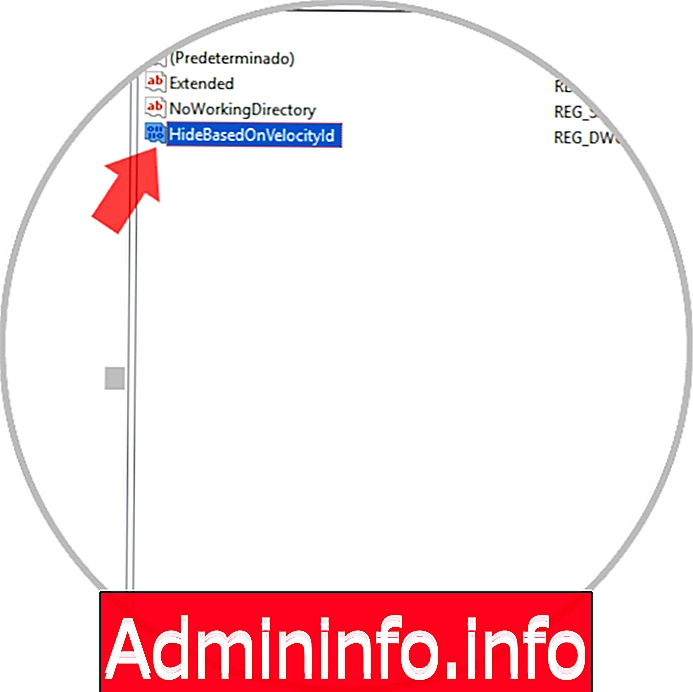
Шаг 6
Теперь мы можем использовать клавишу Shift + правый клик для прямого доступа к консоли:

Шаг 7
Это откроет командную строку, и чтобы открыть PowerShell, мы отредактируем имя значения DWORD HideBasedOnVelocityId в ShowBasedOnVelocityId, и мы увидим опцию Открыть окно PowerShell здесь:

3. Как открыть командное окно в папке Windows 10
Возможность открыть командную консоль PowerShell или CMD в папке очень полезна, чтобы избежать необходимости перемещать маршрут внутри самого терминала. Хотя это не очень сложный процесс, правда в том, что он может быть беспорядком, если мы не понимаем структуру наших каталогов. Вот почему хорошее решение состоит в том, чтобы напрямую открывать папку как определенный путь в терминале и избегать путаницы с командами.
Если мы заметили, когда открываем командный терминал, открыть терминал обычным способом - это не то же самое, что сделать это с правами администратора. Маршрут, с которого мы начинаем, отличается:
C: \ Users \ Solvetic (обычный путь) C: \ WINDOWS \ system32> (путь как администратор)Как мы видели здесь, эта опция Open window присутствует не всегда, так как она может быть отключена по умолчанию или мы изменили какую-то функцию, которая скрыла ее от нас. В следующем руководстве вы можете проверить шаги, чтобы открыть командное окно отсюда, то есть из определенного места разными способами.
Если вы хотите более тщательно выполнять эти действия, вы можете помочь с видео, которое покажет вам процесс, описанный выше:
$config[ads_text6] not foundТаким образом, мы вернем эти практические опции для доступа к командной консоли в Windows 10. Если вы хотите заменить PowerShell на CMD в опции, чтобы открыть окно командной строки здесь, вы можете использовать следующий учебник.
СТАТЬИ