
Настройка учетной записи Apple ID не слишком сложна, и благодаря этому мы можем получить доступ к различным службам, таким как iCloud, выполнить поиск моего iPhone, Apple Music или совершить покупки в App Store. Несмотря на то, что они так используются, знания об этой услуге относительно неизвестны.
Далее мы расскажем не только о том, как настроить свой Apple ID, но и при необходимости изменить пароль, выполнить проверку в два этапа или удалить нашу учетную запись и, таким образом, получить максимальную отдачу от всего это.
Что такое Apple ID?
Наш Apple ID - это что-то вроде нашего паспорта в мир яблок в виде электронной почты и пароля. Поскольку мы смогли проверить, нам нужен наш идентификатор почти для любого управления, которое мы хотим осуществлять на своем телефоне: позвонить в Facetime, купить музыку, фильмы и приложения или оплатить определенную услугу. В дополнение ко всему этому с помощью идентификатора мы получаем доступ ко всем нашим данным и услугам iCloud, которые включают в себя такие инструменты, как iMessage, электронная почта, календарь, фотографии и многое другое.
В случае, если у нас более одного устройства Apple, благодаря идентификатору мы сможем соединить их друг с другом. При входе в систему с одинаковым идентификатором на обоих устройствах мы указываем, что мы являемся одним и тем же лицом и что все общие данные, приложения и службы могут быть доступны с любого из этих устройств.
Как получить Apple ID и войти в систему
Если мы хотим получить наш ID, потому что у нас его еще нет, или потому что, несмотря на отсутствие какого-либо устройства Apple, мы хотим его создать, потому что нет необходимости его иметь, все, что нам нужно сделать, - это зайти на официальный веб-сайт для него и выберите «Создать Apple ID».

Создать Apple ID
Для правильного создания нашего идентификатора мы должны предоставить правильную учетную запись электронной почты и имя пользователя . Мы также должны предоставить адрес электронной почты для подтверждения нашей учетной записи. Важно, чтобы эта учетная запись была реальной и активной, поскольку нам может понадобиться сбросить наш пароль среди прочего.
Кроме того, нам нужно будет указать дату своего рождения, заполнить некоторые вопросы безопасности и указать почтовый адрес. Важно, чтобы все эти данные соответствовали действительности, чтобы наша учетная запись создавалась правильно и надежно.

Как только мы правильно настроим и создадим нашу учетную запись, мы сможем войти в систему. Откуда мы можем войти?
Войти в систему
- С Mac
- Из iTunes
- Из магазина приложений
- Из iCloud
Защитите свой ID: Проверка в два этапа
Теперь, когда мы настроили и знаем, куда обращаться с помощью нашего Apple ID, важно, чтобы посредством проверки двух шагов мы защитили нашу учетную запись. Таким образом, вы не сможете вносить изменения в нашу учетную запись без кода, который Apple отправит нам. Этот код обычно не требуется в других обстоятельствах. Например, на компьютерах Apple, где мы уже подтвердили эти данные, в этом нет необходимости.
Основная идея двухэтапной проверки заключается в том, что, если по какой-либо причине наш Apple ID, например, будет взломан, маловероятно, что они смогут выполнять какие-либо действия с нашей учетной записью, поскольку у них вряд ли будет доступ к коду, предоставленному Apple для проверки того, что это мы Это хороший способ быть уверенным в этом.
Чтобы настроить эту проверку, мы должны получить доступ к веб-сайту Apple, и, как только мы окажемся внутри, мы должны получить доступ к разделу безопасности и в этих разделах выбрать подтверждение в два этапа. После того, как мы ответили на вопросы безопасности, мы можем начать процесс.

Первый из вариантов, которые мы собираемся найти в этой конфигурации, - это добавить доверенное устройство . У нас есть возможность добавить второй номер телефона или выбрать любое устройство Apple, которое мы использовали для входа в систему с помощью нашего Apple ID.
Как только мы будем готовы, мы получим ключ восстановления с серией букв и цифр. Этот ключ должен быть записан в безопасном месте, например, в зашифрованном файле. Важно запомнить этот ключ, так как он нам понадобится. После того как мы выполним все соответствующие шаги и подтвердим предупреждения, будет активирована двухэтапная проверка.
$config[ads_text6] not found
С этого момента, когда мы будем использовать наш Apple ID на новом устройстве Mac или iOS или на iCloud, после ввода основного пароля будет отображаться окно аутентификации, чтобы мы могли ввести код, который будет отправлен нам.
Изменить данные вашей учетной записи ID
Если мы когда-либо намереваемся изменить какую-либо информацию о нашей учетной записи, большинство этих деталей можно изменить. Для этого мы должны получить доступ к нашей учетной записи и выбрать тот раздел, который мы хотим изменить.
Изменить настройки для:
- счет
- безопасность
- приборы
- Оплата и доставка
- информационные бюллетени

Как сбросить пароль или учетную запись Apple ID
В случае, если нам нужно сбросить наш пароль, поскольку мы забыли его или он не распознан, мы не запоминаем нашу учетную запись или она была заблокирована, нам придется перейти на веб-сайт iForgot, чтобы выполнить соответствующие действия.$config[ads_text5] not found

iForgot
Как только мы перейдем на этот сайт, у нас будет несколько вариантов восстановления.
Сбросить пароль
Эту опцию следует использовать, если мы забыли пароль или пароль не распознан. В этом случае первое, что мы должны сделать, это ввести наш идентификационный адрес в Интернете. В случае, если мы не активировали проверку в два этапа, мы можем выбрать опцию сброса пароля, ответив на наши вопросы безопасности или отправив электронное письмо по адресу, указанному ранее при регистрации. Если мы выберем опцию электронной почты, у нас будет 3 часа для ее сброса.
$config[ads_text6] not found
Если двухэтапная проверка активна, нам потребуется ключ восстановления, созданный во время активации. После этого на один из доверенных устройств, которые мы зарегистрировали, будет отправлен проверочный код для сброса пароля.
$config[ads_text5] not foundСбросить Apple ID
Мы должны получить доступ к этому разделу в случае, если мы забыли наш Apple ID или пользователь не опознан. В этом случае мы должны получить доступ к разделу «Забыли Apple ID» и заполнить всю необходимую информацию.
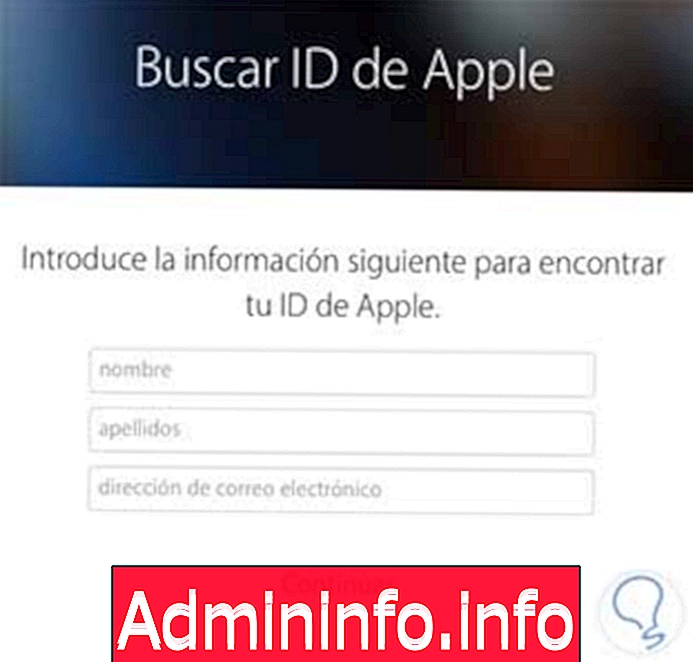
Как только мы введем эту информацию, шаги, которые мы должны выполнить, будут очень похожи на шаги предыдущего раздела.
Сбросить идентификатор с заблокированной учетной записью
Эта опция является той, которую мы должны учитывать в случае, если наш аккаунт отключен или заблокирован по соображениям безопасности. Обычно это происходит потому, что пароль был введен неправильно слишком много раз. В этих случаях учетная запись может зависнуть на 24 часа, поэтому единственное, что мы можем сделать в этих случаях, - это подождать.
Получив доступ к его восстановлению, мы должны выполнить те же шаги, которые мы указали в первом пункте этого раздела.
Как навсегда удалить Apple ID
Возможно, по какой-то причине мы решили, что хотим навсегда удалить нашу учетную запись . Если это так, нам не нужно беспокоиться о наших устройствах, поскольку они будут продолжать работать, несмотря на то, что они не подключены к этой услуге.
Мы должны помнить, что любой контент, который был загружен с этого адреса, перестанет работать, и мы не сможем установить новые приложения. Реальность такова, что мы не можем полностью удалить Apple ID, но мы можем избавиться от всей информации, относящейся к нашей учетной записи.
Удалить Apple ID с Mac
Если мы хотим удалить наш Apple ID с нашего компьютера Mac, мы должны выполнить следующие шаги. Мы открываем iTunes на OS X и выбираем «Аккаунт» - «Просмотр аккаунта». Оказавшись здесь, мы должны выбрать «Управление устройствами»

Далее мы должны выбрать, что мы хотим удалить эту информацию, и, наконец, мы выбираем «Завершено»
$config[ads_text5] not found
Наконец, мы должны вернуться к «Учетной записи» - «Авторизации» - «Снять авторизацию на этот компьютер»


Удалить Apple ID на устройствах iOS
Если мы хотим удалить наш Apple ID с наших устройств iOS, мы должны выполнить следующие шаги. Мы заходим в «Настройки» - «iCloud» и нажимаем на название нашей учетной записи вверху. Следующее, что мы должны сделать, это ввести наш пароль.

Следующим шагом является выбор «Устройства» и коснитесь каждого из них, чтобы удалить их из учетной записи. Затем мы должны получить доступ ко всем разделам, в которых мы можем получить информацию о нашей учетной записи Apple. Интересно, что у нас есть доступ к следующим разделам.
Удалить Apple ID
- Удалить идентификационную информацию
- iTunes и магазин приложений
- музыка
- Почта, Контакты, Календарь
- сообщений
- Игровой центр
- FaceTime
В рамках конфигурации каждого из этих сервисов мы должны выбрать идентификационный адрес и проверить опцию «Выйти».

В настоящее время Apple не имеет возможности полностью удалить нашу учетную запись. Однако, если мы отменим все это, вся информация, касающаяся этого, будет удалена.
СТАТЬИ