
Иногда то, что мы имеем в виду, не полностью изображено на фотографиях, которые мы делаем, и поэтому важно, чтобы мы знали инструменты редактирования. Вы должны иметь в виду, что фотографирование, которое наиболее соответствует нашей цели, важно, но это также не должно быть гигантской головной болью, так как у нас будет план b, постпроизводство.
Много раз мы фотографируем, не осознавая, что есть какие-то внешние элементы, которые входят в нашу область, это то, что вызывает ярость, но имеет решение. Вы также можете заметить, что, согласно социальной сети, пропорции изображения различны.
Для всех тех случаев, когда мы должны изменить размеры нашего изображения сегодня, мы увидим, как обрезать изображение в Photoshop CC 2017 или CS6 с помощью инструмента Обрезка.
1. Кадрирование изображения с основными опциями в Photoshop CC 2017
Шаг 1
Мы выбираем инструмент «Обрезать» на нашей панели инструментов. Вы увидите углы появляются для редактирования. В качестве ярлыка вы можете использовать клавишу C.
С

Шаг 2
Теперь мы будем перетаскивать маркеры, которые появляются в углах нашего изображения, чтобы обрезать их.

Шаг 3
Мы можем использовать панель параметров, чтобы обрезать наше изображение, так как различные пропорции предопределены заранее.

примечание
Вы можете выбрать опцию «Выбрать обрезанные пиксели», если мы хотим вырезать пиксели снаружи.
2. Кадрирование и масштабирование изображения на основе содержимого в Photoshop CC 2017
Иногда нам нужно изменить размер изображения, повернуть его или обрезать, но есть оставшиеся поля, особенно в свою очередь, изменения. Давайте посмотрим, как использовать Content-Aware или опцию «По содержанию».
Чтобы защитить содержимое изображения и не повлиять на пиксели, существует возможность масштабирования в соответствии с содержимым и его собственным масштабом благодаря альфа-каналу.
Шаг 1
Чтобы активировать его, мы перейдем на панель параметров, когда выберем инструмент «Обрезать». Мы активируем поле «По содержанию».

Шаг 2
Теперь нам просто нужно повернуть изображение, чтобы увидеть, как контент защищен и адаптируется к тому, что мы делаем. Мы видим, что, выпрямляя наше изображение, эта опция Content-Aware автоматически заполняет края так, чтобы они в конечном итоге совпадали с краями изображения.

3. Изменить пропорцию в соответствии с содержанием в Photoshop CC 2017
Еще одна опция, предлагаемая Content-Aware, - это возможность перехода к другому соотношению сторон, например квадрату к горизонтали, и заполнение пустых областей границ автоматически.
Шаг 1
Мы выбираем наш инструмент обрезки и в вариантах отношений, которые мы видели ранее, мы будем выбирать соотношение 1: 1 или квадрат.

Шаг 2
Мы видим, что, если мы перетаскиваем точки отношения ребер, в верхнем и нижнем ребро создается пустая область.

Шаг 3
Установите флажок «По содержимому» на панели параметров, а затем нажмите на флажок. Вы увидите, как изображение изменяется пропорционально, и пустые области заполняются соответствующим содержимым.
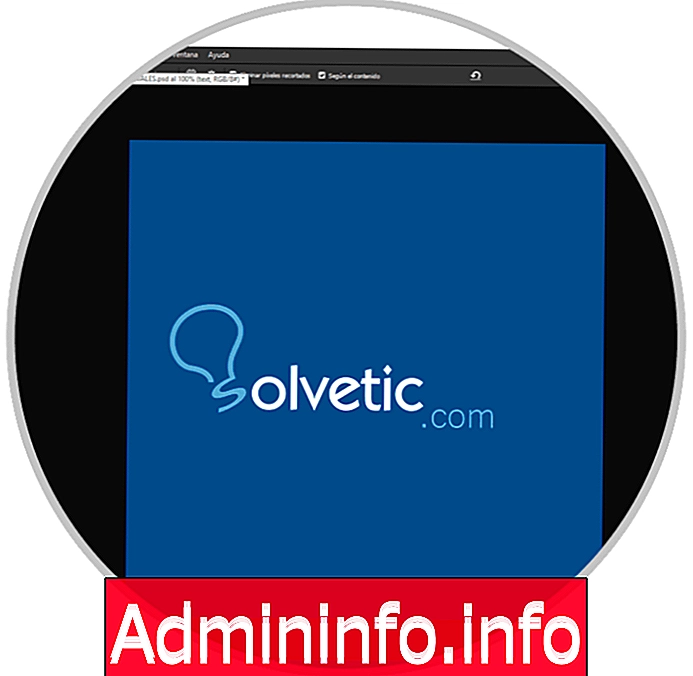
4. Обрезать два изображения до одинакового размера в Photoshop CC 2017
Еще одна интересная функция, которая иногда может понадобиться, - обрезать два изображения с разным соотношением и преобразовать их в один и тот же размер с помощью Обрезка.
Шаг 1
Мы открываем два изображения рядом и помещаем их в одинаковый процент. В этом случае изображение слева будет размером, который мы хотим установить как общий.

Шаг 2
Выберите инструмент «Обрезка». В списке параметров Разрешение, ширина и высота мы выберем «Лицевое изображение» или «Размеры». При этом мы разместим эти меры изображения в панели параметров.

Шаг 3
Теперь нажмите на другое изображение, и мы увидим, что рамка размещена с размерами первого изображения. Теперь нам нужно просто разместить его так, как мы хотим, и у нас будет одинаковый размер на обоих изображениях.
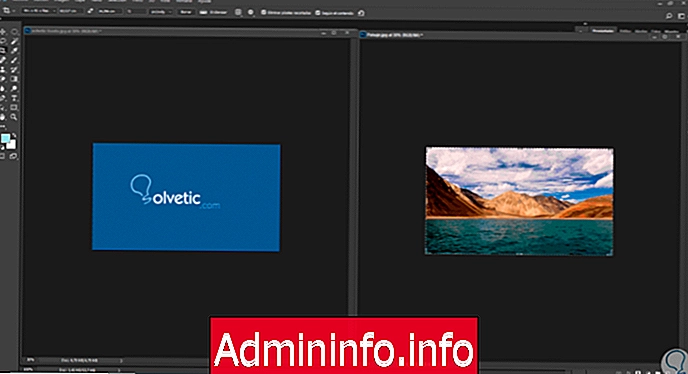
СТАТЬИ