
В качестве первого шага у нас должен быть наш сервер Ubuntu с функцией веб-сервера (это делается в процессе установки).

На этом этапе мы должны отметить с помощью пробела параметр LAMP Server (веб-сервер), но что такое LAMP Server? LAMP - это объединение Linux, Apache, MySQL и PHP, это группа программного обеспечения с бесплатным кодом, где сайт, содержащий данные, хранится в базах данных MySQL, а динамический контент обрабатывается с помощью PHP.
Мы не будем анализировать весь процесс установки, но мы будем помнить некоторые детали во время процесса установки, мы знаем, что в начале установки нас попросят настроить наше местоположение, язык, конфигурацию клавиатуры, имя компьютера и т. Д.
После выбора ролей сервера (в нашем случае мы выберем сервер OpenSSh и сервер LAMP, мы поймем, что система спросит нас о некоторых вещах, которые не являются обычными в обычной установке, это потому, что когда мы устанавливаем роли LAMP автоматически, установит PHP и MySQL на наш сервер Ubuntu.
Окно, в котором мы выбираем указанные роли:

Мы нажмем кнопку « Продолжить» или « Ввод» (напомним, что мы выбрали сервер OpenSSH для удаленного администрирования нашего сервера), давая Enter, чтобы продолжить процесс установки пакета. Поскольку мы решили установить сервер LAMP (который включает в себя PHP и MySQL), система попросит нас ввести пароль и подтвердить его для пользователя root MySQL (это отличается от суперпользователя операционной системы Ubuntu, настроенного в начале установки.
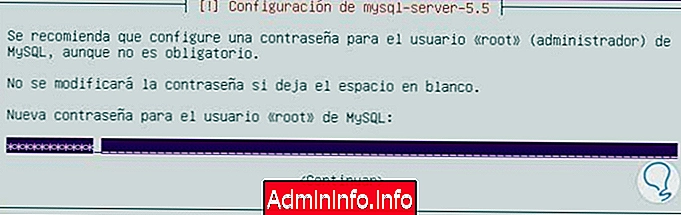
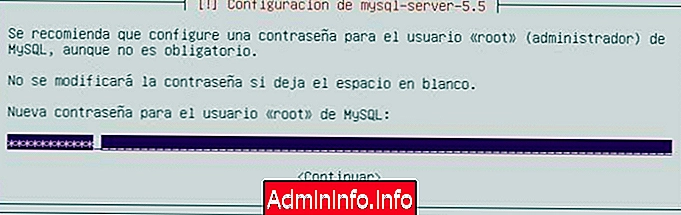
Мы введем соответствующие пароли и введем, чтобы продолжить процесс.

Наконец мы правильно завершили установку Ubuntu.

Теперь мы переходим к ожиданию перезапуска нашего сервера Ubuntu и выполним некоторые проверки, которые позволят нам правильно выполнять PHP и MySQL.
Помните, что IP-адрес сервера должен быть в той же сети, чтобы проверить текущий IP-адрес, мы будем использовать команду ifconfig .


Как мы видим, команда ifconfig показывает нам подробную сводку параметров сети, в нашем случае это IP-адрес 192.168.0.5.
В качестве первого шага мы проверим папку публикации в нашей Ubuntu, для этого перейдем в браузер (IE, Chrome и т. Д.) И введем в адресную строку IP нашего сервера Ubuntu, в данном примере 192.168. 0.5, мы увидим, что отображается следующее окно:
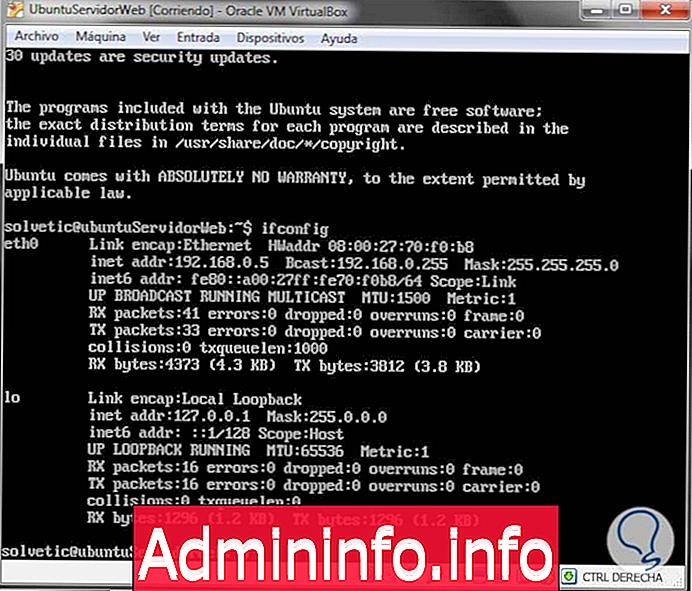
Как мы видим, сервер Apache установлен правильно, на этой странице мы можем найти информацию и документацию. Если мы хотим проверить, действительно ли он хорошо установлен, мы можем отключить сервер Ubuntu, обновить веб-страницу и увидеть, что мы получили ошибку.
Теперь мы увидим, где эти страницы расположены на нашем веб-сервере, некоторые места:
- Двоичные файлы: внутри папки
- Файлы конфигурации: внутри папки и т. Д.
- Веб-файлы: внутри папки var
Чтобы перейти в папку var, мы будем использовать команду cd /, чтобы перейти непосредственно к корневой папке, и там мы введем var, используя cd var, как только мы окажемся внутри cd, мы будем использовать команду ls и увидим, что есть папка www, в которой находятся файлы. веб.
www является корнем веб-сервера.

Поэтому, когда мы хотим изменить страницу или добавить информацию, видимую из браузера, нам нужно идти по этому пути; Теперь мы войдем в www с помощью команды cd www, а затем ls, там мы увидим, что есть папка html, в которой находится файл index.html (это тот файл, который мы видим при отражении IP-адреса в браузере).
Чтобы увидеть файл index.html, мы будем использовать команду cd html, а затем ls. Если мы хотим увидеть содержимое, которое существует в файле index.html, мы будем использовать команду cat index.html
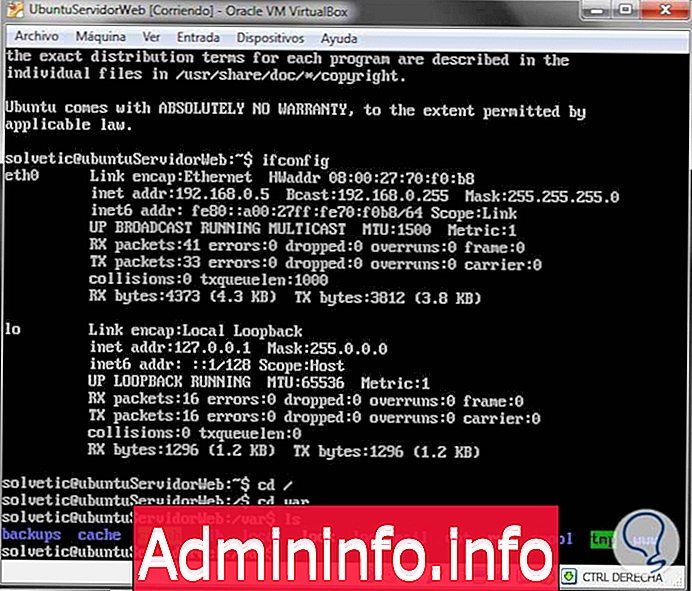

Теперь, нажав Далее, мы проведем тщательную проверку PHP и MySQL.
Проверка PHP и MySQL
Мы выполним задачу проверки параметров PHP и MySQL на нашем сервере Ubuntu.
Мы уже видели в браузере, что Apache работает правильно, для проверки PHP и MySQL, для этого мы перейдем в корневую папку веб-сервера, www и открыв html.
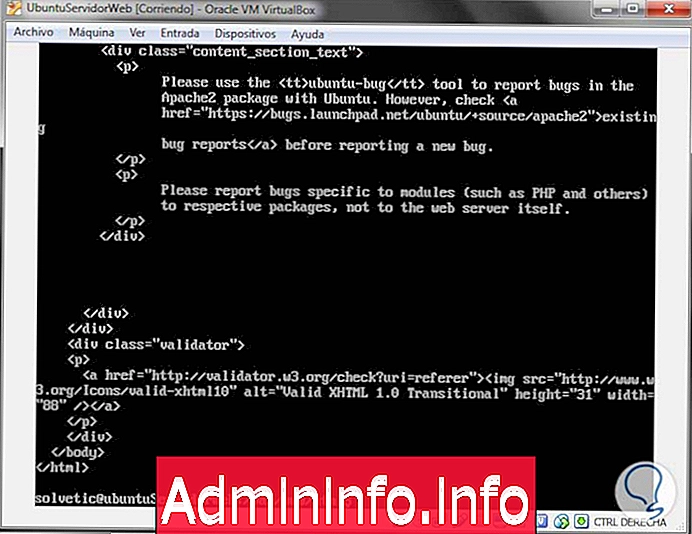
Как только мы окажемся в html, мы создадим тестовый каталог с помощью команды mkdir (давайте использовать имя Exercise), мы увидим, что что-то происходит:
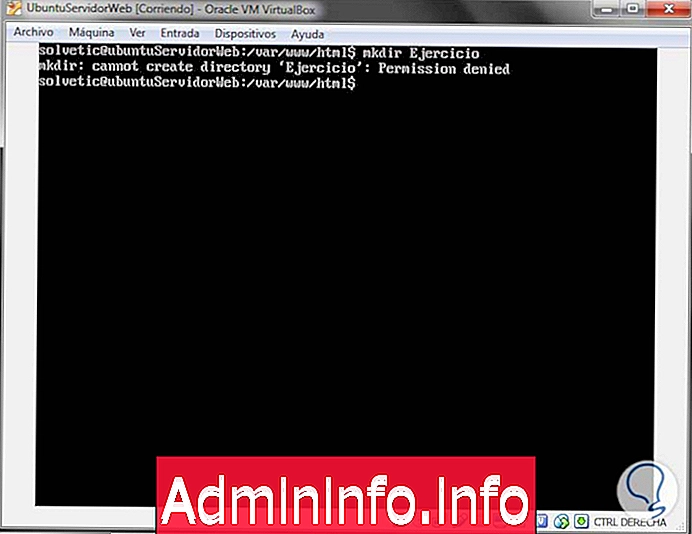
Как мы видим, в доступе отказано, поскольку права доступа к папке www / html ограничены по соображениям безопасности. Но нет проблем, чтобы создать папку Exercise, мы будем использовать следующую команду:
Судо Макдир УпражнениеЭта команда дает нам возможность выполнить задачу как суперпользователь :
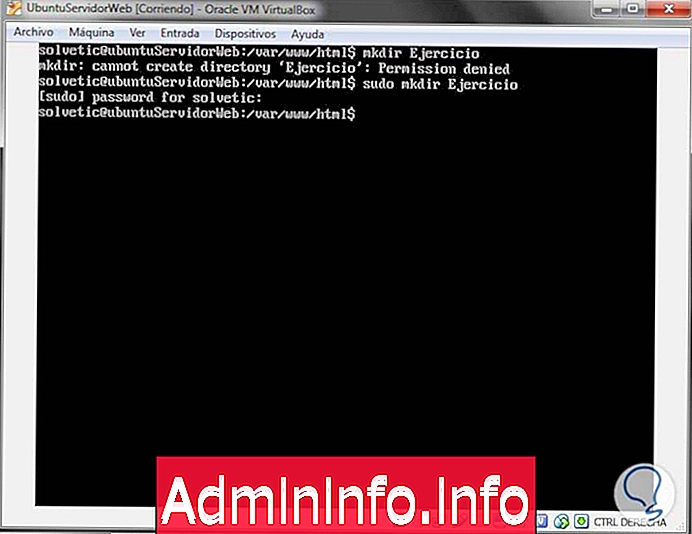
Мы увидим, как при использовании sudo ошибка не появляется, и если мы используем команду ls, мы можем увидеть нашу созданную папку.
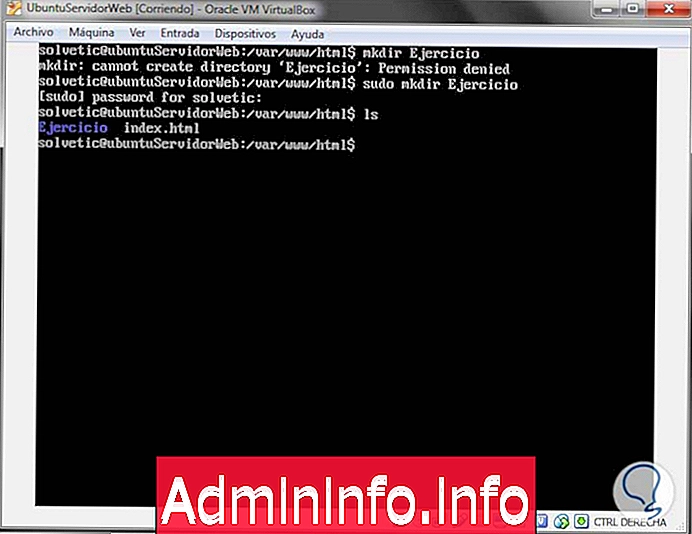
Теперь давайте войдем в нашу созданную папку (cd Exercise) и создадим в ней .php файл с именем Test (Test.php), мы будем использовать команду touch. Аналогично, для папки мы должны использовать sudo, и если мы используем ls, мы увидим наш созданный файл:
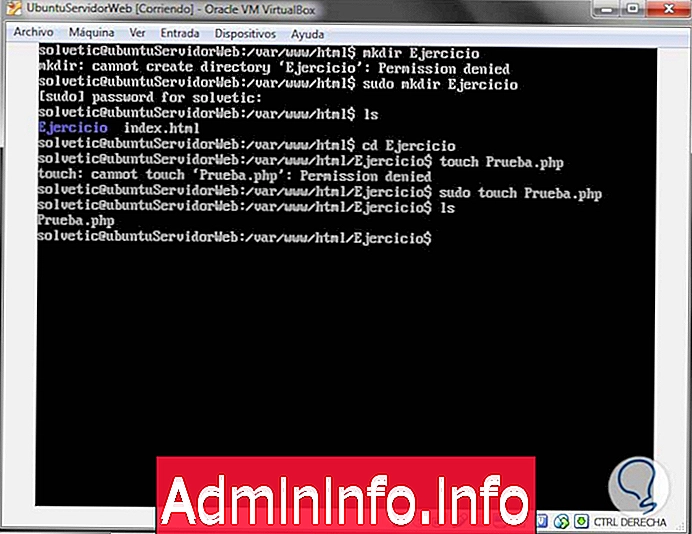
Теперь давайте отредактируем файл Test.php, используя nano, синтаксис:
sudo nano имя файла(sudo nano Test.php)
Мы увидим, что нано-редактор развернут, чтобы внести изменения, которые мы считаем необходимыми.
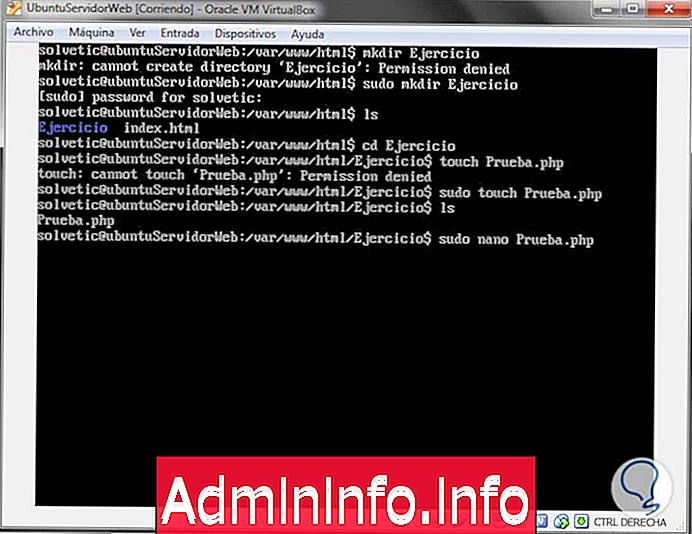
Внутри редактора мы добавим строку для отображения информации о php, синтаксис следующий:
Мы сохраняем изменения, комбинируя ключи:Ctrl + Shift + O
И мы покинем редактор, используя:
Ctrl + Shift + X

Теперь мы можем увидеть, что мы только что выполнили, зайдя в наш веб-браузер и введя следующий параметр:
192.168.0.5/Exercise / TestИ мы увидим следующее:

Мы осознаем информацию, касающуюся PHP, если PHP настроен правильно, мы должны увидеть информацию, которая в данный момент находится в браузере, если мы переместимся вниз, мы увидим информацию, соответствующую MySQL.
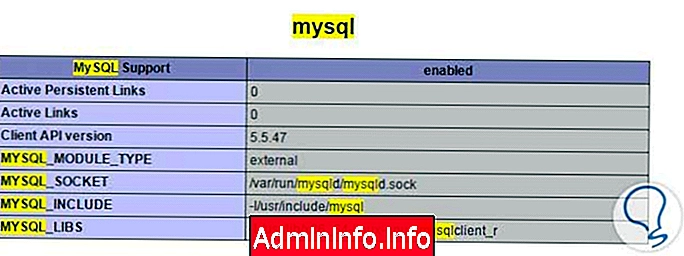
При этом мы убедились, что PHP и MySQL были созданы правильно при установке нашего LAMP-сервера.
Теперь давайте проверим другие параметры, касающиеся PHP и MySQL. Чтобы настроить параметр, мы должны ввести папку и т. Д. С помощью команды cd и т. Д. (Находясь в корне); Оказавшись внутри и т. Д., Мы можем увидеть, что есть папка с именем apache2, мы войдем в нее, используя cd apache2, чтобы выполнить определенные настройки конфигурации.
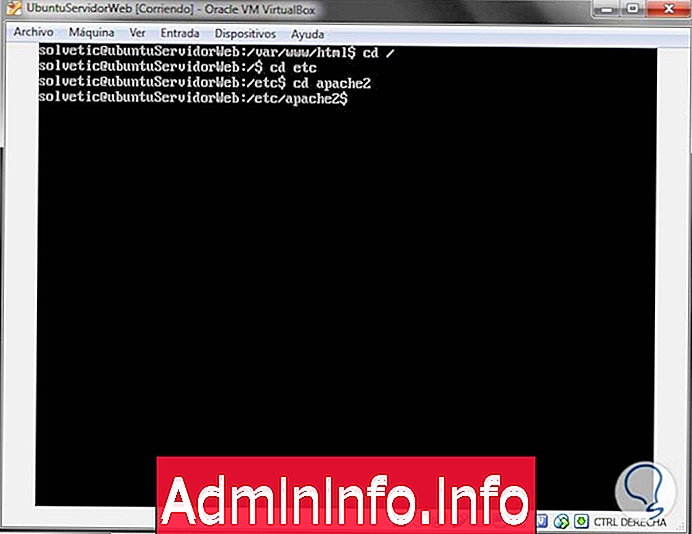
Мы изучим папку apache2 с помощью ls и увидим, что есть разные файлы и папки.

В этом случае основная конфигурация содержится в файле apache2.conf, давайте приступим к редактированию этого файла с помощью nano.
sudo nano apache2.conf

Оказавшись внутри файла apache2.conf, мы видим, что он содержит много кодов.
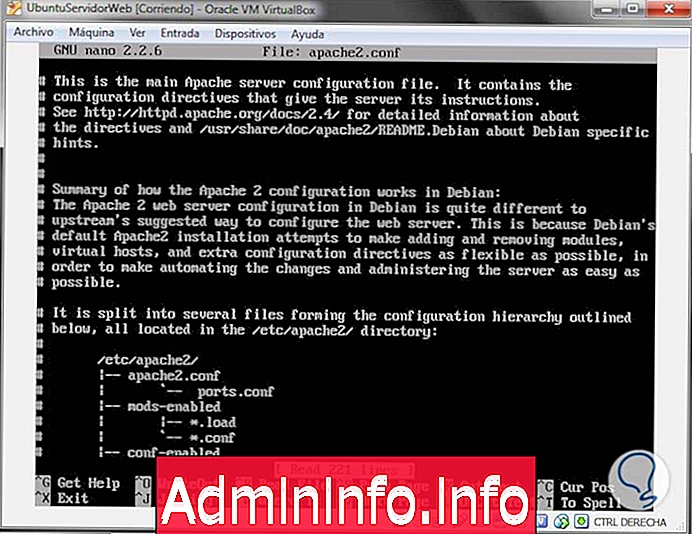
Мы можем развернуть, используя стрелки, мы увидим, что изначально мы находим информацию из файла, если мы загрузим больше, мы найдем опции, относящиеся к среде, такие как ServerRoot, Pid и т. Д.
Например, если мы посмотрим на тайм-аут, то увидим, что он настроен за 300 секунд (5 минут), и это означает, что это максимальное время, в течение которого сервер ожидает отправки ответа, то есть, если он получает запрос и проходит 5 минут, и нет ответ, запрос отклонен.
$config[ads_text6] not found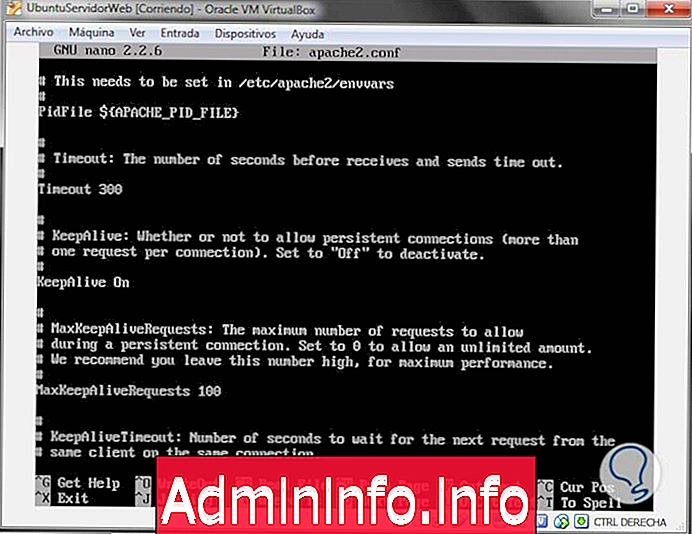
Мы можем видеть другие параметры, такие как журнал ошибок папки, доступ к файлу, среди многих других параметров. Другим аспектом, который мы можем изменить на нашем сервере, является порт прослушивания, то есть порт, через который мы подключаемся для доступа к серверу (по умолчанию это порт 80), мы можем выполнить этот тест, введя в браузере следующее синтаксис:
192.168.0.5:80

Если мы дадим Enter, мы увидим, что страница Apache загружается снова, если мы используем другой порт (например, 85), мы увидим результат:

Чтобы увидеть и отредактировать этот параметр, мы вернемся к папке apache2, расположенной внутри и т. Д., Там мы можем использовать ls и увидим файл с именем ports.conf, этот файл содержит конфигурацию портов.
Давайте посмотрим, что содержит этот файл:
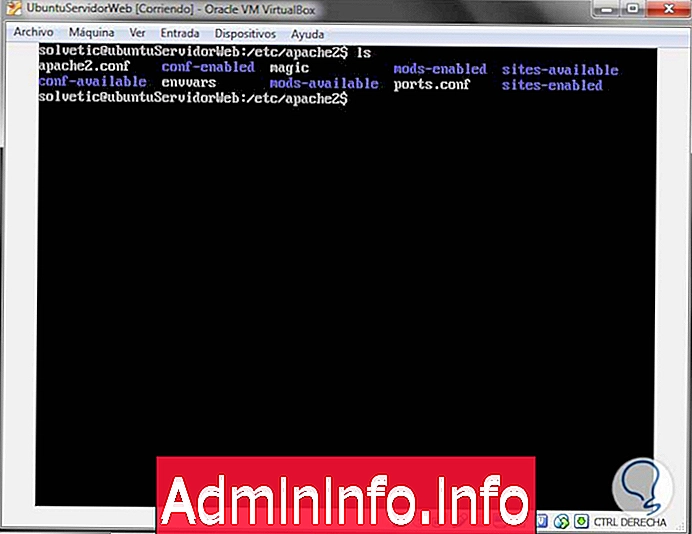
Мы войдем в ports.conf используя:
sudo nano ports.confМы будем внутри.

Как мы видим, порт прослушивания по умолчанию - 80. Когда мы подключаемся к веб-странице и не указываем порт, подразумевается, что соединение осуществляется через порт 80. Если мы хотим изменить порт прослушивания в Ubuntu, мы должны изменить порт 80, для которого мы хотим, в нашем случае 85, мы сохраняем изменения, используя:
Ctrl + Shift + O
И мы выходим с помощью:
Ctrl + Shift + X
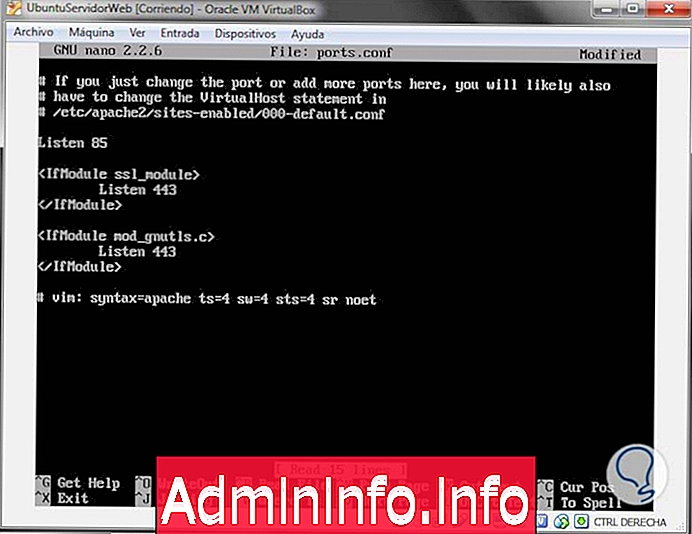
Мы должны перезагрузить сервер, чтобы увидеть отраженные изменения, мы можем использовать два (2) варианта:
Sudo перезагрузить Sudo apachectl -K изящныеЭта последняя команда быстрее
После перезапуска системы мы протестируем браузер, используя порт 85, и увидим полученный результат:
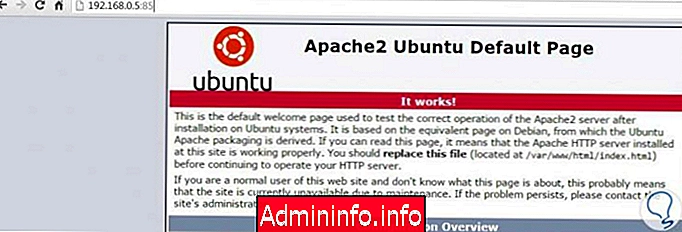
Дополнительно важно изменить порт на другом сайте, этот сайт называется sites-available, где веб-сервер хранит все страницы.
Чтобы получить доступ к нему, мы должны перейти по пути etc / apache2, если мы сделаем ls, мы увидим папку sites-available и в ней найдем 000-default.conf

Мы введем файл, используя:
sudo nano 000-default.confИ мы можем понять, что начальный порт по умолчанию равен 80:
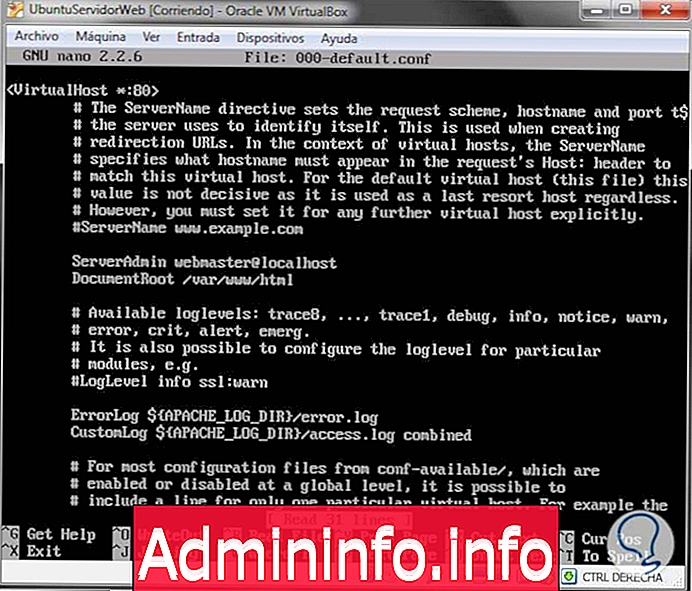
Мы должны настроить его с новым портом в нашем случае на 85 и снова перезапустить сервер, чтобы применить изменения.
Далее мы собираемся отредактировать файл php.ini, этот файл управляет действиями PHP, этот файл можно найти в папке etc и в папке php5 и внутри папки apache2.
Там мы найдем файл php.ini
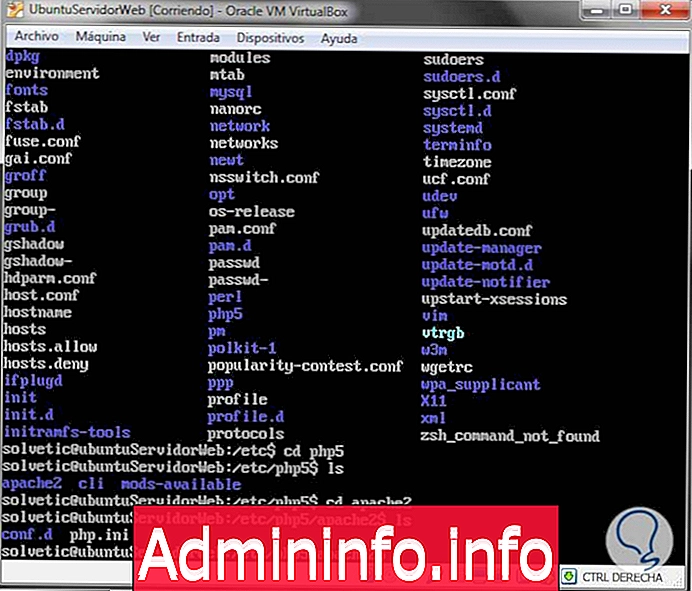
Мы отредактируем этот файл, используя nano:
sudo nano php.ini
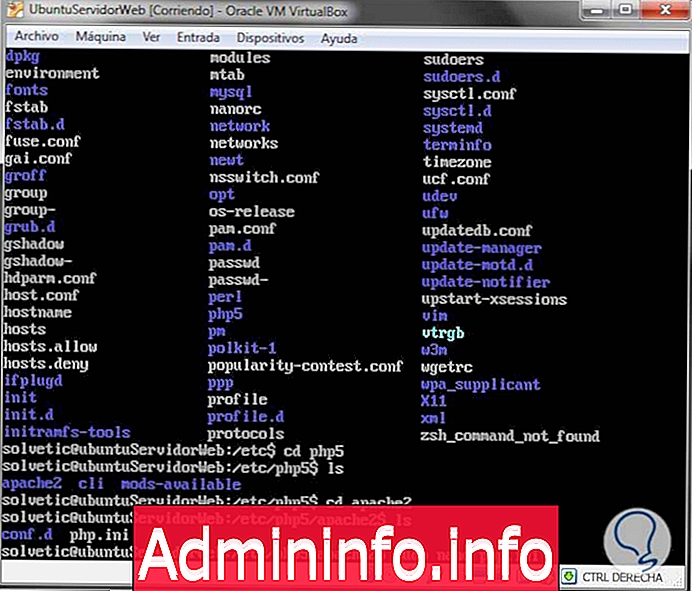

Мы можем наблюдать, что комментариям предшествует точка с запятой; в то время как в Apache им предшествует символ pad #. Если мы отобразим различные представленные параметры, мы увидим, что мы можем редактировать такие параметры, как: display-errors, html-errors, log-errors и т. Д.
Чтобы отредактировать параметр, нам просто нужно изменить on by off или, наоборот, off on on, чтобы сохранить изменения, которые мы используем:
Ctrl + Shift + O
И оставить :
Ctrl + Shift + X
Чтобы увидеть практический пример, мы изменим время выполнения скрипта, для этого мы будем искать в параметре php.ini параметр выполнения, чтобы открыть поисковую систему, нажмите:
Ctrl + Shift + W
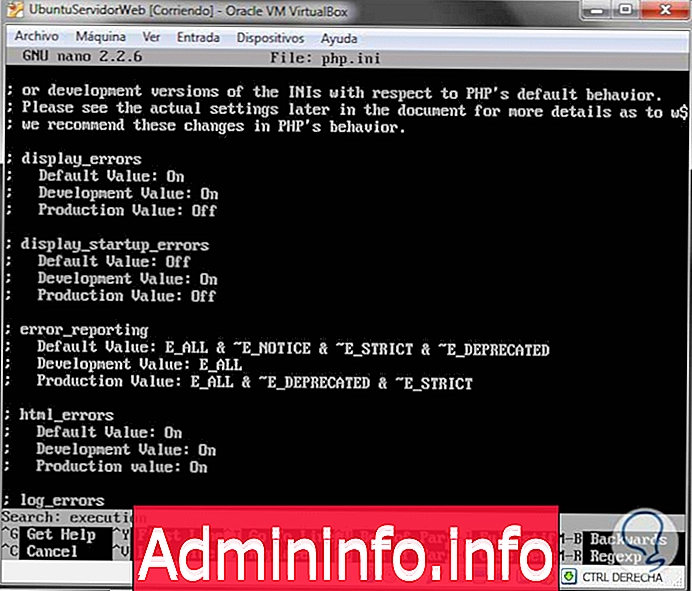
Мы даем Enter и система отобразит необходимый параметр.
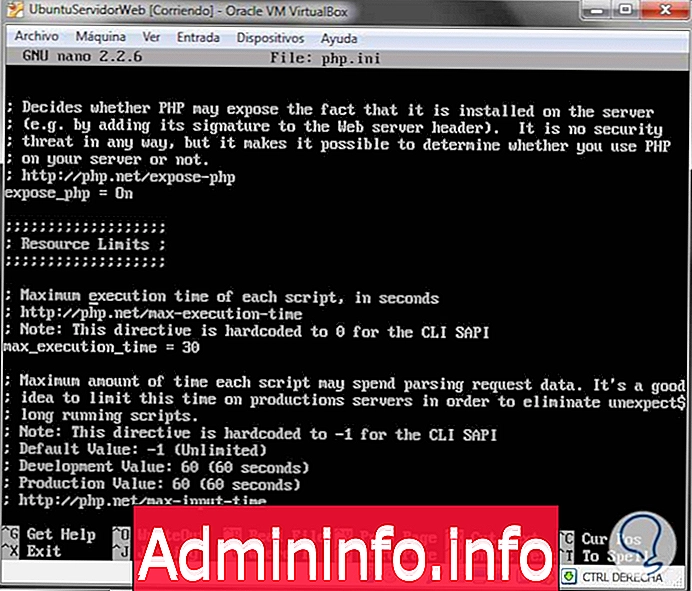
Как мы видим в этом случае, параметр max_execution_time составляет 30 секунд, то есть время, которое должно длиться выполнение скрипта. Если нам нужно увеличить или уменьшить это время (это зависит от потребностей организации), мы просто модифицируем его исходя из нашей потребности, в нашем случае мы поместим его в 120 секунд.
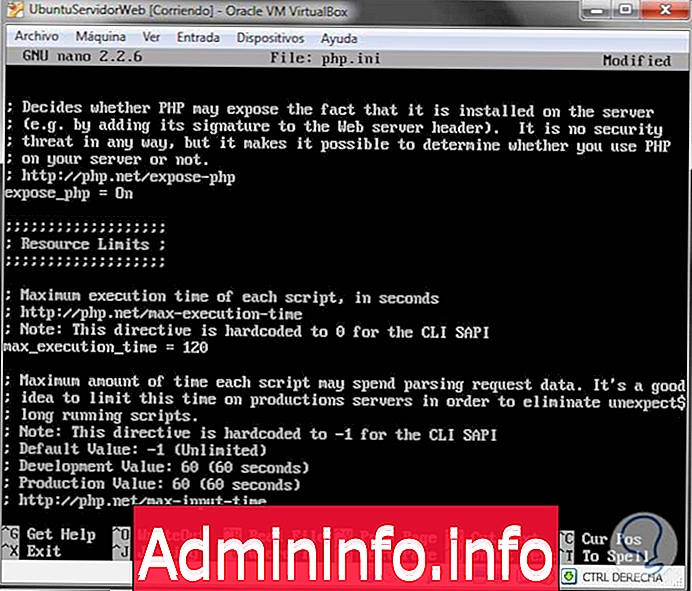
Для сохранения изменений нажмите:
Ctrl + Shift + O
Наконец, хорошо, что мы говорим о ресурсах, которые мы имеем в нашей системе, о том, как их оптимизировать, чтобы сделать наш опыт намного более приятным. Если мы внимательно наблюдаем, то каждый раз, когда мы входим в систему, Ubuntu отображает ресурсы нашей системы:
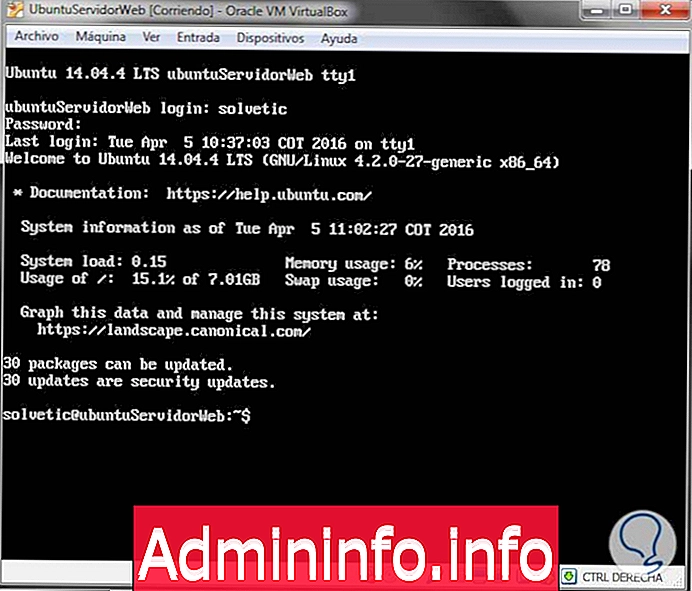
Мы видим, что отображаемая информация предоставлена альбомной ориентацией и позволяет нам сразу определить способ, которым наш сервер:
Загрузка системы
Относится к использованию процессора
Использование /
Относится к использованию корневой системы
Использование памяти
Относится к текущему использованию оперативной памяти сервера
Использование свопа
Он устанавливает обменную память, которая вступает в действие, если объем оперативной памяти составляет 100%.
Процессы
Показывает процессы, которые в данный момент выполняются на сервере
Пользователи вошли в систему
Показывает количество пользователей, которые в данный момент вошли на сервер.
Поскольку мы смогли проанализировать, у нас есть отличный инструмент, Ubuntu Web Server, давайте в полной мере использовать эти инструменты и используем их большие преимущества в нашей организации.
СТАТЬИ