
Существует несколько методов тестирования новых приложений, новых операционных систем и новых стилей ИТ-инфраструктуры, но многие из них могут оказать негативное влияние на оборудование или производительность. Это может повлиять на проблемы совместимости, производительности или рекурсии.
Чтобы предотвратить это, существует метод виртуализации, который позволяет создавать виртуальные машины Windows, Linux, macOS и других операционных систем (даже на компьютерах, которые не совместимы друг с другом) и оттуда выполнять такие задачи, как:
Задачи виртуальной машины
- Знать новые функции операционных систем, которые выпущены.
- Докажите, что приложения (новые или существующие) совместимы и полностью работают в системе.
- Создайте новые сценарии развития.
- Проверьте конфигурации между программами.
- Избегайте повреждения сервисов и процессов.
- Взаимодействие между различными операционными системами для тестирования команд, командлетов и других вспомогательных линий.
Виртуализация оказывает положительное влияние на то, чего боятся тысячи пользователей: «затраты», поскольку виртуализация будет использовать те же физические ресурсы оборудования, и не будет необходимости вкладывать средства в дополнительное оборудование.
примечание
Solvetic рекомендует, чтобы для оптимизации использования виртуальных машин у нас были хорошие аппаратные параметры как на уровне диска, так и на уровне процессора и оперативной памяти.
VirtualBox является одной из самых универсальных платформ для виртуализации, которую мы можем бесплатно скачать по следующей ссылке:
VirtualBox
Виртуальные функции
Вот некоторые из особенностей VirtualBox:
- Не требует аппаратной виртуализации.
- Совместим с 32- и 64-битными архитектурами.
- Поддержка ACPI
- Он предлагает различные разрешения экрана.
- Совместим с USB-устройствами.
- Возможность создания групп для управления виртуальными машинами.
VirtualBox может быть установлен на следующие операционные системы:
Операционные системы Windows, совместимые с VirtualBox
- Windows 7
- Windows 8
- Windows 8.1
- Windows 10 RTM (1507) сборка 10240
- Windows 10 Ноябрьское обновление (1511) сборка 10586
- Windows 10 Anniversary Update (1607) сборка 14393
- Обновление создателей Windows 10 (1703) сборка 15063
- Обновление создателей Windows 10 (1709) сборка 16299
- Windows 10 Апрель 2018 Обновление (1803) сборка 17134
- Windows 10 Октябрь 2018 Обновление (1809) сборка 17763
- Windows Server 2008 R2
- Windows Server 2012
- Windows Server 2012 R2
- Windows Server 2016
- Windows Server 2019
Операционные системы MacOS, совместимые с VirtualBox
- 10.12 (Сьерра)
- 10, 13 (Высокая Сьерра)
- 10, 14 (Мохаве)
Операционные системы Linux, совместимые с VirtualBox
- Ubuntu 16.04 LTS, 18.04 LTS и 18.10
- Debian GNU / Linux 9 («Растянуть»)
- Oracle Linux 6 и 7
- Redhat Enterprise Linux 6 и 7
- Fedora 28 и 29
- Gentoo Linux
- SUSE Linux Enterprise сервер 12 и 15
- openSUSE Leap 42.3 и 15.0
CentOS 8 - это новая версия этой мощной и безопасной операционной системы, которая предлагает некоторые функции, такие как:
- Администрирование из веб-консоли.
- Новые контейнерные инструменты.
- Новые общесистемные крипто политики.
- Улучшения в TCP Stack.
Чтобы узнать все подробно о CentOS 8 мы можем посетить следующую ссылку:
Теперь мы научимся устанавливать CentOS 8 в VirtualBox и, таким образом, познакомимся с его новейшими функциями и возможностями перед установкой в продуктивной среде.
1. Как настроить VirtualBox
Шаг 1
Чтобы начать этот процесс, мы получаем доступ к VirtualBox и там мы можем создать нашу виртуальную машину, используя одну из следующих опций:
- Из меню Файл / Новое
- Использование клавиш Ctrl + N
- Нажав на кнопку New в центральной панели

Шаг 2
Нажав там, вы увидите следующее окно, где мы настраиваем:
- Имя виртуальной машины.
- Расположение этого.
- Тип операционной системы, в данном случае Linux.
- Системная версия для использования, которая будет Red Hat (64 бит).

Шаг 3
Мы нажимаем Далее, и теперь мы назначим желаемый объем оперативной памяти:
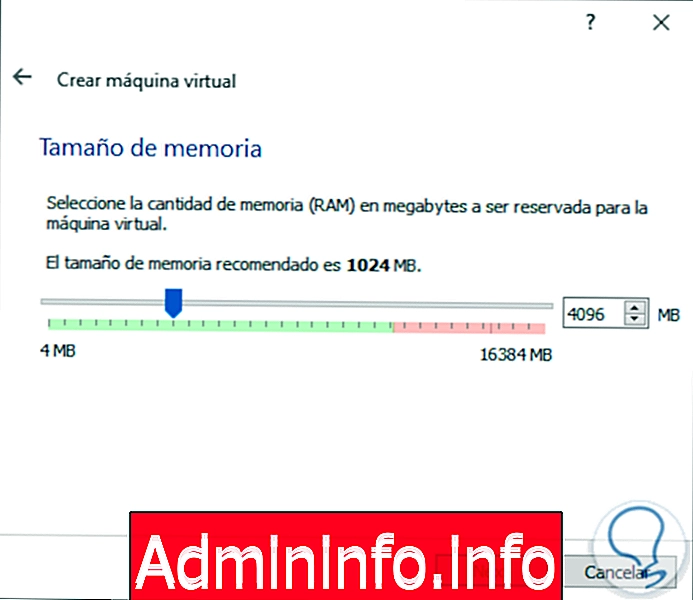
Шаг 4
Мы нажимаем Далее, и настало время для настройки жесткого диска, есть варианты:
- Не добавляйте виртуальный жесткий диск (мы должны сделать это позже).
- Создайте виртуальный жесткий диск, который является значением по умолчанию.
- Используйте существующий виртуальный жесткий диск.
Нажмите на кнопку Создать
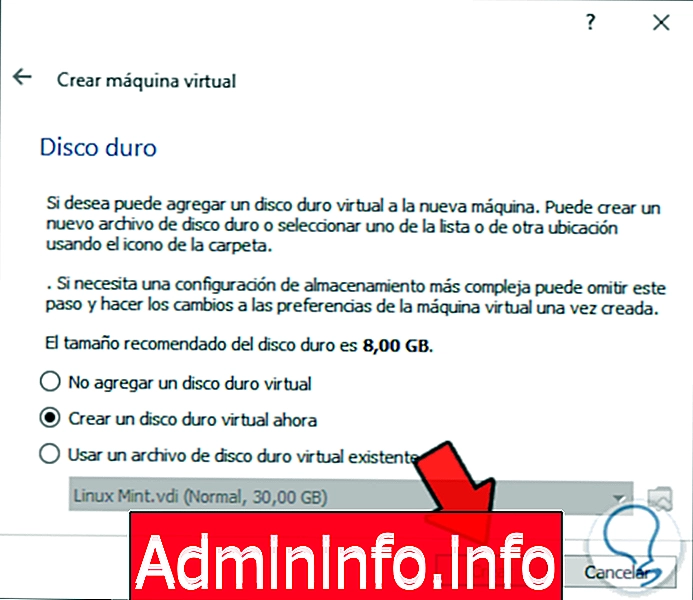
Шаг 5
Перейдем к выбору типа используемого жесткого диска:
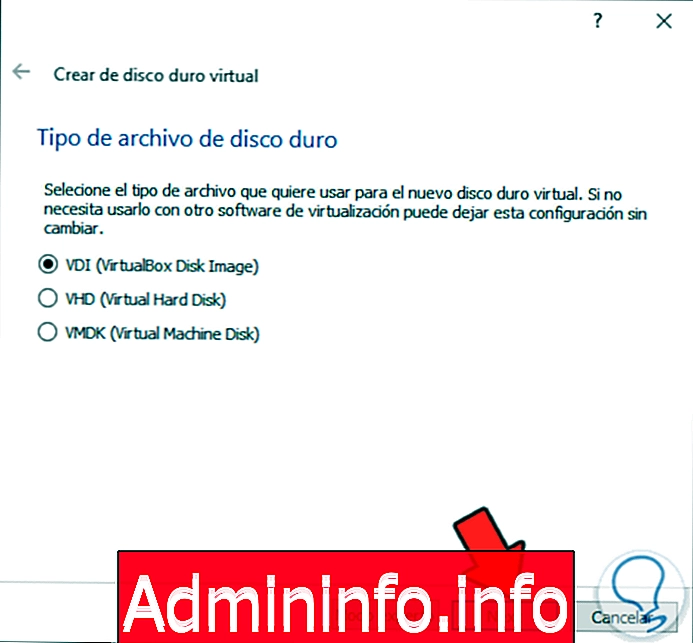
Шаг 6
После выбора в следующем окне мы определим тип хранилища. Там мы можем использовать динамическое пространство, которое будет увеличиваться при вводе информации на диск или использовать фиксированный размер, который будет ограничен установленным размером:
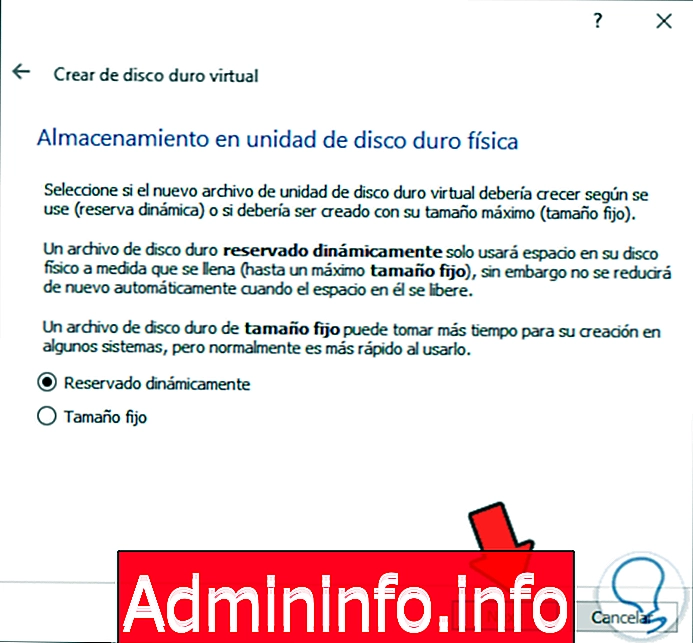
Шаг 7
Как только это определено, мы нажимаем Далее, и пришло время назначить путь виртуального жесткого диска, а также его размер:
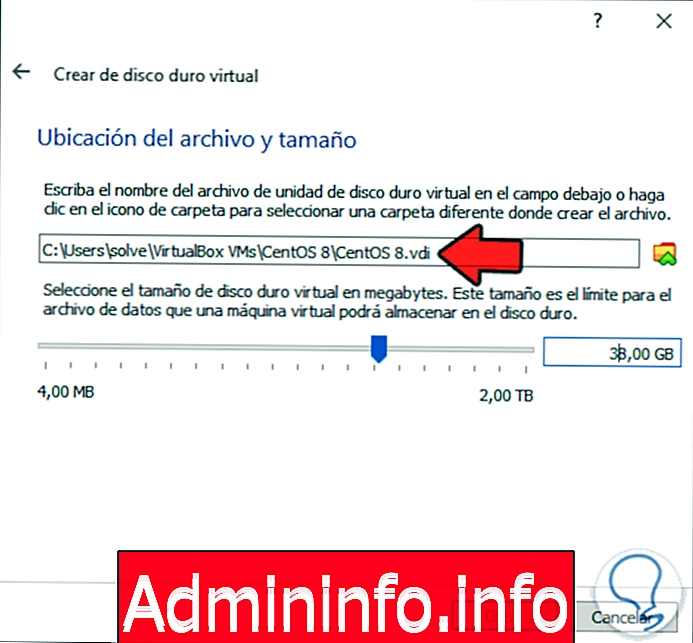
Шаг 8
Как только это будет завершено, нажмите кнопку «Создать», чтобы продолжить это действие, и мы увидим, что виртуальная машина была создана в VirtualBox:
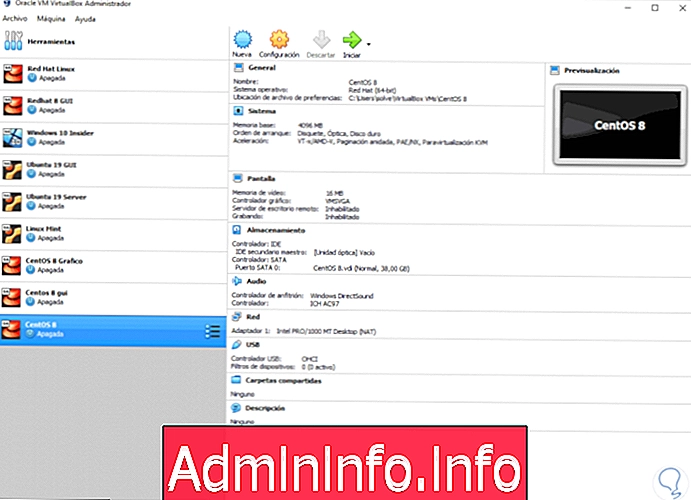
Теперь у нас есть возможность сделать некоторые настройки конфигурации виртуальной машины, для этого мы можем:
- Нажмите на кнопку Настройки
- Перейти в меню «Машина / Конфигурация»
- Используйте клавиши Ctrl + S
- Щелкните правой кнопкой мыши на виртуальной машине и выберите Настройки
Там мы нашли несколько разделов, таких как:
общий
В этом разделе мы можем выполнить такие действия, как:
- Измените имя, тип или версию виртуальной машины.
- Включить буфер обмена и параметры перетаскивания.
- Зашифруйте диск.

система
Это один из самых деликатных разделов, так как там мы можем:
- Определите ОЗУ для машины.
- Установите порядок загрузки.
- Примените расширенные функции.
- Настройте виртуальные процессоры.
- Включить функции ускорения.

экран
Как видно из названия, мы можем управлять экраном с помощью таких действий, как:
- Установите видеопамять.
- Определите количество мониторов.
- Включить сервер удаленного экрана.
- Включить и настроить запись экрана.

хранение
В этом разделе мы находим то, что связано с виртуальным жестким диском и модулями, которые мы можем добавить или удалить:

аудио
Это позволяет нам включить звук и выбрать контроллер для использования:
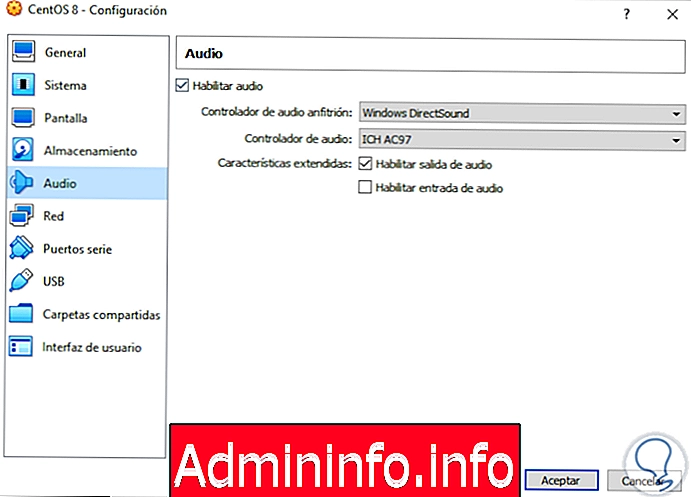
сеть
Там можно будет включить сетевой адаптер (ы) и настроить их метод подключения (NAT, локальный, мостовой адаптер и т. Д.), Это позволит виртуальной машине подключаться к сети.
$config[ads_text5] not found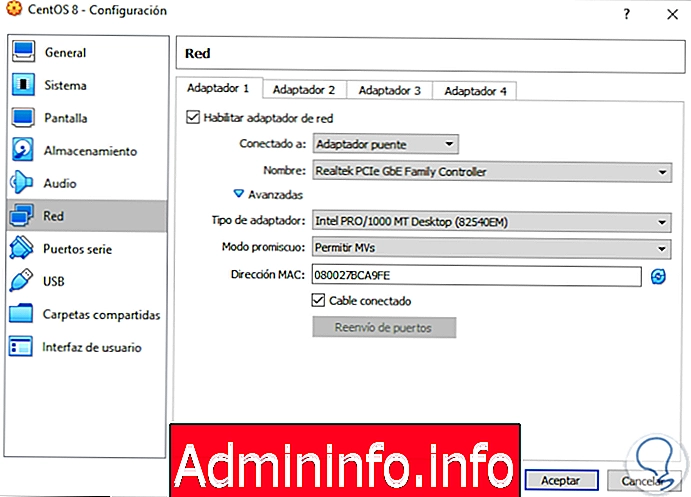
Последовательные порты
Там мы можем включить этот тип портов, если хотим:

USB
Там мы находим различные версии USB, которые мы можем активировать на виртуальной машине:
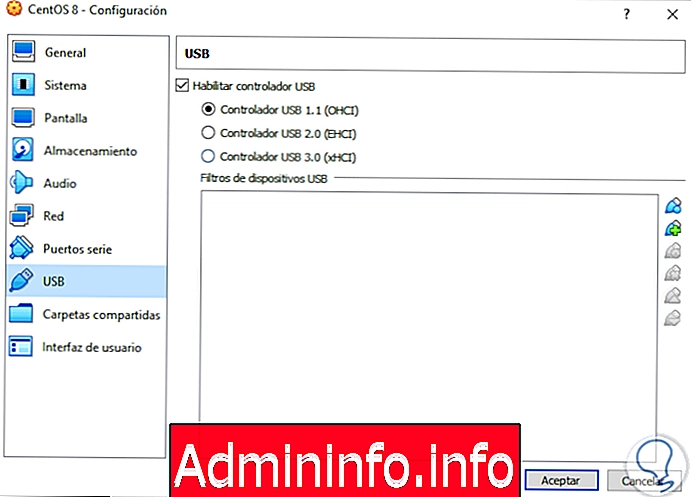
Общие папки
Здесь можно будет добавить папки между физической машиной и виртуальной машиной:
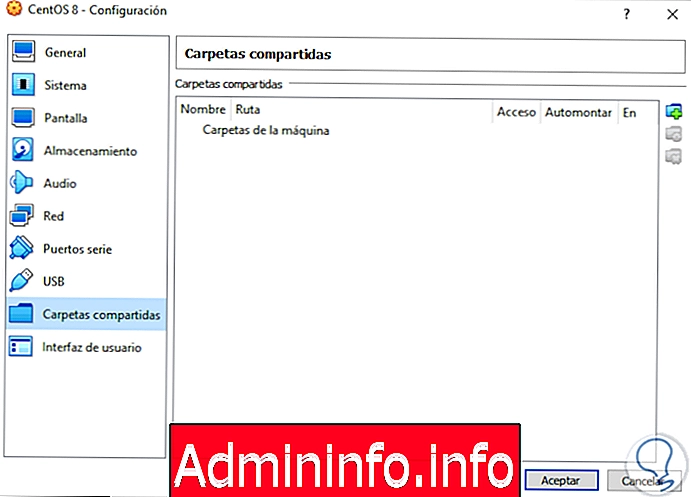
Интерфейс пользователя
В этом разделе мы можем внести некоторые изменения в внешний вид VirtualBox:
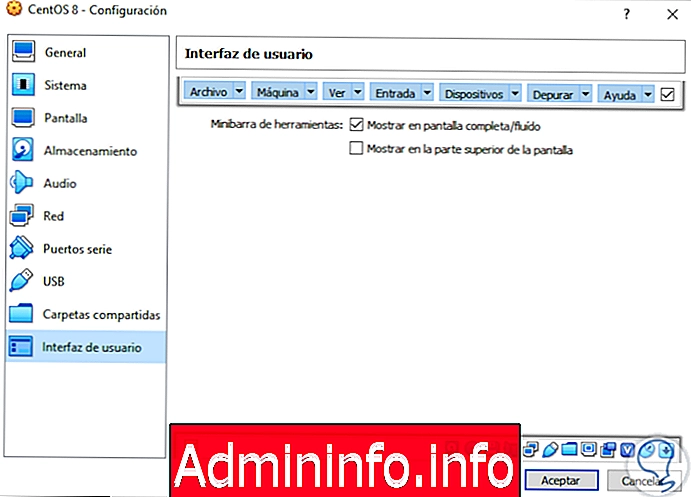
После этого мы можем нажать OK, чтобы продолжить настройку CentOS 8.
2. Как установить CentOS 8 на VirtualBox
Шаг 1
Чтобы уступить этому процессу, мы нажимаем кнопку «Пуск», и будет отображаться следующее. Там мы должны нажать на значок папки и перейти к пути, где находится ISO-образ CentOS 8, который мы можем скачать по следующей ссылке:
CentOS 8

Шаг 2
Мы нажимаем «Открыть», и ISO образ будет интегрирован в VirtualBox:
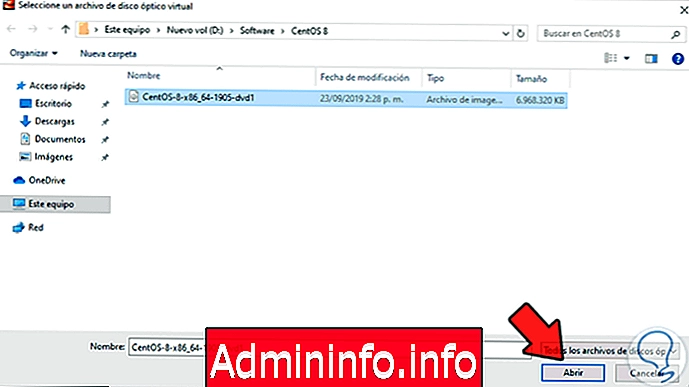
Шаг 3
Мы нажимаем на кнопку «Пуск», чтобы продолжить запуск CentOS 8

Шаг 4
Первое окно, которое мы увидим, будет следующим, где у нас будет следующее:
- «Установить CentOS Linux 8.0.1905»: эта опция позволяет немедленно выполнить установку системы.
- «Проверить этот носитель и установить CentOS Linux 8.0.1905»: это опция, которая позволяет выполнить предыдущий анализ аппаратного обеспечения оборудования перед продолжением установки, чтобы проверить, что все в порядке.
- «Устранение неполадок»: позволяет исправить проблемы перед установкой CentOS 8.
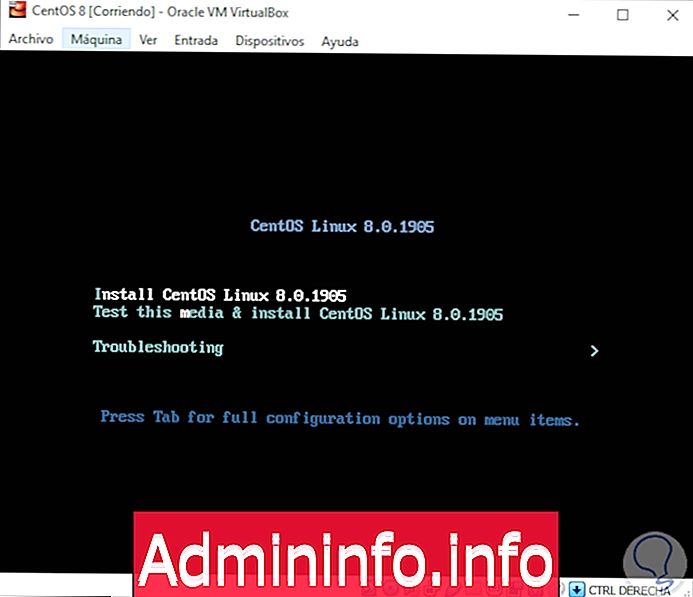
Шаг 5
Установщик уступит:
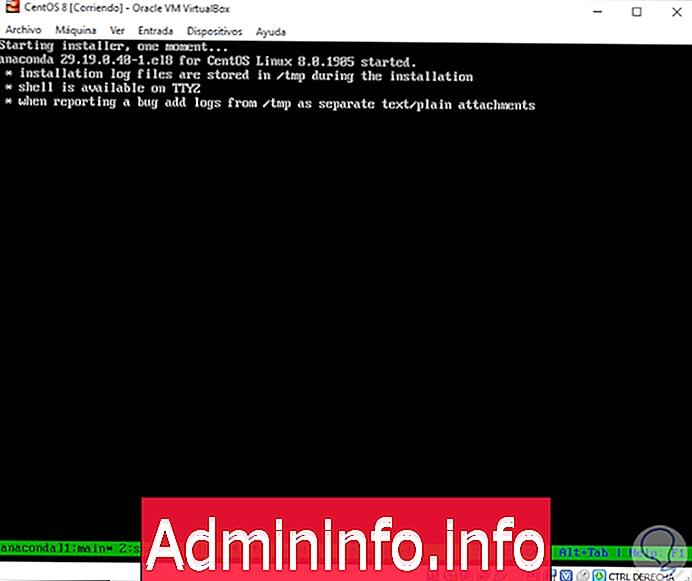
Шаг 6
Мы выбираем первую строку и собираемся выбрать язык установки CentOS 8:
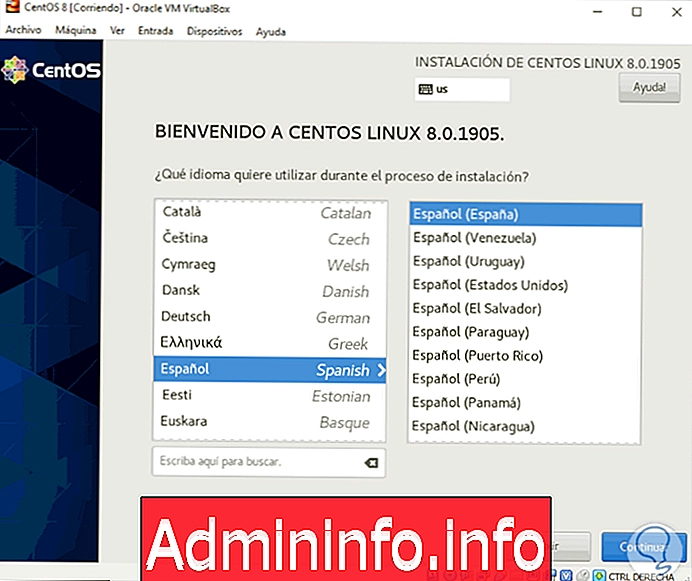
Шаг 7
Мы нажимаем «Продолжить» и получаем доступ к общим настройкам системы:
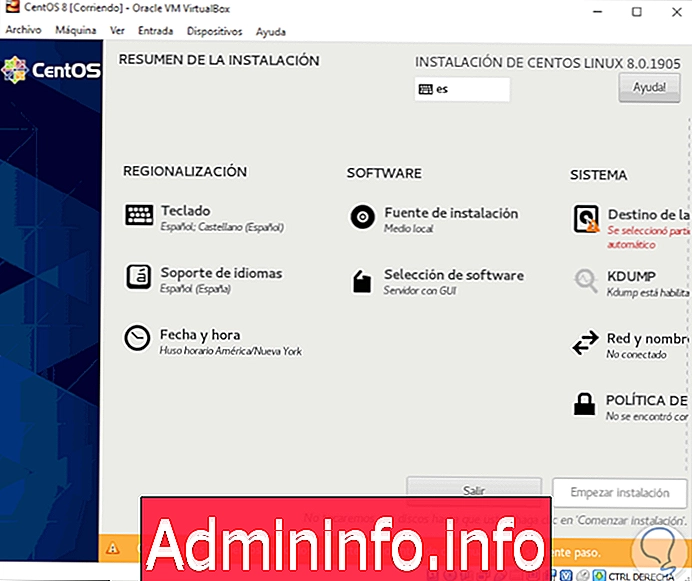
Шаг 8
В разделе «Клавиатура» мы можем определить новую клавиатуру для CentOS 8:
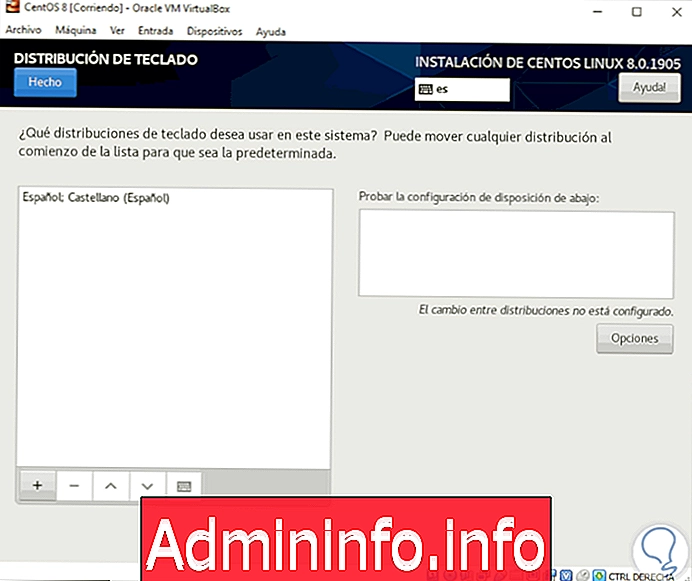
Шаг 9
В языковой поддержке можно будет добавить больше языков в CentOS 8:

Шаг 10
В Дата и время мы можем настроить эти значения в соответствии с нашим физическим местоположением:
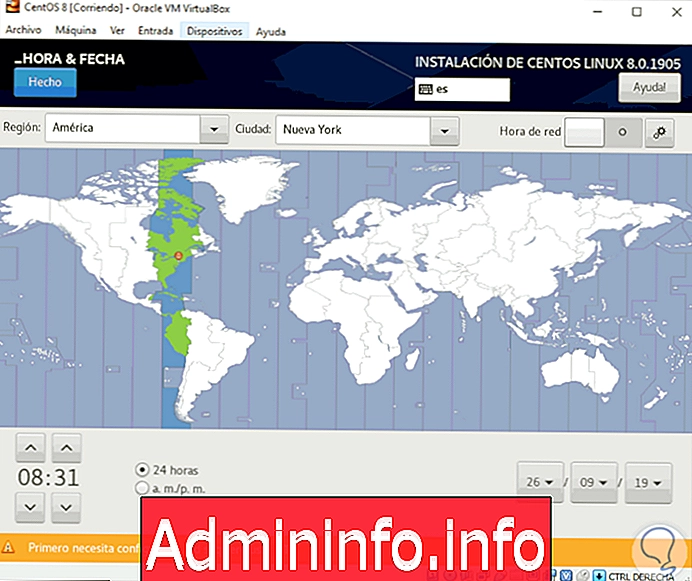
Шаг 11
В источнике установки мы находим ISO-образ CentOS 8, который будет источником установки:

Шаг 12
В разделе «Выбор программного обеспечения» мы находим все параметры установки CentOS 8, по умолчанию начальное значение «Сервер с графическим интерфейсом»:
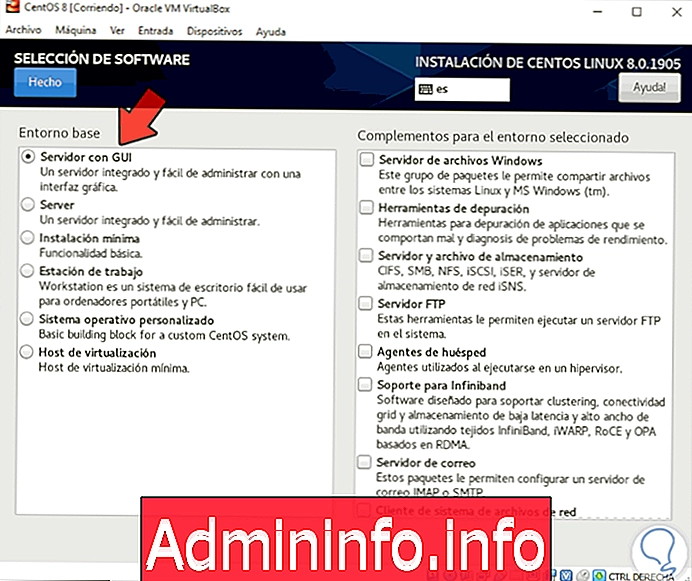
Шаг 13
Но можно назначить сервер только в режиме терминала, установить его в качестве хоста виртуализации, рабочей станции и т. Д. На правой панели можно будет отметить нужные функции для CentOS 8.
Если мы изменим какое-либо значение, мы должны нажать кнопку «Готово», чтобы подтвердить изменения.
В разделе «Место установки» мы должны выбрать виртуальный жесткий диск, на который будет установлена операционная система:
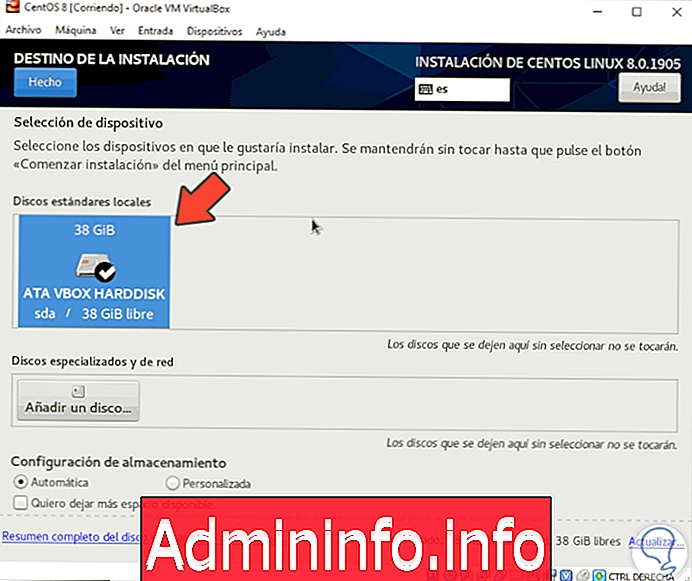
Шаг 14
После выбора дополнительных параметров, таких как:
- Добавьте новые жесткие диски.
- Настройте разделение как автоматически, так и вручную. «Пользовательский», который позволяет вручную указать, как жесткий диск будет распределяться по его разделам.

Шаг 15
В разделе «Сеть и оборудование» необходимо нажать на переключатель, чтобы включить сеть, которая по умолчанию отключена, чтобы принять свойства сети. Там мы можем добавить сетевые адаптеры или нажать «Настроить», чтобы изменить его свойства, и в качестве дополнительной точки можно будет изменить имя хоста в поле «Имя компьютера».
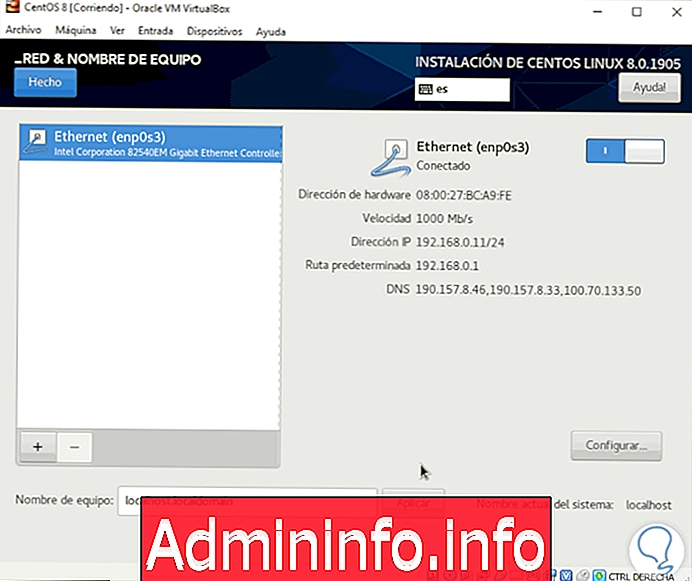
Шаг 16
Наконец, в разделе «Политика безопасности» мы можем добавить файлы потока данных, если это применимо:
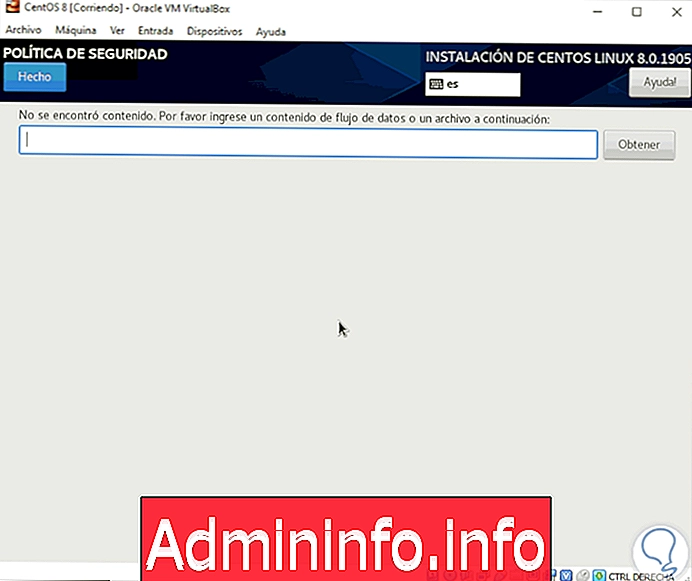
Шаг 17
Когда все параметры будут настроены, можно будет увидеть, что кнопка «Начать установку» включена:
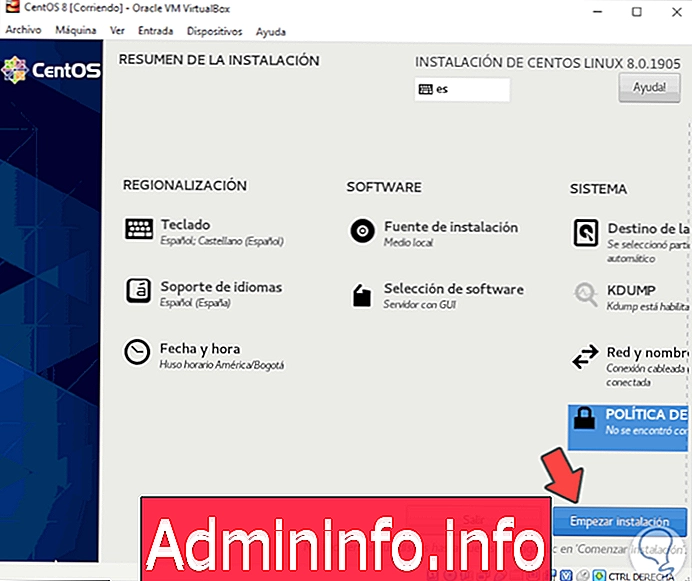
Шаг 18
Нажав там, мы увидим следующее:
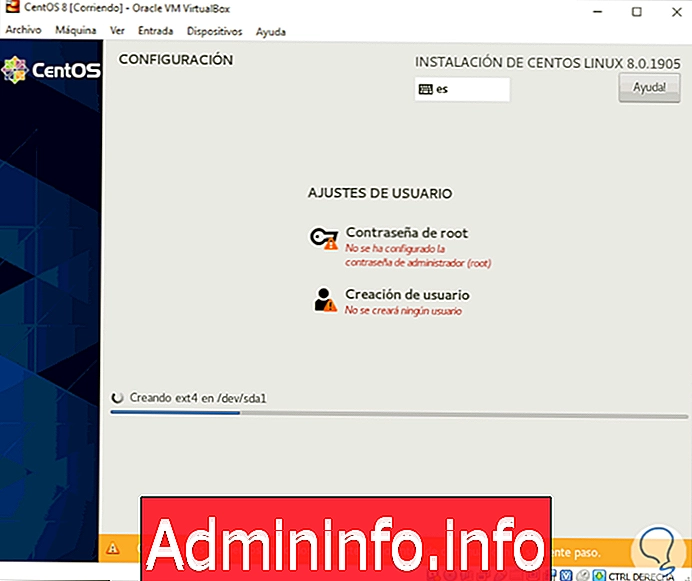
Шаг 19
Необходимо будет назначить пароль root и настроить пользователя с правами администратора. Мы нажимаем «Root пароль» и переходим к назначению и подтверждению его:
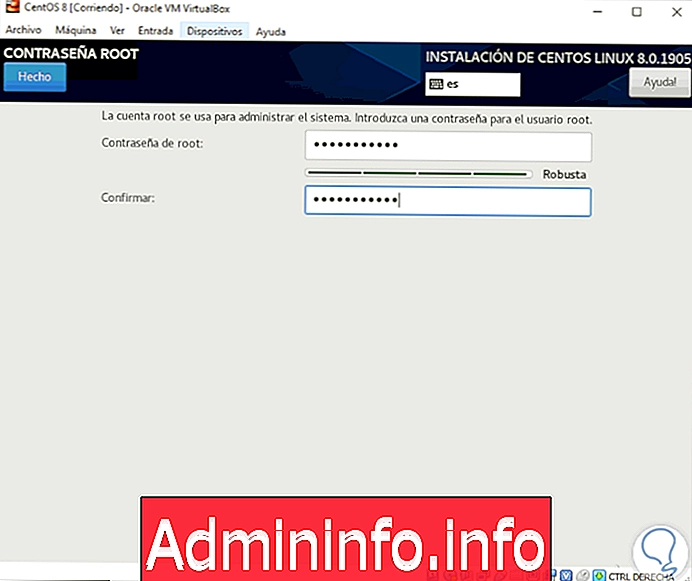
Шаг 20
Мы нажимаем «Готово» и теперь нажимаем «Создание пользователя» и определяем ваше имя, пароль и права администратора:
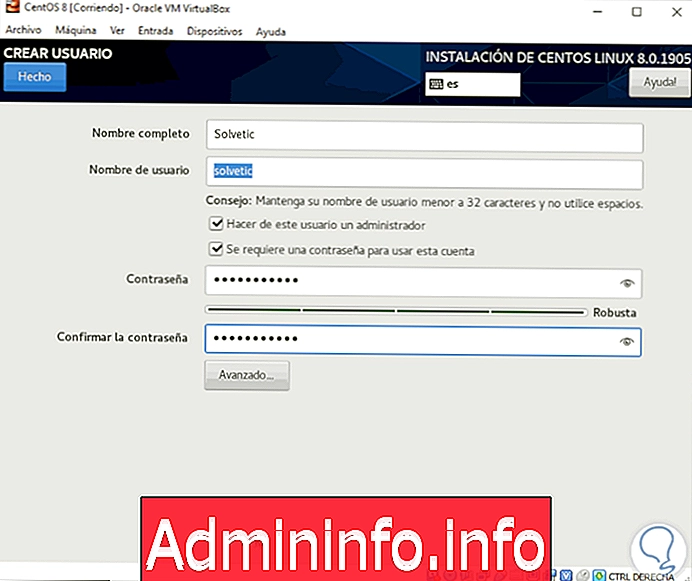
Шаг 21
Мы нажимаем Готово и видим, что эти значения были определены, и мы приступаем к установке:

Шаг 22
Когда процесс установки завершится, мы увидим следующее сообщение. Там мы должны нажать на перезагрузку

Шаг 23
Удалите виртуальный диск с образом ISO, и мы получим доступ к CentOS 8 GRUB:

Шаг 24
После этого процесса появится следующее окно, где необходимо принять условия лицензии. Для этого нажимаем «Информация о лицензии».
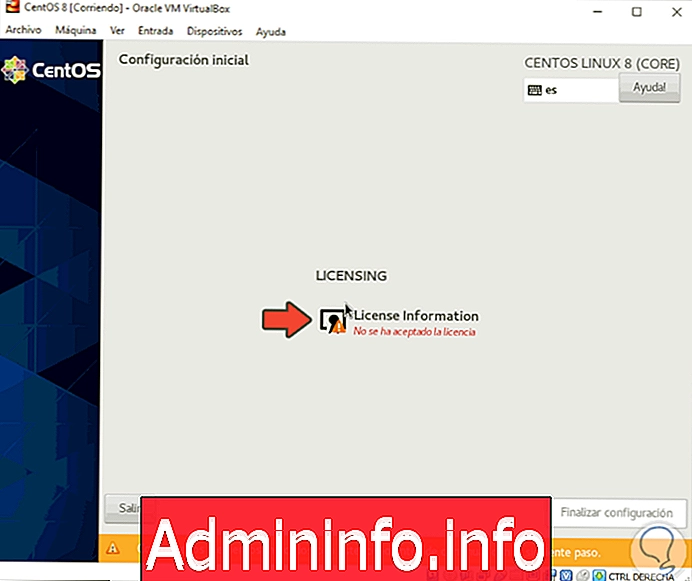
Шаг 25
Затем мы активируем окно «Я принимаю лицензионное соглашение»:

Шаг 26
Мы нажимаем Готово и видим, что этот шаг завершен. Теперь нажимаем «Завершить настройку»
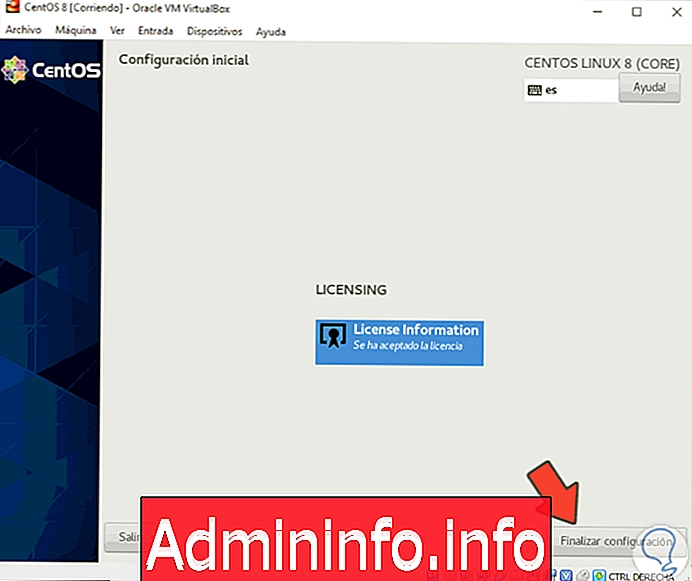
Шаг 27
Мы переходим к авторизации пользователя, созданного в процессе:
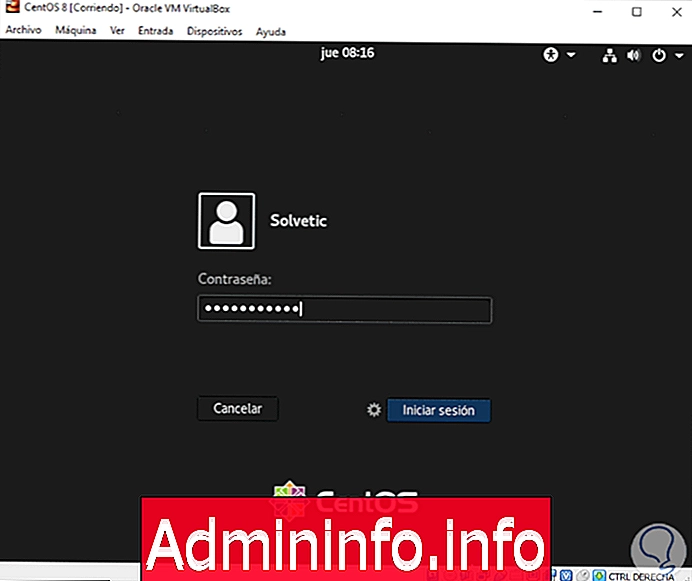
Шаг 20
При первом доступе к CentOS 8 будет развернут следующий мастер. Мы нажимаем Далее, и мы можем назначить больше языков письма. В следующем окне мы можем активировать услуги определения местоположения. Вот возможность подключения учетных записей онлайн:
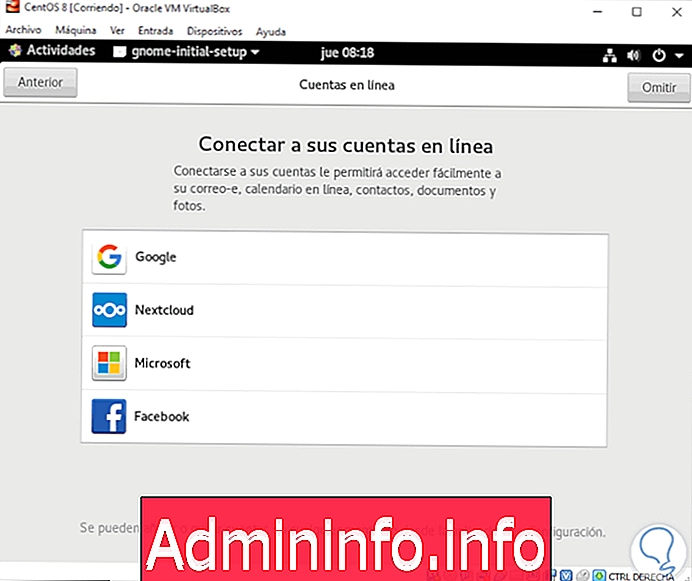
Шаг 24
После этого мы закончим базовую настройку CentOS 8:

Шаг 25
В конце откроется мастер GNOME:
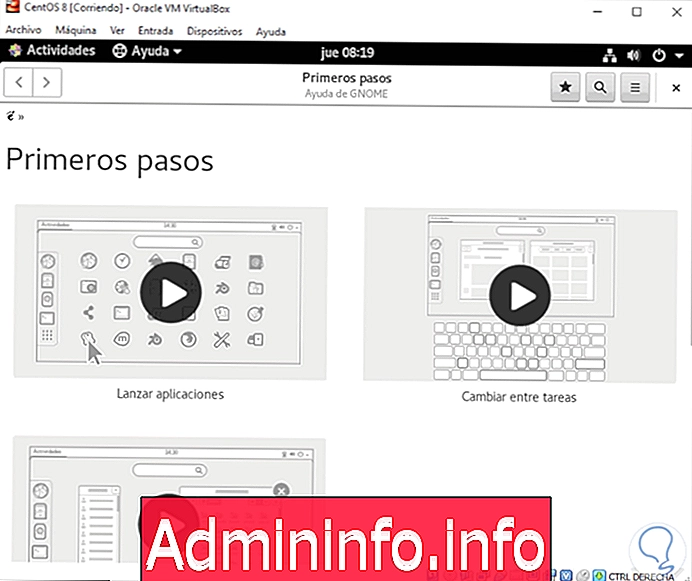
Отныне мы готовы использовать CentOS 8 в VirtualBox.
3. Как установить гостевые дополнения VirtualBox на CentOS 8
Гостевые дополнения в VirtualBox представляют собой серию дополнений и функций, которые обеспечивают взаимодействие между физическими и виртуальными машинами, а также полное выполнение функций VirtualBox.$config[ads_text5] not found
Шаг 1
Чтобы установить эти гостевые дополнения, мы перейдем в меню «Устройства» и там выберем строку «Установить образ компакт-диска <>:

Шаг 2
Мы видим, что нажатие там откроет мастер, где мы нажмем «Выполнить», затем мы должны ввести пароль администратора:

Шаг 3
Введите пароль и нажмите «Аутентификация», и процесс установки Guest Additions начнется в CentOS 8:

Шаг 4
Когда он закончится, мы увидим следующее:

Там мы нажимаем Enter, чтобы вернуться в систему, и таким образом гостевые дополнения были установлены в CentOS 8.
Мы увидели, как установить новую версию CentOS 8 в виртуализированной среде, чтобы заранее узнать ее работу и совместимость, прежде чем принять решение запустить ее на нашем главном компьютере.
СТАТЬИ