
Случалось ли когда-нибудь с вами, что вам нужно отправить какие-то доказательства, а вы не знаете, как это сделать? Не беспокойтесь, снимок экрана, будь то изображение или запись, сегодня распространен, поскольку он не только используется для отображения некоторых задач или действий, но также широко используется для создания курсов, прикрепления файлов, поддержки, подать претензии и многое другое.
С приходом новой версии операционной системы macOS Catalina идеально, чтобы вы и я знали, как сделать снимок экрана, а встроенные инструменты для него просты, но практичны.
Именно по этой причине сегодня в Solvetic вы научитесь шаг за шагом захватывать полный экран или только активное окно в macOS Catalina.
1. Как захватить весь экран в macOS Catalina
Это одно из наиболее часто используемых действий, поскольку этот захват займет всю среду рабочего стола.
Шаг 1
Для этого macOS Catalina предлагает нам использовать следующую комбинацию клавиш:
⇧ + ⌘ + 3
Когда мы используем эту комбинацию, мы видим, что в правом нижнем углу отображается миниатюра сделанного снимка:

Шаг 2
Там мы можем перетащить его прямо в корзину, если оно было принято по ошибке, или щелкнуть по нему, чтобы получить доступ к изданию, но если мы не предпримем никаких действий, через 5 секунд изображение будет сохранено по умолчанию на рабочем столе macOS Catalina:

Шаг 3
Если в момент захвата всего окна с описанной комбинацией мы нажмем на него, появится мастер редактирования изображения, где это будет возможно:
- Повернуть изображение
- Подпишите изображение
- Установите путь на нем
- Добавить фигуры
- Вставить текст
- Установить цвета
- Определите шрифты и стили
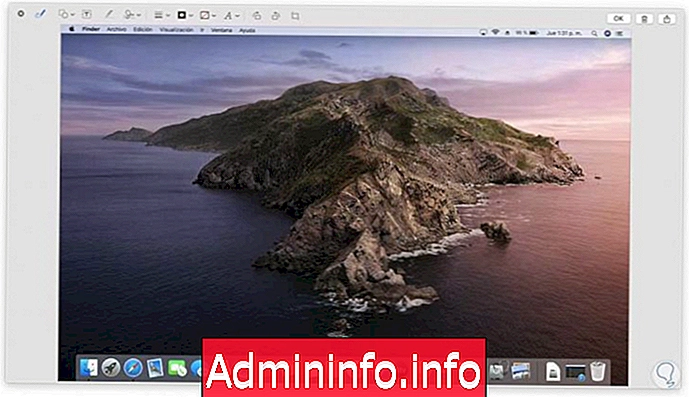
2. Как сделать скриншот текущего окна в macOS Catalina
Это еще одна частая задача, поскольку нет необходимости использовать весь рабочий стол, а нужно только захватить окно, над которым мы работаем.
Шаг 1
В этом случае в macOS Catalina мы должны использовать следующую комбинацию клавиш:
⇧ + ⌘ + 4
После этого нажмите на нужное окно (указатель будет иметь форму креста), и оно будет захватывать только это окно и ничего больше. Важно отметить, что когда мы выбираем только это окно, оно будет выделено:
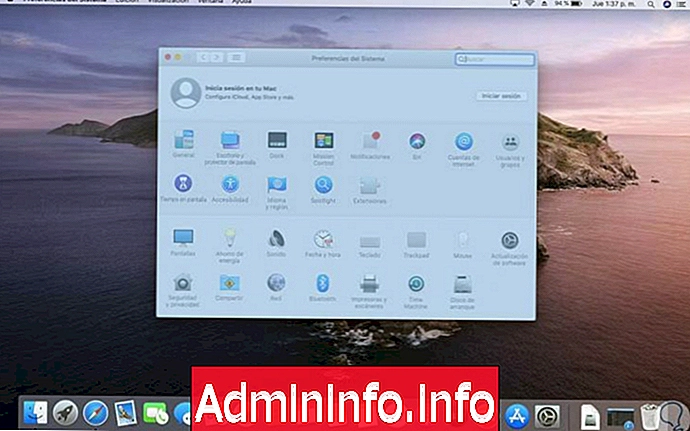
Шаг 2
Как только мы нажмем там снова, мы увидим снимок, сделанный в правом нижнем углу:

3. Как использовать панель инструментов в macOS Catalina
Это одна из самых инновационных частей, которая была представлена в MacOS Mojave и является панелью инструментов захвата, с помощью которой мы можем выполнять различные действия для задач такого типа.
Шаг 1
Для доступа к нему мы должны использовать следующую комбинацию клавиш:
⇧ + ⌘ + 5
Мы увидим следующее, параметры, отображаемые в вашем заказе:
- Захватить весь экран
- Захватить выбранное окно
- Захват выбранной части
- Записать весь экран
- Запишите выбранную часть
- Доступ к параметрам захвата MacOS Catalina

Шаг 2
Если мы нажмем на раздел «Опции», это будет возможно:
- Определите, где снимки будут сохранены с этого момента
- Используйте таймер для захвата экрана или записи
- Смотрите плавающие миниатюры, которые мы видим в правом нижнем углу
- Разрешить системе помнить, что был последний захват
- Показать или нет указатель мыши
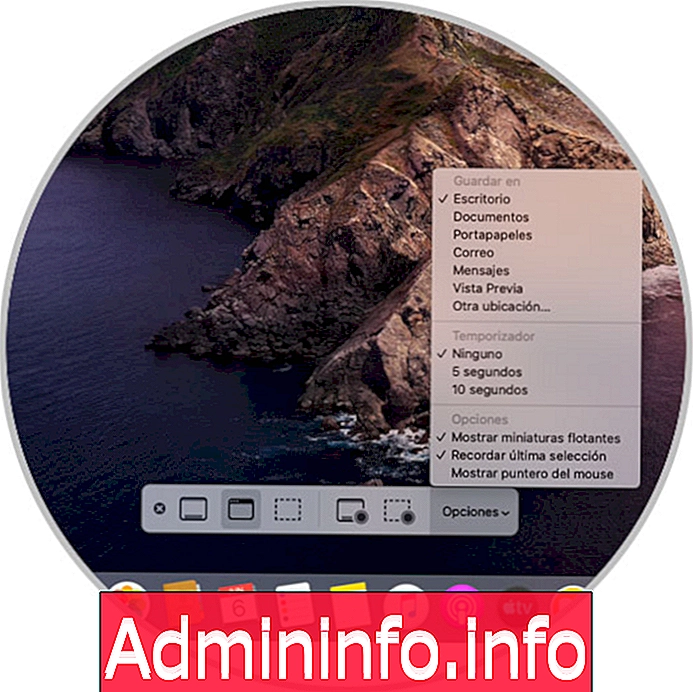
Шаг 3
Важным аспектом параметров захвата экрана в macOS Catalina является возможность записи либо в полноэкранном режиме, либо только в выбранной части. Для этого мы используем следующую комбинацию клавиш:
⇧ + ⌘ + 5
Мы выбираем нужный метод записи, значок записи будет виден в строке заголовка, и оттуда мы можем щелкнуть по нему, чтобы остановить запись:
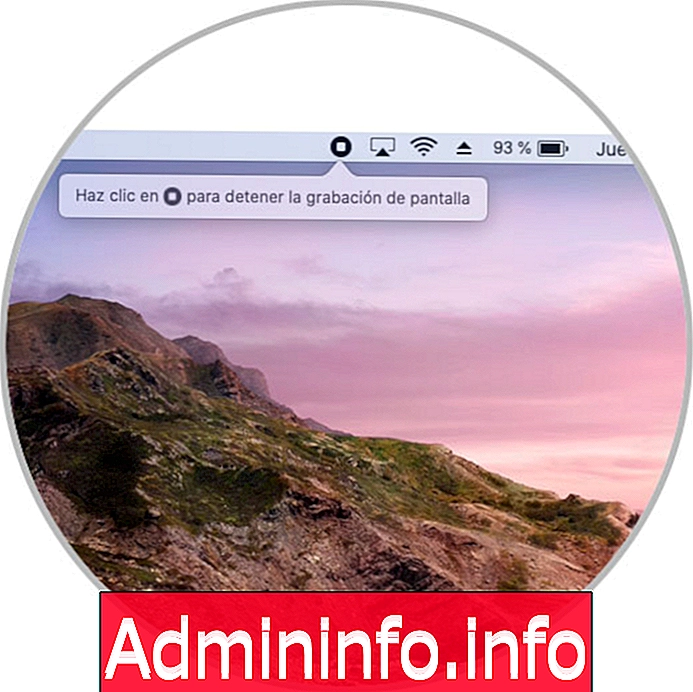
Как только видео записано, оно будет воспроизведено с Quick Time:
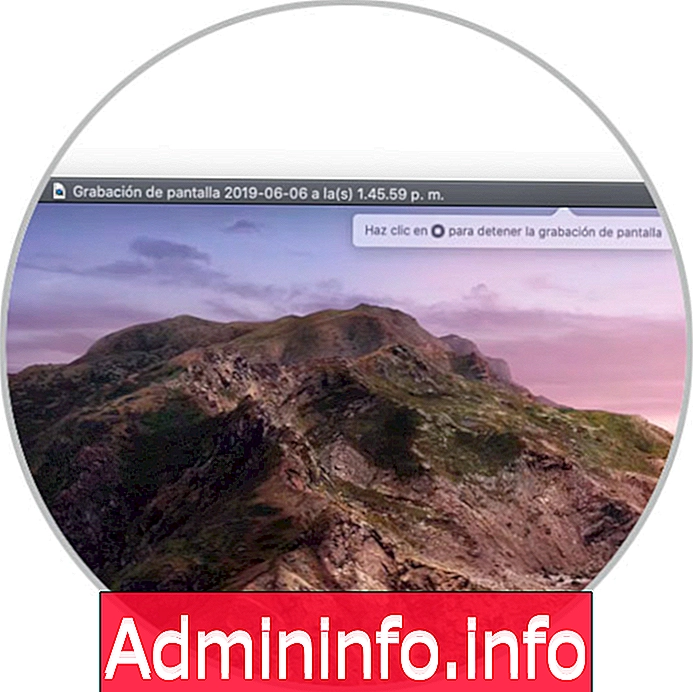
Благодаря этим интегрированным инструментам у нас есть возможность не только захватывать или записывать экран в macOS Catalina, но и редактировать снимки по мере необходимости, используя функциональные и полностью практичные инструменты.
СТАТЬИ