
На данный момент Windows 10 не будет вам неизвестна, потому что это самая последняя операционная система Microsoft. С помощью своей кампании обновлений он попытался охватить максимально возможное количество пользователей, и только любители предыдущих или забывчивых версий решили игнорировать его. Дело в том, что те, кто хочет переехать, должны сделать это вскоре после 29 июля. Windows 10 будет стоить денег.
Одна из вещей, которые нам нравятся в Windows 10, хотя мы уже могли видеть их часть в предыдущих версиях, это ее способность настраиваться под пользователя. В других случаях мы видели, как можно устранить затенение окон или поиграть с прозрачностью панели задач.
Одной из частей, которую важно изменить в соответствии с пользователем и условиями, является экран монитора. Это включает в себя настройку количества экранов, настройку разрешения и адаптацию яркости и контрастности. Это важно, поскольку каждый монитор индивидуален и у каждого человека свои потребности. Что ясно, так это то, что мы всегда должны заботиться о своем зрении.
В дополнение к здоровью, один из аспектов, который необходимо учитывать, если мы хотим сэкономить энергию, - это обеспечение достаточной яркости экрана наших компьютеров с Windows 10.
В этом небольшом уроке мы увидим, как мы можем изменить autobrillo в Windows 10 и таким образом сэкономить энергию, защищая наше представление.
1. Настройте параметры яркости с помощью настроек в Windows 10
Шаг 1
Чтобы начать процесс настройки, мы войдем из меню «Пуск» в пункт «Конфигурация».

Шаг 2
Получив доступ, мы увидим следующую среду, в которой мы выберем опцию «Система».

Шаг 3
В следующем окне мы выбираем первую опцию на правой стороне экрана, а слева мы перемещаемся вниз по меню, чтобы увидеть опцию «Регулировка уровня яркости». В этом варианте мы можем отрегулировать яркость вручную, если сочтем это необходимым.
примечание
Для некоторого оборудования настройки яркости можно регулировать с помощью некоторых кнопок на клавиатуре.

Шаг 4
Некоторое оборудование включает датчики освещенности, благодаря чему на экран добавляется дополнительная опция «Автоматическая настройка яркости экрана». В этом случае просто нажмите кнопку «Вкл», чтобы активировать эту опцию, и таким образом датчики будут автоматически регулировать яркость.

2. Установите параметры яркости с помощью параметров электропитания в Windows 10
Другим способом управления параметрами яркости в Windows 10 является использование параметров питания. Следующее видеоурок содержит шаги, описанные в этой главе, и поможет вам легче следовать этому уроку.
Шаг 1
Чтобы выполнить этот процесс, мы снова вводим «Конфигурация» через меню «Пуск» и в окне «Конфигурация» выбираем «Система», как мы видели в предыдущей главе.

Шаг 2
В системном окне на этот раз мы выбираем опцию «Запуск / выключение и приостановка», а справа мы выбираем опцию «Дополнительные настройки питания».

Шаг 3
В следующем окне мы увидим следующее и выберем опцию «Изменить настройки плана».
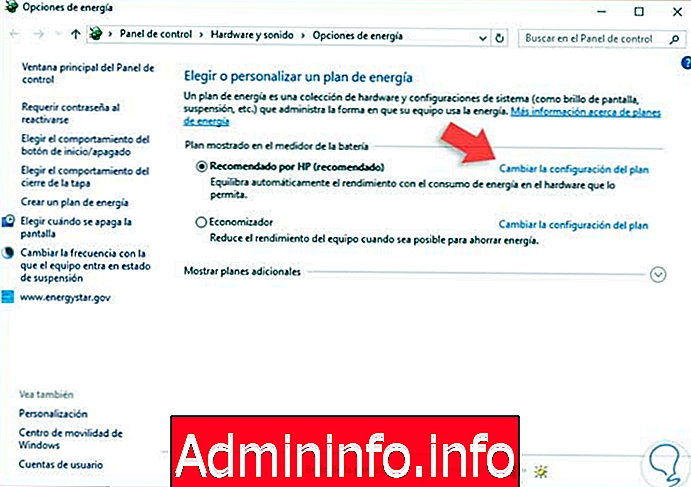
Шаг 4
Теперь мы должны нажать r в опции «Изменить расширенные настройки питания».
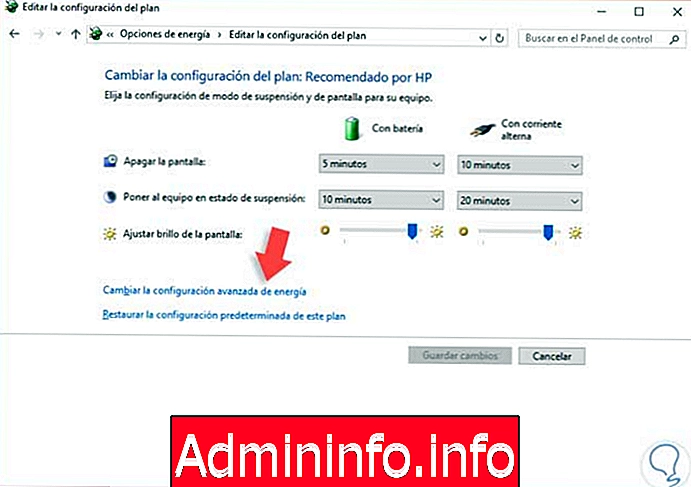
Шаг 5
Откроется следующее окно, и мы должны перейти на вкладку «Экран».

Шаг 6
Откройте вкладку «Включить адаптивную яркость», щелкнув значок +. Здесь мы можем включить или отключить, в зависимости от ситуации, если мы хотим, чтобы яркость была адаптирована к условиям системы, мы можем настроить ее с параметрами системы, с батареей или без нее.

Как видите, настроить базовую яркость экрана очень просто, что позволит нам улучшить обзор компьютера и защитить его. Таким образом, мы можем регулировать различные параметры яркости в Windows 10 и тем самым способствовать экономии энергии и прохождению через наши глаза.
СТАТЬИ