
Одной из лучших операционных систем, разработанных Microsoft, является, без сомнения, Windows 10 по различным причинам, связанным с ее производительностью, совместимостью приложений, средой и скоростью выполнения процессов.
Windows 10 включает в себя несколько сообщений как поддержки, так и рекламы с домашнего экрана и при работе в системе с известным центром уведомлений.
Поскольку выпуск Creators Update будет выпущен в скором времени, команда разработчиков Microsoft решила добавить еще один вариант справки для конечного пользователя, чтобы его производительность системы была наилучшей, и это вариант синхронизации поставщика, который он развертывает в рамках адресная строка - заманчивое сообщение для управляемой поддержки, которое мы, пользователи, можем использовать, чтобы знать, как разрабатывать в операционной системе, хотя это не раздражает, так как Windows 10 использует этот параметр для отображения рекламы на своих продуктах, таких как OneDrive или Office 2016, и это становится головной болью для многих пользователей.
Сегодня Solvetic проанализирует, как удалить это и все сообщения, связанные с рекламой Microsoft, в Windows 10 Explorer.

1. Отключить рекламу с помощью браузера Windows 10
Первый вариант, который мы можем использовать, напрямую из браузера Windows 10. Для этого мы должны иметь доступ, чтобы изменить параметры папки, и для этого у нас есть два варианта:
Мы открываем проводник Windows и переходим в меню « Файл», где выбираем « Изменить папку» и «Параметры поиска».

Мы открываем браузер Windows 10 и переходим в меню Vista / Options, где выбираем пункт « Изменить папку и параметры поиска».

В появившемся окне мы переходим на вкладку «Вид» и снимаем флажок «Показать уведомления поставщика синхронизации»:
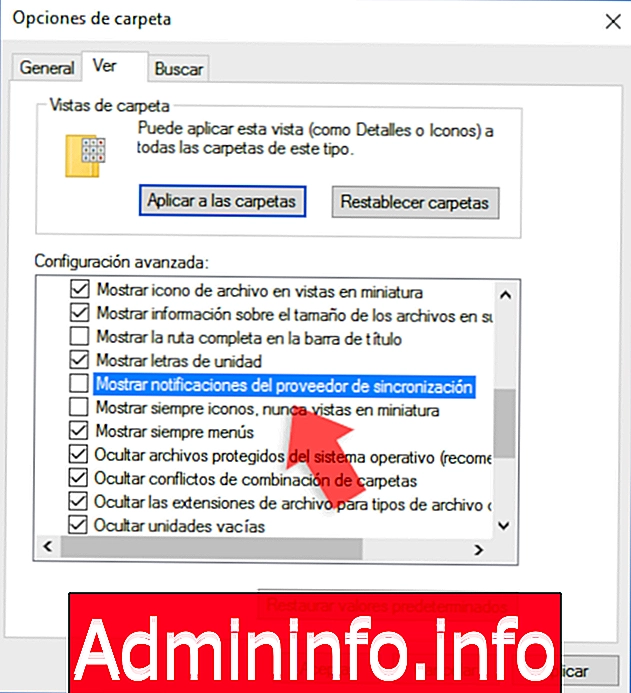
После завершения этого процесса нажмите «Применить», затем нажмите «ОК», чтобы сохранить изменения.
Таким образом, мы отключили сообщения, используя браузер Windows 10.
2. Отключить рекламу с помощью редактора записей
Прежде чем вносить какие-либо изменения в любой реестр Windows, важно сделать резервную копию самых деликатных файлов на случай сбоя или ошибки. Эта опция предназначена для опытных пользователей.
Для доступа к редактору реестра мы будем использовать комбинацию клавиш:
+ R
Окно запуска будет пропущено, и в отображаемом окне мы вводим команду regedit, нажимаем Enter или Accept для доступа к редактору реестра Windows 10.
В появившемся окне мы пойдем по следующему маршруту:
HKEY_CURRENT_USER \ Программное обеспечение \ Microsoft \ Windows \ CurrentVersion \ Explorer \ Advanced
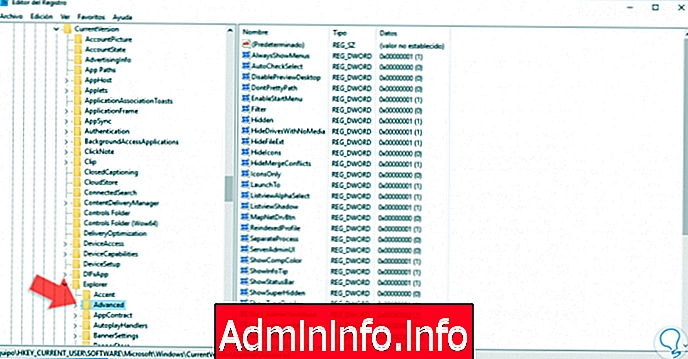
В этом окне мы найдем запись с именем ShowSyncProviderNotifications, чтобы внести изменения. Если этот регистр недоступен, мы приступаем к его созданию, щелкнув правой кнопкой мыши Advanced и выбрав опцию New / DWORD Value (32 бита).

В появившемся окне введите имя записи и нажмите OK, чтобы применить изменения. Эту запись необходимо будет отредактировать, и для этого мы дважды щелкните запись ShowSyncProviderNotifications или щелкните ее правой кнопкой мыши и выберите параметр «Изменить».
В появившемся окне введите число ноль (0) в поле Значение:
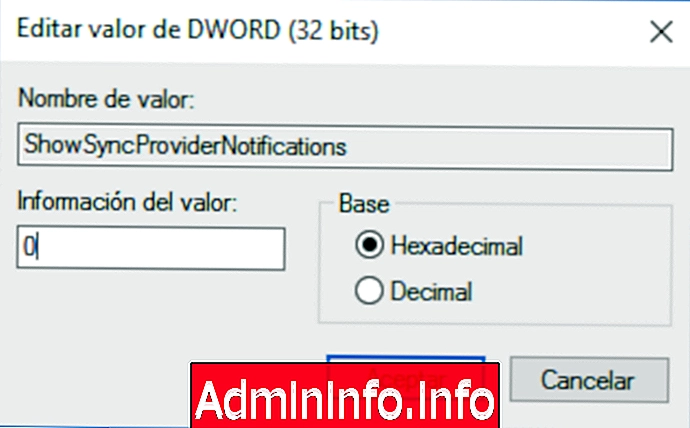
Нажмите OK, и мы можем выйти из редактора реестра.
Таким образом, мы отключили уведомления в Windows 10 с помощью редактора реестра. Использование любого из вышеперечисленных методов не будет отображаться в проводнике Windows 10, такие сообщения позволяют нам работать с большей отдачей.
$config[ads_text5] not foundОтключить рекламу Windows 10
СТАТЬИ