
Наиболее стабильные операционные системы, разработанные людьми и в любое время, могут представлять некоторую стабильность или сбой в производительности, поэтому всегда полезно иметь под рукой инструмент, позволяющий восстановить оборудование до состояния оптимальной работы или сбой этого к заводским настройкам для восстановления исходного состояния системы.
В ChromeOS это кажется сложной задачей, но сегодня мы увидим, как мы можем создать USB, который позволит нам восстановить операционную систему Chrome OS в любое время и с полной уверенностью. У нас должна быть память USB объемом не менее 8 ГБ.
1. Как использовать утилиту восстановления Chromebook
Шаг 1
Это расширение Google Chrome, которое дает нам возможность создать средство восстановления операционной системы, используя марку и модель пораженного компьютера. Мы можем посетить следующую ссылку для их соответствующей загрузки:
Утилита восстановления Chromebook

Там мы нажимаем кнопку « Добавить в Chrome», чтобы добавить это расширение в Chrome.
примечание
Этот процесс может быть выполнен из любой операционной системы.
Шаг 2
После того, как расширение установлено, нажмите на опцию Recovery, и появится следующее окно:
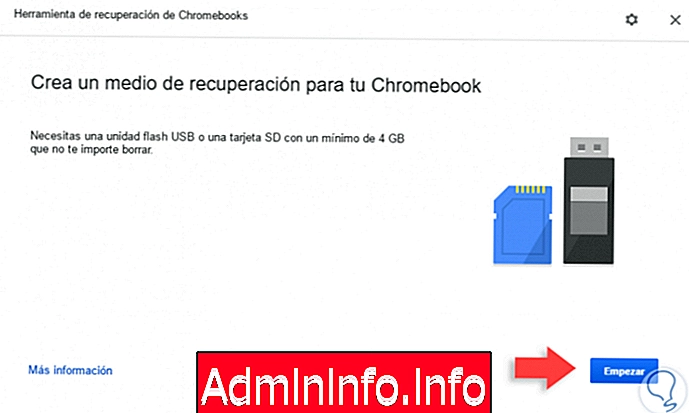
Шаг 3
Там мы нажимаем кнопку « Пуск», и первое, что нужно сделать, - это выбрать модель нашей команды, в случае, если мы ее не знаем, мы можем использовать предложенные варианты, чтобы найти производителя и модель.

Шаг 4
После выбора нажмите « Продолжить», и в следующем окне будет необходимо выбрать диск, на который будет установлен носитель восстановления Chromebook. Нажмите « Продолжить», и мы увидим краткое описание задачи, которая должна быть выполнена.

Шаг 5
Чтобы начать процесс создания носителя для восстановления, нажмите кнопку « Создать сейчас». Там мы должны дождаться, пока инструмент выполнит свою задачу. После завершения процесса мы увидим информативное сообщение о том, что мы уже можем использовать наши средства восстановления. Нажмите на кнопку Готов, чтобы закрыть мастер.

2. Создайте инструмент восстановления, используя локальный образ
Это еще одна альтернатива, которая есть у пользователей Chromebook и заключается в создании носителя для восстановления с использованием локального образа, связанного с их компьютером, который они могут искать на различных сайтах в сети.
Шаг 1
После того как образ найден и загружен, мы возвращаемся к ранее созданному расширению и там отображаем опции меню конфигурации и выбираем Прежде всего Удалить Erase Recovery Media
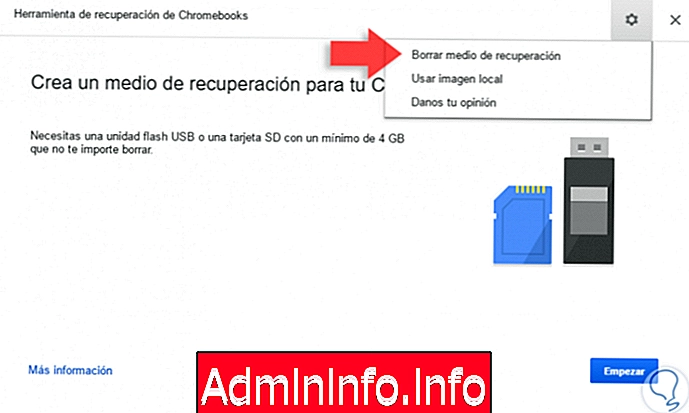
Шаг 2
Будет отображен следующий мастер:
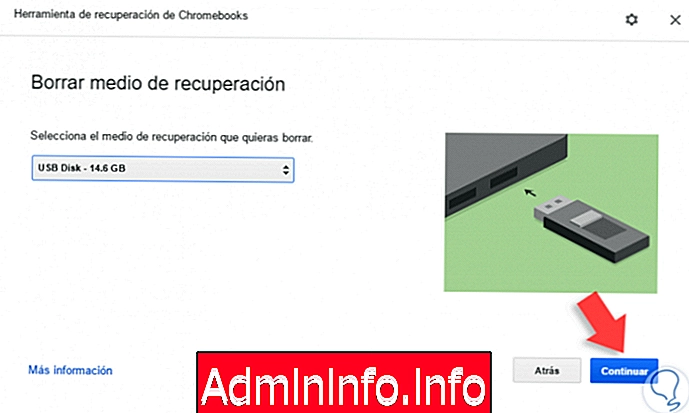
Там мы нажимаем « Продолжить» и увидим следующее. Нажмите кнопку Удалить сейчас, чтобы начать процесс:
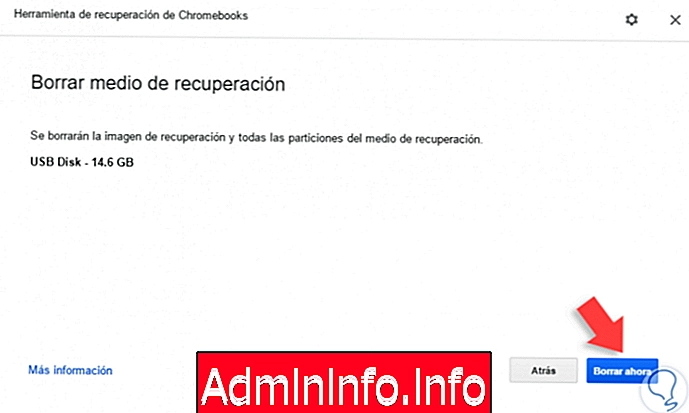
Шаг 3
Теперь мы возвращаемся в меню « Настройки» и выбираем опцию « Использовать сумасшедшее изображение», найдите это изображение и дождитесь его загрузки. Нажмите « Продолжить», чтобы начать процесс создания изображения, используя для этого локальное изображение.

Запустите Chromebook Recovery
- После того, как мы создали наш установочный носитель, мы приступаем к выполнению этого процесса на Chromebook.
- Для этого сначала нужно войти в режим восстановления с помощью комбинации клавиш Esc + Refresh при запуске.
- Мы подключаем наше USB-устройство, которое мы создали, и система начнет обнаружение изображения
- Мы ждем от 15 до 30 минут, пока не будет завершено восстановление системы.
Установите Chrome OS
СТАТЬИ