
В рамках большого объема информации, которым мы должны управлять в Excel 2016, мы должны не только обрабатывать числа. Большая часть информации поступает в текстовом формате, например, имена, адреса, фамилии и т. Д.
Для многих людей это может быть несколько сложнее, поскольку единственно возможное решение - скопировать значения столбца и вставить их в Word 2016, поскольку мы хорошо знаем, что Word 2016 включает в своем меню возможность конвертировать любой текст в различные варианты в виде строчных букв. заглавными буквами, каждое слово пишется с заглавной буквы и т. д.
Этот параметр находится на вкладке «Главная» в группе «Источник».

К сожалению, Excel 2016 не имеет этой опции в своем меню, но это не идеальное решение, так как требует гораздо больше работы на административном уровне. Excel 2016 предлагает нам гораздо более простую альтернативу, чем копирование и вставка, и использует формулы MINUS, MAYUS и NOMPROPIO. Таким образом, мы сможем конвертировать текст в верхний или нижний регистр (верхний, нижний, правильный) в Excel.
Эти функции, если у нас есть Excel 2016 на английском языке, являются следующие
- МИНУС = НИЖНЯЯ
- SHIFT = UPPER
- NOMPROPIO = PROPER
Шаг 1
Как мы видим, у нас есть некоторые столбцы со всем текстом в верхнем регистре, другие в нижнем регистре.
Функции, предлагаемые Excel 2016, позволяют нам делать следующее:
- МИНУС: эта опция опускает все буквы в текстовой строке.
- SHIFT: эта опция использует заглавные буквы в текстовой строке.
- NOMPROPIO: эта опция преобразует буквы текстовой строки в нижний или верхний регистр по мере необходимости.
Для этого случая у нас есть следующие данные:
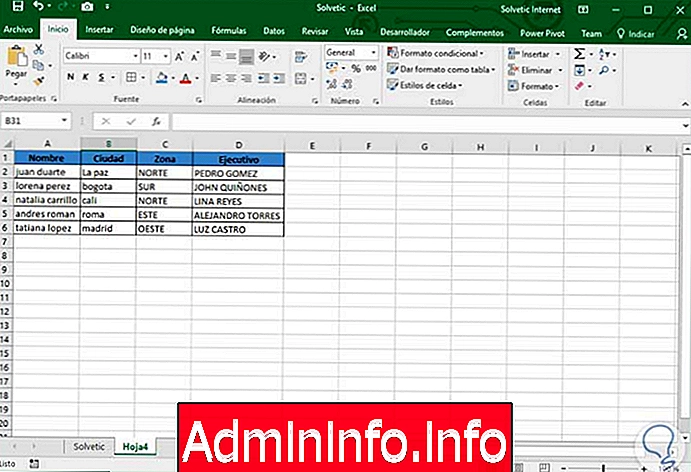
Шаг 2
Чтобы объяснить это на практике, мы выполним следующий процесс:
- Мы будем использовать функцию SHIFT с ячейкой A2
- Мы будем использовать функцию MINUS с ячейкой C2
- Мы будем использовать функцию NOMPROPIO с ячейкой D2
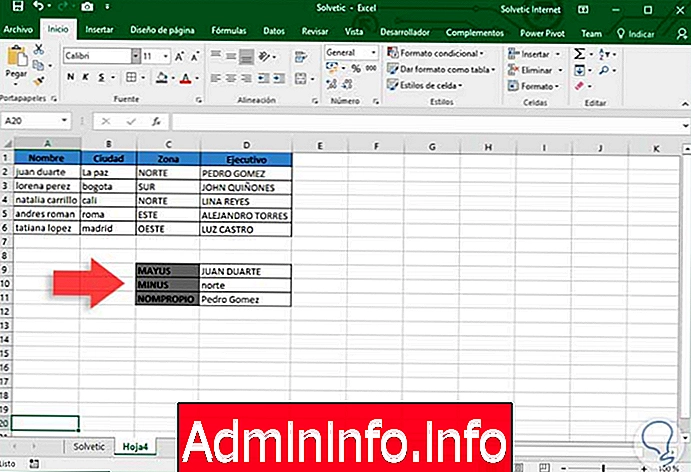
Мы можем видеть, как каждая из этих функций преобразует буквы в соответствии с требованием.
Шаг 3
Мы будем структурировать эти данные организованно, чтобы презентация была профессиональной. Как мы видим, столбец Имя имеет текстовые строки в нижнем регистре, и в идеале первые буквы должны быть в верхнем регистре. Поэтому мы будем использовать функцию NOMPROPIO в другом столбце, чтобы получить желаемый результат:
= NOMPROPIO (A2)

Шаг 4
Мы использовали синтаксис = NOMPROPIO (A2) и скопировали формулу, чтобы она применялась к другим ячейкам. Теперь с именами в нужном формате, просто скопируйте и вставьте их в столбец A. Мы должны быть осторожны и вставить их в формате значений, щелкнув правой кнопкой мыши на ячейке A2 и в параметрах вставки мы выбираем Значения
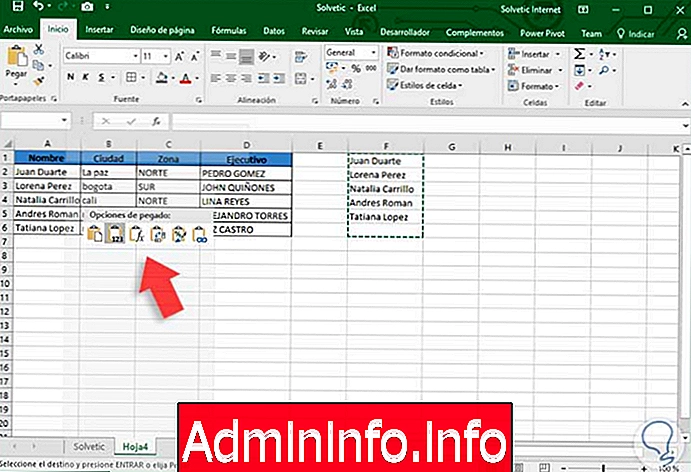
Мы видим, что имена теперь в нужном формате.
Шаг 5
Мы уже организовали эти столбцы. Далее мы преобразуем столбец C в нижний регистр. Для этого случая мы должны преобразовать столбец C в нижний регистр, так как все текстовые строки в верхнем регистре.
Для этого мы будем использовать синтаксис в другом столбце:
= МИНУС (С2)

Шаг 6
Переходим к копированию значений в соответствующем столбце, как указано выше.
Перевести столбец B в верхний регистр. В этом случае мы требуем, чтобы столбец B имел строчные текстовые строки, поэтому мы должны использовать синтаксис
= МАЮС (В2):

Мы копируем значения в соответствующий столбец, и таким образом у нас будут все столбцы с нужным текстом:

Таким образом, мы получаем максимальную отдачу от текстовых функций MAYUS, MINUS и NOMPROPIO в Excel 2016.
Пароль Excel и Word
СТАТЬИ