
PowerPoint в его версиях 2016 или 2019 года был разработан с большим набором преимуществ, так что каждый сделанный на нем слайд обладает оттенком профессионализма и инноваций, чтобы визуальное воздействие во время презентации было максимально полным.
При создании и редактировании презентаций в PowerPoint 2016 или 2019 нормально, что мы интегрируем в слайд мультимедийные элементы, такие как аудио, видео или внешние ссылки, которые помогают нам значительно улучшить презентацию. Но они также могут значительно увеличить вес презентации, что может повлиять на ее отправку по электронной почте, USB-носителю или просто может занять больше времени, чем ожидалось, из-за ее большого размера, поскольку она должна загружаться мультимедийный контент вставлен туда.
Чтобы предотвратить это, наиболее практичным способом является сжатие файла PowerPoint, и поэтому Solvetic предоставит серию советов о том, как сжать файл этого типа и, таким образом, сэкономить место и улучшить время выполнения презентации.
примечание
Мы выполним этот процесс в PowerPoint 2019, но применим тот же процесс для PowerPoint 2016.
1. Сжатие изображений PowerPoint 2019, 2016
Одним из наиболее часто используемых мультимедийных элементов на любом слайде, несомненно, являются изображения, которые подчеркивают цель презентации, но если эти изображения имеют очень высокое разрешение, их размер может составлять несколько мегабайт, что существенно влияет на общий размер презентация. Чтобы исправить это, PowerPoint интегрирует инструмент сжатия изображений, который поможет нам значительно уменьшить его вес.
Шаг 1
Для этого мы выбираем изображение на слайде и будет активировано меню «Image Tools», там мы идем в меню «Format» и в группе «Adjust» мы увидим опцию «Compress images»:

Шаг 2
Мы нажимаем на эту опцию, и появится следующее окно:

Шаг 3
Там у нас есть варианты, такие как:
- Применить сжатие только к выбранному изображению.
- Удалите вырезки, которые имеет изображение.
- Определите разрешение, с которым выбранное изображение останется в параметрах, таких как 330 т / д, 220 т / д, 150 т / д и т. Д.
Шаг 4
Как только мы выберем наиболее подходящий вариант, нажмите кнопку «Принять», чтобы применить изменения. После того, как мы внесем изменения, мы должны перейти в меню «Файл» и там выбрать строку «Параметры», в окне мы перейдем в раздел «Дополнительно», а в разделе «Размер и качество изображения» мы сделаем следующее. Как только это будет определено, нажмите OK, чтобы сохранить изменения, и, таким образом, мы уменьшили исходный размер изображения на слайде PowerPoint 2016/2019.
- Установите флажок «Отменить редактирование данных».
- В поле «Разрешение по умолчанию» мы можем определить разрешение, которое наилучшим образом соответствует потребностям файла.

2. Сжатие изображений с помощью функции «Сжатие мультимедиа» в PowerPoint 2019, 2016
Как мы уже упоминали, PowerPoint предоставляет нам полезные альтернативы для сжатия слайдов, одной из которых является функция «Сжать медиа», которая будет активирована только тогда, когда мы вставим аудио или видео элементы в презентацию.
Шаг 1
Чтобы использовать эту функцию, мы должны перейти в меню «Файл» и в разделе «Информация» мы находим опцию «Сжать медиа»:
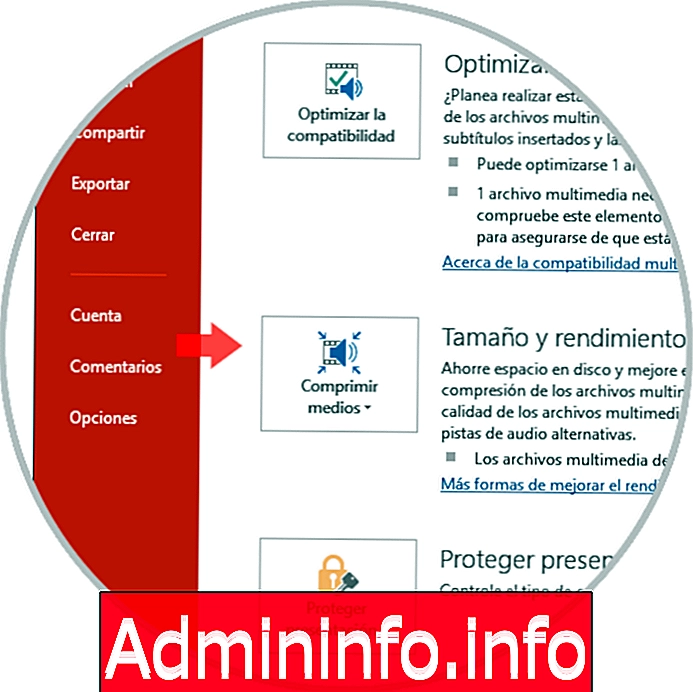
Шаг 2
При нажатии на него отобразятся следующие параметры:

Шаг 3
Доступные варианты:
Full HD (1080p)
Выбор этой опции сэкономит место на диске, но общее качество аудио и видео файлов на слайде сохраняется.
HD (720p)
С этой опцией качество похоже на то, что мы наблюдаем от мультимедийных файлов, которые передаются через Интернет.
Стандарт (480p)
Если мы выберем эту опцию, размер будет резко уменьшен, равно как и качество файлов, эта опция полезна, когда нам не хватает места на диске или когда требуется отправить презентации по электронной почте, для которых известно ограничение Размер файла
Шаг 4
Там мы можем выбрать параметр, который считаем подходящим, и щелкнув по нему, запустится соответствующий процесс сжатия:
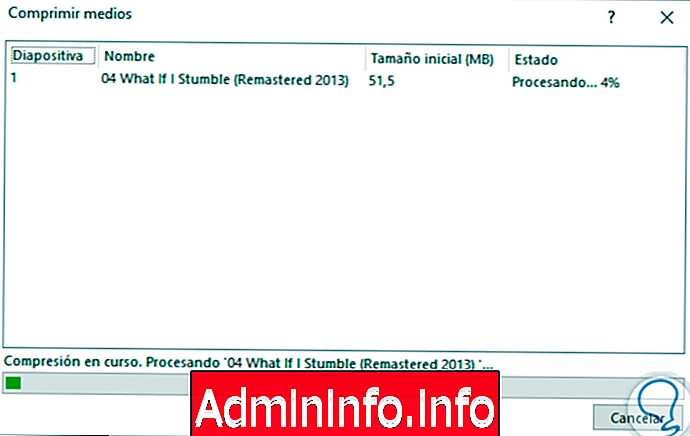
Шаг 5
Как только этот процесс закончится, мы увидим следующее. Нажмите «Закрыть», чтобы выйти из мастера и, таким образом, убедиться, что размер презентации был уменьшен.
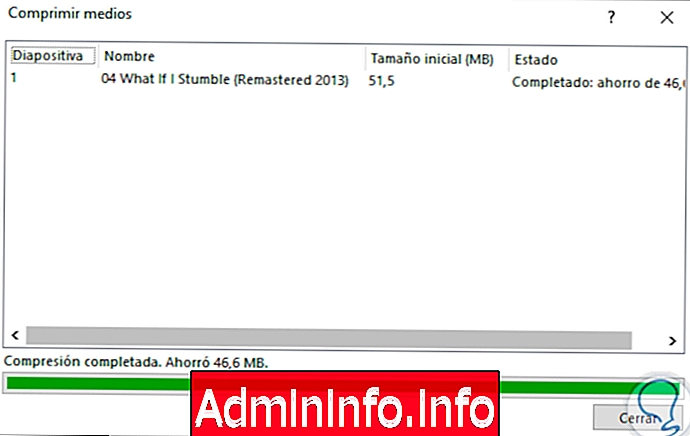
С любым из этих решений у нас будет возможность уменьшить количество наших презентаций и, таким образом, обеспечить гораздо более адекватную работу над ними, помните, что чем больше слайдов мы вставляем, тем больше размер презентации и мы должны знать, что мы добавляем мультимедийные файлы чтобы не влиять на его размер.
$config[ads_text5] not found
СТАТЬИ