
Нет никаких сомнений в том, что одним из наиболее часто используемых аппаратных компонентов в повседневной жизни является монитор, и он является основополагающим элементом во всей нашей работе, независимо от роли, которую мы выполняем, поскольку без него было бы невозможно увидеть, что мы делаем и как развивается работа.,
Хотя большинству из нас, как пользователей, независимо от используемой операционной системы, нам комфортно с монитором, независимо от его размера, есть возможность, которую очень мало кто может реализовать, для улучшения качества видео и фокусировки этого монитора и известный как калибровка.
Калибровка нашего экрана действительно важна, потому что это задача, которую мы должны время от времени настраивать, чтобы убедиться, что мы настроили наилучшую комбинацию для точного цвета и адекватной яркости. Мы часто замечаем, что цвет нашего монитора изменился и что в некоторых случаях мы видим его ярче, чем в других.
Что такое калибровка?
Калибровка - это способ настройки мониторов в основном для двух целей:
- Отрегулируйте яркость и контрастность монитора.
- Улучшите все аспекты цвета.
Преимущества калибровки цвета на мониторе в основном влияют на то, как и как мы будем видеть изображения на мониторе, поскольку, помимо создания более профессиональной среды, это будет очень полезно для нашего зрительного здоровья.
Эта задача важна тем, что мы периодически выполняем ее для получения наилучших результатов на мониторе.
Далее мы оставим вас отличным от калибровки цвета экрана или монитора, а также от настройки других элементов, таких как частота или частота обновления и яркость в Windows 10.
1. Как получить доступ к калибровке в Windows 10
Есть несколько способов получить доступ к настройкам калибровки на наших мониторах в Windows 10, а именно:
Использование команды «Выполнить»
Для этого воспользуемся следующей комбинацией клавиш и в появившемся окне введите команду dccw.exe. Нажмите Enter или Принять.
+ R

Использование Windows PowerShell или командной строки
При использовании любого из этих параметров процесс идентичен, просто откройте консоль Windows PowerShell или командную строку, введите команду dccw и нажмите Enter.

Использование панели управления
Для этого мы должны перейти на следующий маршрут.
- Панель управления
- Оборудование и звук
- экран
Там мы выбираем опцию Calibrate color, расположенную в левой части панели:

Использование окна поиска Windows 10
Чтобы использовать этот метод, просто введите термин «калибровать» в поле поиска Windows 10 и выберите параметр «Калибровать цвет экрана»:

Независимо от используемого метода это будет среда, которую мы увидим:

2. Как использовать калибровку цвета в Windows 10
Важно помнить, что это практичный инструмент, включенный в Windows 10, с помощью которого цвета и другие параметры монитора будут автоматически калиброваться для обеспечения наилучшего окружения, но у нас есть некоторые дополнительные параметры, которые мы увидим позже.
Когда инструмент отобразится, нажмите «Далее», чтобы начать процесс калибровки.
примечание
В случае наличия нескольких мониторов необходимо будет перетащить окно с инструментом на монитор, который мы хотим откалибровать.
Шаг 1
В первом варианте будут настроены параметры цвета, для этого, как указано самим инструментом, мы можем нажать на кнопку меню монитора или нажать «Далее» в случае, если это не достигается:

Шаг 2
Мы видим, что отображается следующее окно, в котором мы настроим значения гаммы, эта опция отвечает за настройку соотношения между цветами красного, зеленого и синего:

Шаг 3
Как указывает инструмент, цель состоит в том, чтобы при нажатии кнопки Далее гамма-шкала была идентична соответствующему окну Гамма. Нажмите Далее и там вручную отрегулируйте значения Гаммы до желаемого уровня.

Шаг 4
Там мы будем двигать ползунок до нужного уровня. Как только значения Gamma определены, нажмите Next, и мы увидим следующее окно:

Шаг 5
Там мы можем отрегулировать значения яркости и контрастности, нажимая непосредственно на кнопки монитора или нажимая Далее, чтобы сделать его инструментом, который дает нам возможность редактировать эти параметры:

Шаг 6
Цель состоит в том, чтобы в следующем окне мы установили значения в соответствующем параметре «Яркость»:
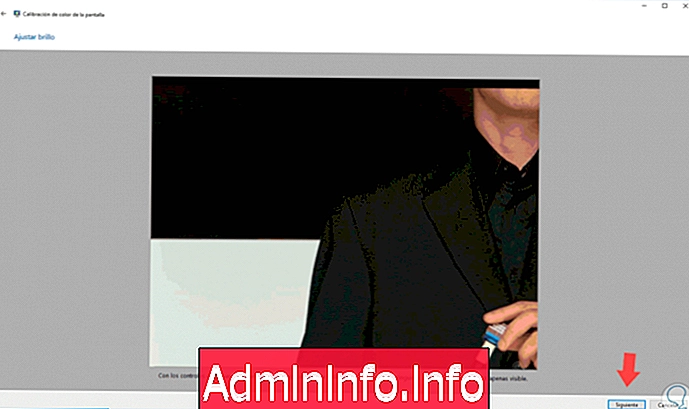
Шаг 7
При нажатии Next необходимо будет отрегулировать контрастность, которая отвечает за определение четкости и уровня отображаемых элементов:

Шаг 8
Цель состоит в том, чтобы установить контраст в соответствующем параметре Контраст:

Шаг 9
Нажмите «Далее», после чего необходимо будет настроить уровни цветового баланса:

Шаг 10
Там будет необходимо развернуть элементы управления красного, синего и зеленого до достижения рекомендуемого уровня.

Шаг 11
После того, как эти параметры были определены, нажмите Next, и мы увидим опцию, чтобы сравнить текущую калибровку с последней, которую мы выполнили. Таким образом, инструмент «Калибровка цвета экрана» является ценной утилитой для полного использования уровней производительности каждого монитора.

3. Дополнительные параметры для настройки параметров монитора в Windows 10
Как мы упоминали ранее, Windows 10 предлагает нам альтернативы для настройки соответствующего цвета, яркости и других настроек монитора.
Шаг 1
Для доступа к этим параметрам мы будем использовать параметр «Конфигурация экрана» с помощью следующих параметров:
- Щелкнув правой кнопкой мыши на рабочем столе и выбрав соответствующую опцию.
- Откройте путь Панель управления \ Оборудование и звук \ Дисплей, а затем выберите параметр Параметры экрана.
- Используя окно поиска Windows 10, войдите в экран термина и выберите соответствующую опцию.

Шаг 2
Там мы выбираем опцию Расширенные настройки экрана, и будет отображаться следующее окно, где мы будем отображаться внизу:

Шаг 3
Мы видим, что у нас есть опция Управление цветом, которая позволяет нам определять соответствующие значения цвета монитора. Нажмите на эту опцию, и мы увидим следующее окно, где мы выберем монитор в поле «Устройство»:

Шаг 4
На вкладке «Дополнительно» мы можем при необходимости установить соответствующие настройки монитора:

4. Как повысить или понизить яркость в Windows 10
Когда мы решаем иметь компьютер для нашего использования, какой бы ни была область применения, одной из основных задач является его настройка для каждого пользователя. Мы знаем, что операционная система позволяет нам настраивать аспект и элементы в ней в зависимости от того, кто будет ее использовать, что позволяет нашему опыту адаптироваться гораздо больше. В нашей команде мы можем настроить эстетику, доступность, звук, аспекты безопасности$config[ads_text5] not found ...
Среди элементов, которые мы должны принимать во внимание, - монитор, потому что это элемент, с помощью которого мы можем наблюдать за тем, что происходит на нашем оборудовании. Есть бесчисленное множество мониторов, и в зависимости от задач, которые мы делаем, будут рекомендованы те или иные. Независимо от монитора, мы должны принимать во внимание его калибровку, поскольку наше зрение может быть повреждено. Оба цвета важны как яркость, так и контрастность, потому что от этого зависит конечный визуальный результат. Для здоровья лучше учитывать уровни яркости, которые не наносят вреда нашему зрению, особенно в темноте. Чтобы цвет не был точным и наши глаза не страдали, мы рекомендуем вам вручную отрегулировать яркость экрана или установить автоматический уровень яркости, который подходит самому себе.
5. Как изменить частоту - монитор частоты обновления в Windows 10
Частота обновления или частота обновления предназначена для контроля количества обновлений монитора в секунду, чтобы при более высокой частоте обновления полученное изображение было более плавным и четким. Частота обновления измеряется в герцах и будет определять конечный эффект экрана. Таким образом, монитор с частотой 60 Гц сможет обновлять изображение на экране до 60 раз в секунду, а монитор с частотой 200 Гц - до 200 раз. Понятно, что эта функция повлияет на окончательную цену каждого монитора.
Положительная часть наличия монитора, частота обновления которого высока, заключается в том, что у нас будет меньше времени для переключения между изображениями в секунду, и поэтому эффект конечного движения кажется более плавным и естественным, напоминающим естественную частоту глаза и создающую эффект более комфортно
Частота обновления наиболее заметна, когда мы движемся в игровой среде, и мы хотим, чтобы движения персонажей не оставляли этот эффект размытия в видеоиграх.
Вот руководство по изменению частоты обновления экрана в Windows 10.
Windows 10 предлагает нам полезные альтернативы для управления качеством и производительностью монитора и, таким образом, для приятной повседневной работы. Чтобы еще больше уточнить расположение мониторов, ниже описано, как изменить разрешение и настроить несколько экранов в Windows 10.
СТАТЬИ