
Microsoft была разработана для автоматического и автоматического фонового обновления всего процесса, не влияя на работу пользователей. Иногда Центр обновления Windows не работает идеально, поскольку иногда мы видели, как он падает при попытке установить специальное обновление. Эта ошибка обычно возникает в Windows 7, но мы также можем видеть ее в Windows 8 и Windows 10, которая влияет на нашу работу, когда мы вынуждены перезагрузить компьютер.
Иногда сбои, вызванные обновлениями, очень не согласуются с ожиданиями этих новостей и улучшений. Настолько, что даже элементы обновлений, которые заставляют нашу систему выходить из строя без уведомления и тем самым наносить ущерб нашим повседневным задачам Это делает необходимым иметь под рукой решения, которые могут помочь нам преодолеть эти проблемы обновления без дальнейших осложнений.
Обновления направлены на улучшение нашей операционной системы, но иногда они обнаруживают некоторые ошибки, которые не были исправлены слишком эффективно, и пользователи в конечном итоге страдают от этого. Вот почему хорошо иметь руководство с различными возможностями для решения этих проблем.
Сегодня мы увидим, как решить эту проблему с помощью Центра обновления Windows.
1. Используйте решение Решение Устраните проблемы Windows Update Windows 10
Этот инструмент входит в состав Windows 7 и дает нам возможность использовать эту утилиту для устранения различных проблем, которые могут присутствовать в системе.
Шаг 1
Чтобы получить к нему доступ, мы идем в панель управления, мы используем Windows 10, и там мы выбираем вариант устранения неполадок.

Шаг 2
Появится следующее окно:
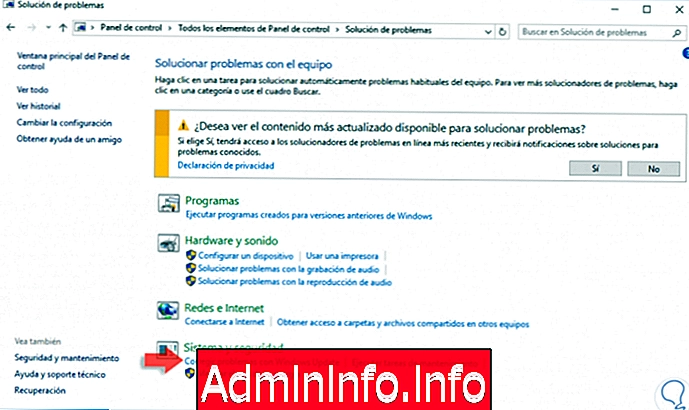
Шаг 3
Там мы выбираем опцию Устранить проблемы с Центром обновления Windows и увидим следующий мастер.

Шаг 4
Нажмите кнопку «Далее», чтобы запустить анализ в процессе поиска проблем с Центром обновления Windows.
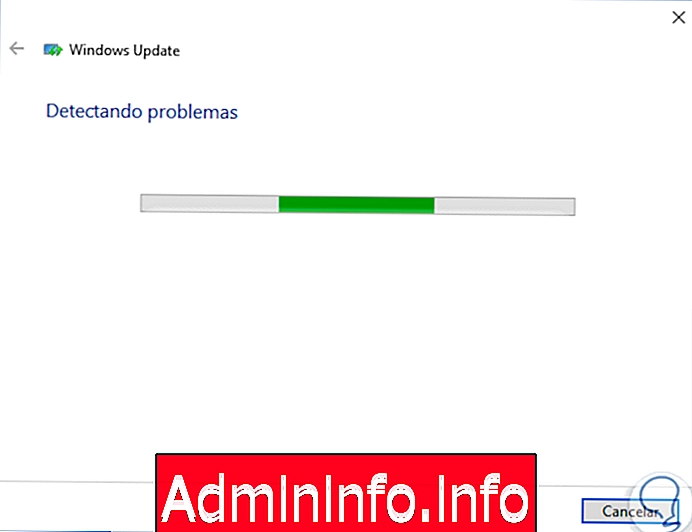
Шаг 5
Если щелкнуть строку «Дополнительные параметры», мы можем активировать поле по умолчанию «Автоматически применять исправления», чтобы утилита в случае обнаружения ошибок автоматически исправляла их без нашего вмешательства. Эта утилита полезна в качестве первого варианта поиска ошибок.

2. Как использовать опцию устранения неполадок Windows 10
Это допустимый параметр, когда средство решения проблем не может исправить проблему.
Шаг 1
Для этого мы должны запустить Windows 10 в безопасном режиме, и один из способов сделать это можно следующим образом:
При запуске системы нажмите и удерживайте клавишу F8 для запуска в безопасном режиме. Другой доступный вариант - доступ к меню:
- конфигурация
- Обновление и безопасность
- восстановление

Шаг 2
Там мы нажимаем на опцию Перезагрузить сейчас и должны перейти на вкладку Дополнительные параметры / Конфигурация запуска, чтобы выбрать опцию запуска в безопасном режиме.
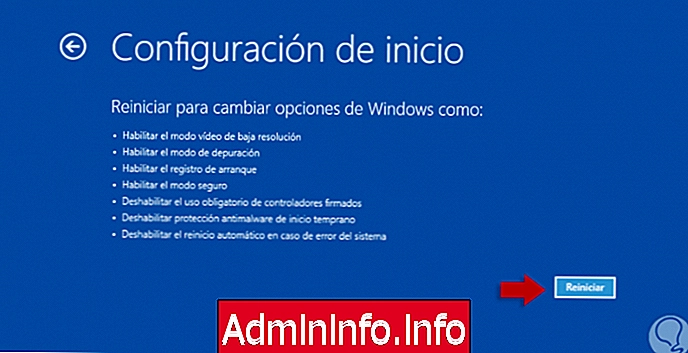
Шаг 3
Нажмите кнопку «Перезагрузить», и отобразятся параметры загрузки Windows 10. Введите номер 4, и система загрузится в безопасном режиме.

Шаг 4
При доступе к Windows, в данном случае 10, в безопасном режиме мы откроем терминал командной строки от имени администратора и введем следующую команду:
чистая остановка wuauserv$config[ads_text5] not found
Шаг 5
Мы вводим эту команду, чтобы остановить службу Windows Update.

Шаг 6
Как только служба Windows Update остановлена, мы переходим к следующему маршруту. Там мы должны удалить все размещенные файлы.
C: \ Windows \ SoftwareDistribution

Шаг 7
Теперь мы можем запустить службу Windows Update, введя следующую команду в командной строке.
Таким образом, мы удалили кеш Центра обновления Windows, и это может стать решением проблемы обновления.
чистый старт wuauserv$config[ads_text6] not found
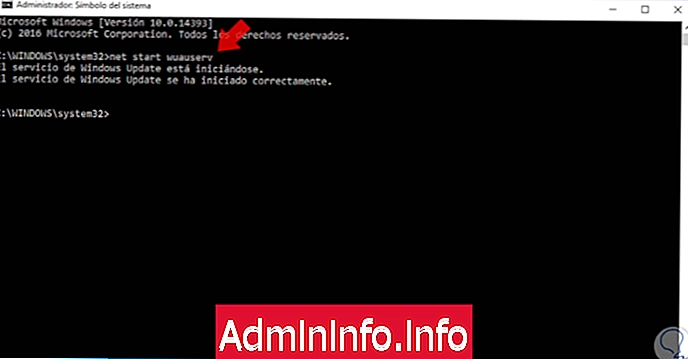
3. Как обновить службу обновления Windows Windows 10
Этот параметр применяется к пользователям Windows 7 независимо от архитектуры системы, 32 или 64 бита. Мы знаем, что во время установки Windows 7 автоматически устанавливается Windows 7 с пакетом обновления 1 или SP1, что замедляет процесс, чем обычно, и из-за этого обновления иногда возникает ошибка с Центром обновления Windows. Microsoft предоставила решение для устранения этой проблемы и состоит из следующего процесса:$config[ads_text5] not found
Шаг 1
Надо зайти в панель управления системой и безопасностью и там выбрать опцию Изменить настройки - Изменить настройки. В строке Важные обновления мы установили опцию Никогда не проверять.
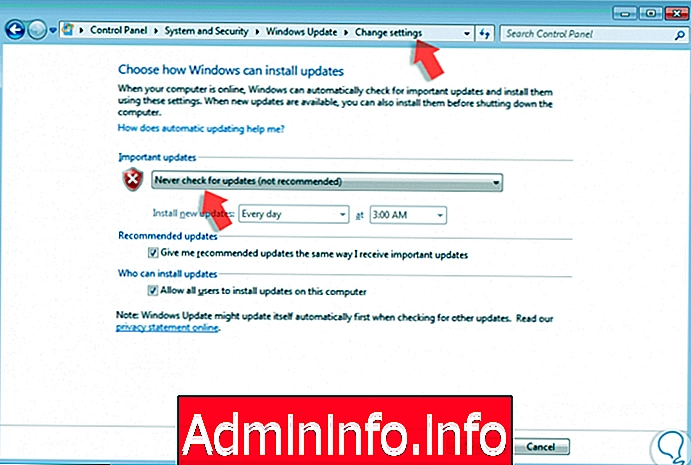
Шаг 2
Мы перезагружаем компьютер, чтобы изменения вступили в силу. Как только Windows 7 запустится снова, необходимо будет вручную установить два обновления, предоставленные Microsoft, мы должны учитывать архитектуру системы (32 или 64 бита).
32-битные издания
KB3020369
KB3172605
64-битные издания
KB3020369
KB3172605
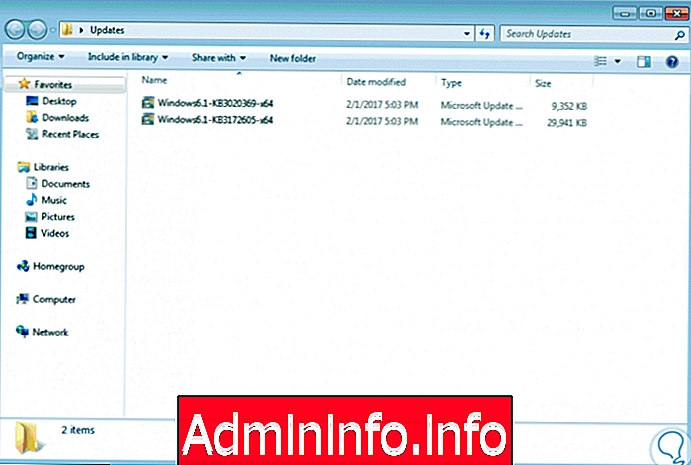
Шаг 3
Первое обновление, которое потребуется для установки, - это KB3020369, для этого мы дважды щелкаем по нему и следуем инструкциям мастера.
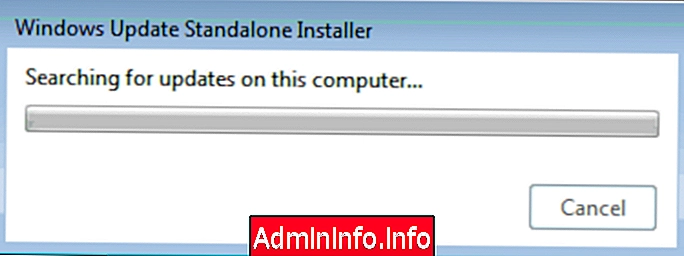
Шаг 4
После установки обновлений мы можем перезапустить систему и снова установить автоматические обновления в исходное состояние.
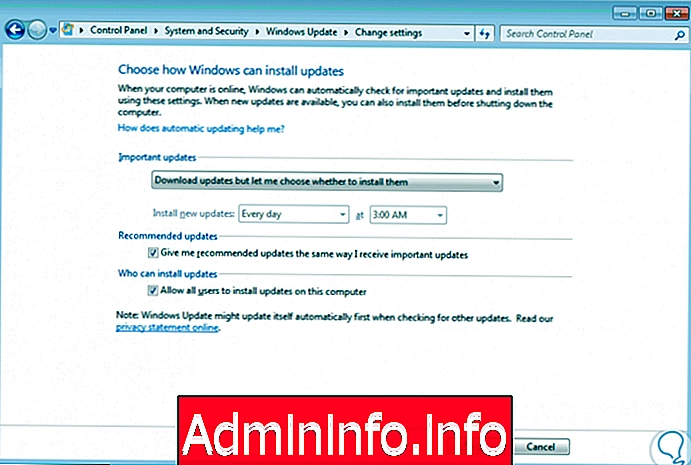
4. Как установить обновления вручную с помощью WSUS Offline Windows 10
Этот инструмент, хотя и не принадлежащий Microsoft, предлагает нам возможность вручную загружать обновления, доступные для Windows 7, 8 и 10. Мы можем скачать его по следующей ссылке:$config[ads_text6] not found
WSUS Оффлайн
$config[ads_text5] not foundМы продолжаем извлекать сжатый файл и выполняем файл с именем UpdateGenerator.exe, и мы увидим следующую среду. Там мы выберем соответствующие загрузки для последующей установки и, таким образом, позволим Центру обновления Windows работать правильно
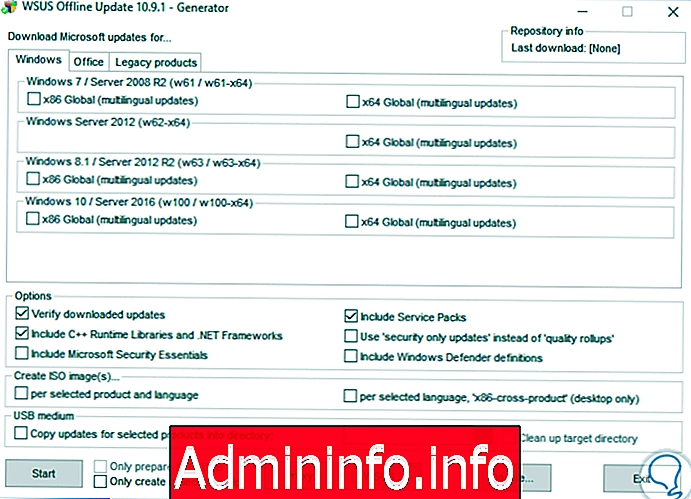
5. Как вернуться к более ранней версии Windows 10
Как мы видим, иногда у нас могут быть проблемы с обновлениями. К счастью, если есть версия, которая не работает должным образом или просто не соответствует вашим ожиданиям, потому что вы не чувствуете себя комфортно с ней, вы можете просто вернуться к более ранней версии Windows 10 и отменить внедренные новости.
Windows 10 имеет внутреннюю опцию для возврата к предыдущим версиям, мы оставляем вам все необходимые шаги ниже. Этот параметр помогает, прежде всего, версии, которая была установлена из Windows 10 октября с bluid 1809.
Шаг 1
Первым шагом будет переход в меню «Пуск» - «Настройки». Здесь мы войдем в раздел «Обновление и безопасность»
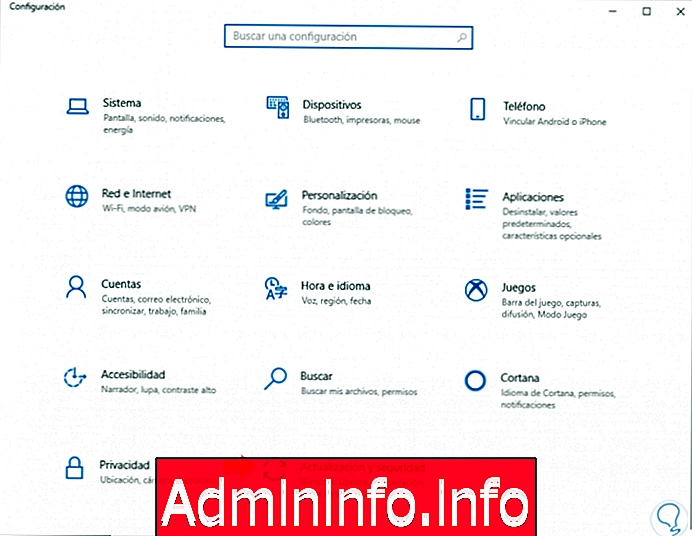
Шаг 2
Здесь мы войдем в раздел «Восстановление». Мы поищем раздел «Назад к предыдущей версии Windows 10» и нажмем кнопку «Пуск».
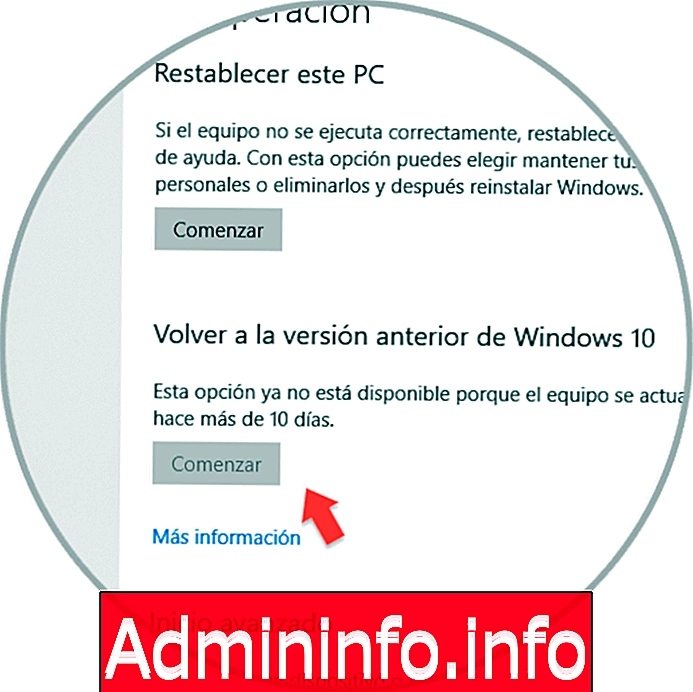
У вас есть больше информации, чтобы иметь возможность вернуться к более ранней версии Windows 10 в следующем руководстве:
6. Как остановить или заблокировать обновления Windows 10
Постоянное получение обновлений также означает, что есть изменения более непрерывно, без реального решения, что они нам нужны, потому что во многих случаях они настроены как автоматические. Вот почему хорошо знать, что, если у нас возникают сбои с обновлениями, мы можем приостановить их и, таким образом, остановить автоматическую отправку.
Шаг 1
Для этого нам нужно перейти в следующее меню Пуск - Конфигурация и нажать «Обновление и безопасность».
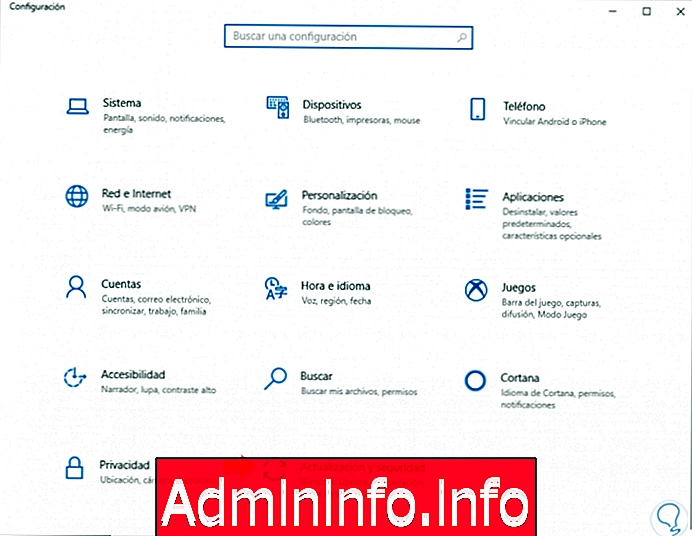
Шаг 2
Здесь мы войдем в левую категорию Центра обновления Windows, а затем нажмите на «Дополнительные параметры».
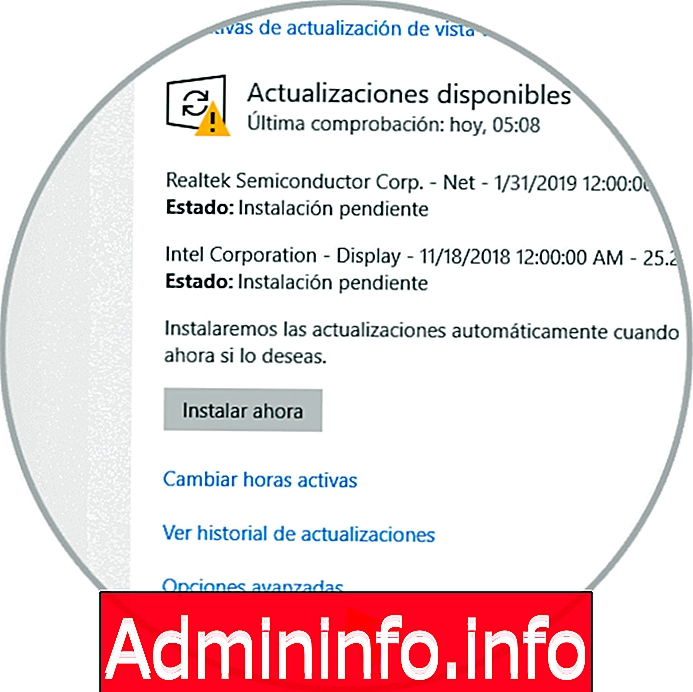
Шаг 3
Здесь мы можем выбрать приостановку обновлений на 7 дней.
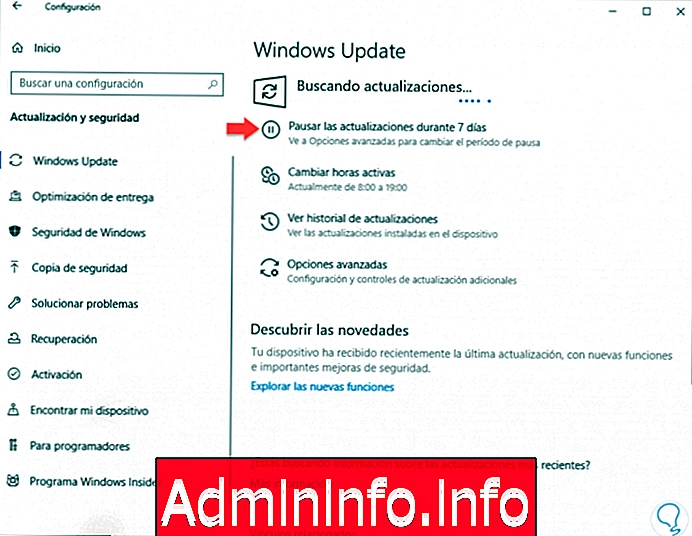
Если мы хотим полностью остановить обновления, мы будем следовать следующим шагам и таким образом отключить доставку.
Таким образом, у нас есть несколько решений для исправления проблемы Центра обновления Windows на наших компьютерах с Windows 7, 8 или 10. Если вы не можете решить эти проблемы, мы рекомендуем вам воспользоваться собственной поддержкой Microsoft, чтобы получить помощь в Windows 10.
СТАТЬИ