
В технологическом мире, столь же продвинутом, как и тот, в котором мы живем, очень важно быть готовым к любой чрезвычайной ситуации, которая появляется в наших операционных системах, например, очень хаотично приходить в наш офис в понедельник утром, в рабочие дни и на компьютер компьютера. Ответственный за процессы расчета зарплаты имеет «небольшую ошибку» и не запускает вашу операционную систему. Это также может случиться с нами дома, когда мы меньше всего этого ожидаем, наша ОС выходит из строя и у нас нет доступа к нашему компьютеру.
Но если что-то подобное случится с нами
.. Кого вы могли бы уведомить первыми? Нам, и если у нас сейчас нет решения, мы можем столкнуться с очень серьезной проблемой. Но поскольку мы очень осторожны и хотим помочь вам справиться с проблемами, мы проанализируем лучшие инструменты, которые позволяют нам создавать загрузочные USB-устройства, и легко и безопасно выходить из этой проблемы.
Но что такое загрузочный USB? Загрузочный USB позволяет нам управлять ISO-образами в USB-памяти любой платформы (Windows, Linux, MAC, Etc) и оттуда восстанавливать или устанавливать новую операционную систему и лучшие из все только пространство памяти, не загружая CD или DVD.
Для правильного создания загрузочной USB-памяти необходимо иметь следующее:
Требования перед установкой
- Отформатированная память USB.
- Образ ISO операционной системы, которую мы хотим установить.
- Программное обеспечение для создания нашего загрузочного USB
- BIOS должен разрешать загрузку с USB.
Подумайте, что если вам когда-нибудь понадобится переустановить вашу ОС, вам понадобится загрузочный USB, потому что у вас есть любимое программное обеспечение на USB-накопителе, которое можно взять с собой куда угодно. В случае чрезвычайной ситуации это очень практичное спасение, которое сэкономит ваше время и головные боли. Это также может помочь вам, если вы хотите работать с оборудованием, на котором не установлена ОС, если вам нужно обновить BIOS или если вы хотите запустить приложение, но на низком уровне .
Существует также возможность выполнения мультизагрузки через USB, то есть полезно иметь несколько систем на одном USB и при загрузке с USB выбрать, какую систему вы хотите загрузить, установить и т. Д.
В этом случае мы проанализируем некоторые очень важные инструменты, которые позволят нам управлять нашими ISO-образами, чтобы они всегда были доступны. Неважно, какую операционную систему вы используете, потому что в этом уроке мы покажем вам, как создать ее для всех, поскольку мы будем использовать образы ISO 10 для Windows 10, Ubuntu 16 и Mac в качестве руководства .
1. Предварительная обработка: формат USB
В качестве первого шага, который необходимо учитывать прежде всего, мы должны отформатировать нашу USB-память (чем больше емкость, тем лучше), и очень желательно, чтобы она была совместима с текущей скоростью 3.0, хотя она действительна для других более низких и более типичных, как 2.0, Ниже мы объясним, как это сделать в системах Windows.
Шаг 1
В качестве первого шага мы отформатируем нашу USB-память, щелкнув правой кнопкой мыши на USB-памяти и выбрав « Форматировать».
Шаг 2
Далее мы выбираем тип файла NTFS, Quick Format и нажимаем кнопку « Пуск».

Шаг 3
Система покажет нам предупреждающее сообщение, и если мы согласимся, мы нажмем ОК. Наконец формат будет завершен.

2. Создайте загрузку через USB для Windows и Linux с помощью YUMI
Как мы уже упоминали выше, мы собираемся проанализировать некоторые из инструментов, которые мы можем использовать для создания нашего загрузочного USB-накопителя, и заметим, что они бесплатны для загрузки.
Шаг 1
Первым инструментом, который мы собираемся рассмотреть, является инструмент YUMI, который мы можем скачать по следующей ссылке.
Скачать ЮМИ
Шаг 2
Процесс установки очень прост, после загрузки мы дважды щелкаем мышью, и на экране появляется другое окно.

Шаг 3
Мы принимаем условия лицензии, и будут отображены некоторые параметры, среди которых мы должны выбрать:
- Наш USB-накопитель будет служить загрузочным.
- Выберите дистрибутив для добавления (у нас есть много вариантов не только операционных систем, но и инструментов).
- Найдите наш ISO-образ и выберите его.

Шаг 4
Кроме того, мы можем выбрать, стираем ли мы содержимое памяти или видим и удаляем установленные ditros (Linux). Нажмите кнопку Создать, чтобы начать процесс создания нашего загрузочного USB.
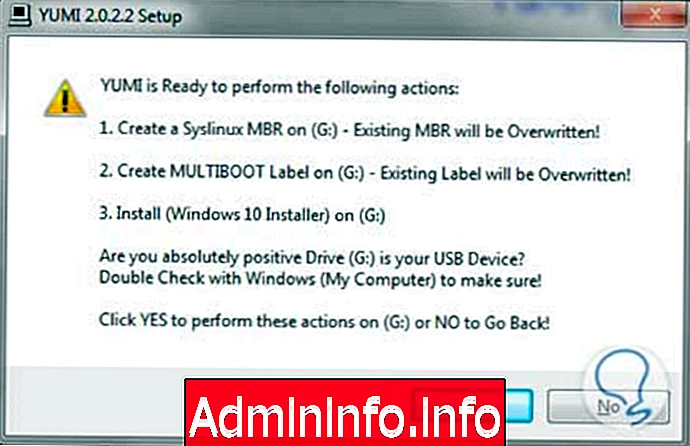
Шаг 5
После нажатия кнопки « Создать» появится следующее окно, в котором будет отображена сводная информация о задаче, которая должна быть выполнена. Если мы согласны, нажмите кнопку Да
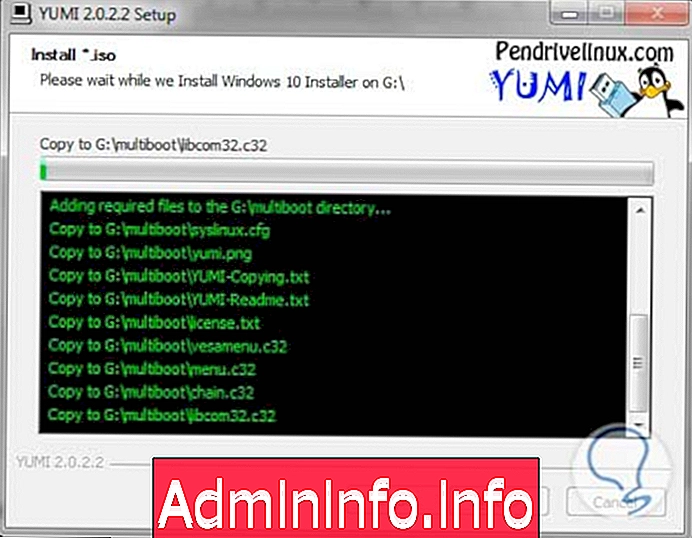
Шаг 6
Мы увидим, что процесс установки начнется:
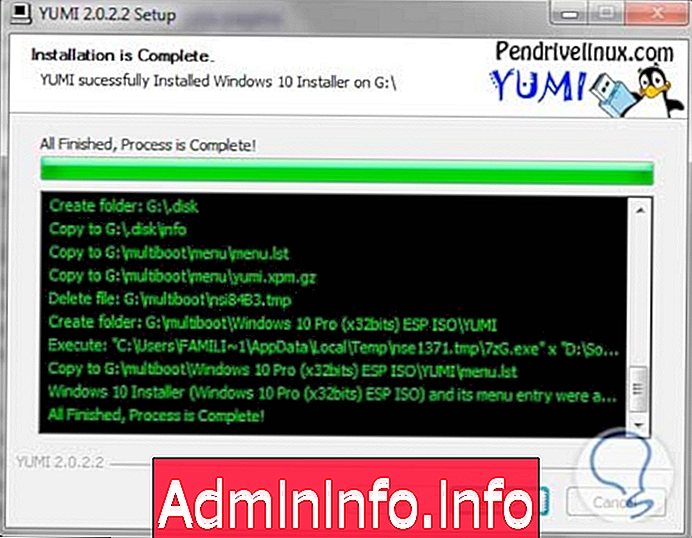
Шаг 7
Мы увидим, что процесс успешно завершен

Шаг 8
Мы нажимаем Далее, и система спросит нас, хотим ли мы добавить больше ISO в нашу загрузочную USB-память . Мы решим , добавлять ли другие ISO или нет, помните, что мы можем добавить ISO для Windows или Linux.

Шаг 9
Мы наконец закончили создание нашего загрузочного USB
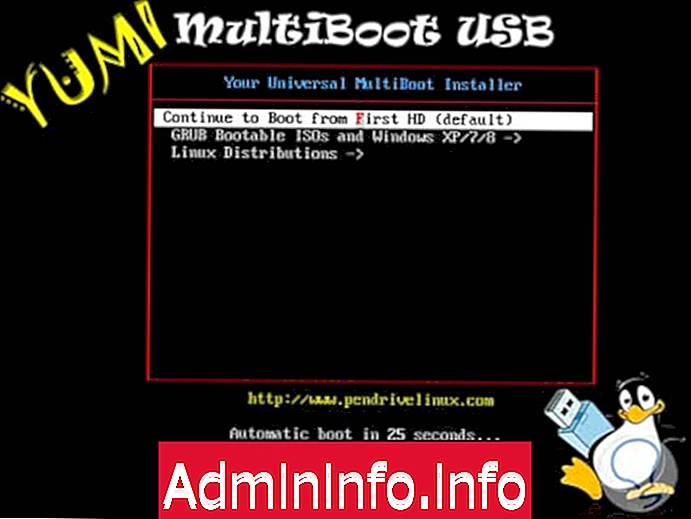
Шаг 10
Как только мы запустим оборудование, на котором нам нужно отремонтировать или установить нашу операционную систему, мы увидим следующее окно.
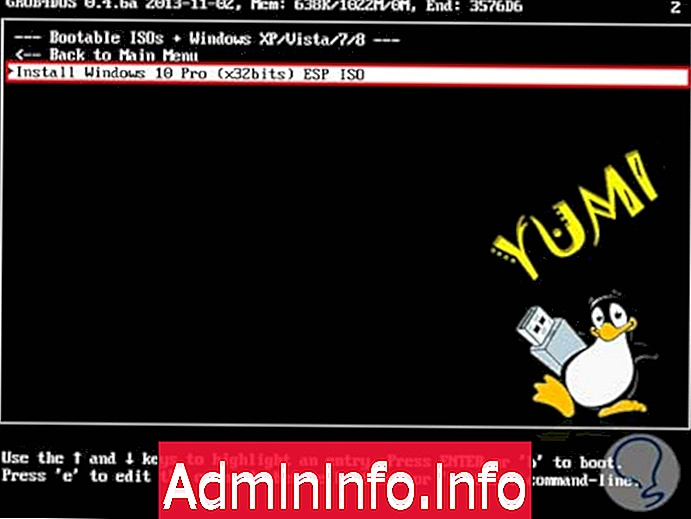
Шаг 11
Например, если мы введем Enter в опции GRUB Bootable ISOs и Windows XP / 7/8, мы увидим, что у нас есть ISO нашей Windows 10. Мы также увидим окно, ссылающееся на linux, если мы выберем эту операционную систему, как мы видим на изображении.
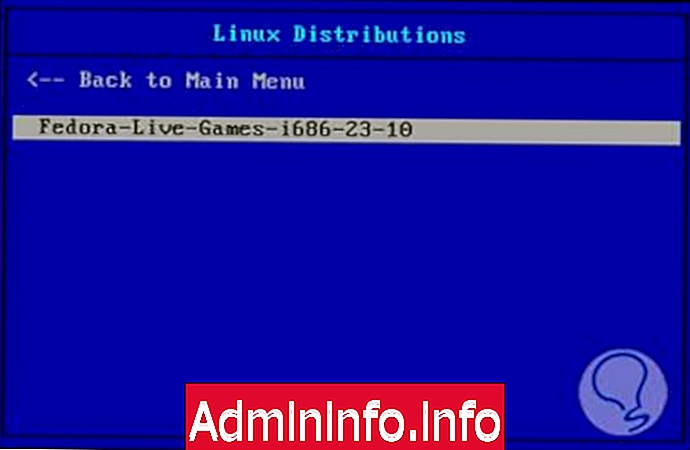
Шаг 12
Мы видим, что с выбранной опцией начнется соответствующая установка, как мы видим, например, в Windows.
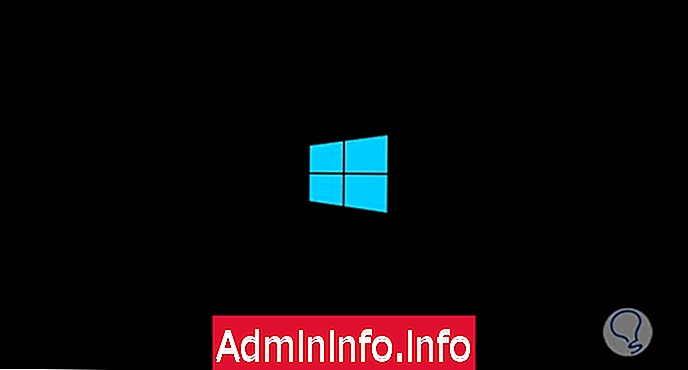
3. Создайте загрузку через USB с Linux USB Creator
Шаг 1
Следующим инструментом в нашем анализе является Linux Live USB Creator, который мы можем скачать по следующей ссылке:
Скачать Linux Live USB Creator
Шаг 2
Как следует из названия, этот инструмент ориентирован на дистрибутивы Linux и может создавать загрузочный USB из многих из них простым способом. Чтобы начать анализ этого инструмента, мы дважды щелкнем по установщику, и появится следующее окно, где мы выберем язык для установки:

Шаг 3
Нажмите кнопку ОК, и появится следующее окно:

Шаг 4
Мы нажимаем Далее, и мы должны указать, где мы хотим установить наш инструмент.

Шаг 5
Мы начинаем процесс установки, нажав кнопку Установить
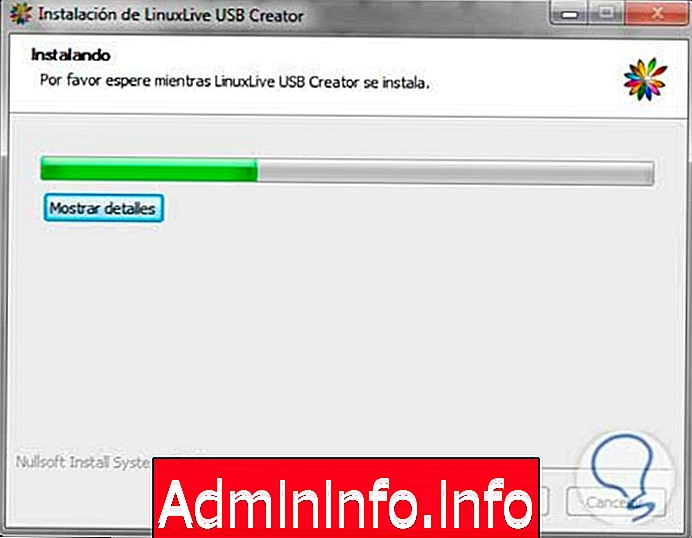
Шаг 6
Наконец, мы видим, что инструмент Linux Live USB Creator был установлен правильно

Шаг 7
Выполняем инструмент и видим следующее окно:

Шаг 8
Поскольку мы видим, что этот инструмент имеет очень яркий интерфейс, для начала мы должны выбрать устройство, наш USB-накопитель, затем выбрать источник, то есть загрузить образ ISO или выбрать CD, если в операционной системе нам нужно скопировать его с CD / DVD И мы можем выбрать другие параметры, такие как форматирование диска перед созданием загрузочного USB, в нашем случае мы выберем Debian.

Шаг 9
Мы начинаем процесс установки, нажав «значок молнии»

Шаг 10
Как только мы закончили создание нашего загрузочного USB с Linux Live USB Creator, мы можем запустить нашу машину и увидим, что экран запуска Debian отображается автоматически. Помните, что с помощью этого инструмента мы можем установить только один образ ISO.
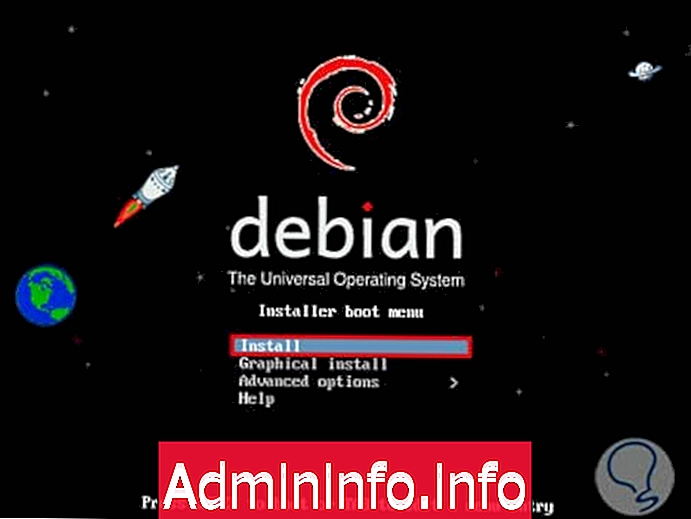
4. Создайте загрузку с USB с помощью UNetbootin
Шаг 1
Далее мы проанализируем инструмент UNETBOOTIN, который фокусируется на создании загрузочного USB из разных Linux-дитро и который мы можем скачать по следующему URL:
Скачать Unetbootin
Шаг 2
Как мы видим на веб-сайте UNetbootin, мы можем загрузить версию для Windows, Linux или MAC . Как только мы запустим инструмент UNetbootin, появится следующее окно.

Шаг 3
В нашем случае мы собираемся создать загрузочный usb Ubuntu 14, если мы развернем опцию Distribution, то увидим, что мы можем выбрать различные Linux ditros и некоторые инструменты, такие как Parted Magic, SystemRescueCD, FreeDOS, Dr.Web PasoAntivirus и другие.

Шаг 4
Затем мы должны выбрать ISO-образ и на вкладке « Тип » установить USB-накопитель, выбрать букву нашего USB-накопителя (в нашем примере G) и, наконец, нажать « ОК».

Шаг 5
Мы увидим, что начинается процесс установки и настройки нашего загрузочного USB.
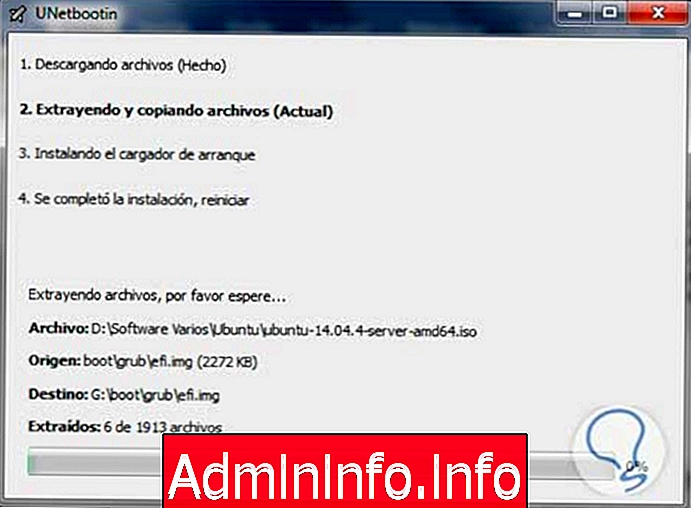
Шаг 6
Мы увидим, что установка была завершена правильно

Шаг 7
Мы перезагружаем компьютер, на котором хотим установить Ubuntu, и автоматически запускаем процесс установки нашей операционной системы.
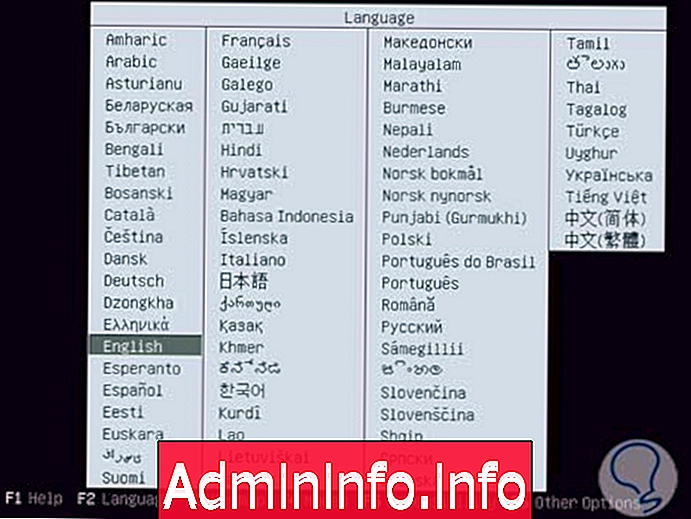
Примечание:
В UNetbootin можно только установить образ операционной системы, он не разрешает мультизагрузку.
5. Создайте загрузочную USB-версию Windows 7 с помощью USB Tool
Шаг 1
Следующий инструмент, который мы проанализируем, - это Windows 7 USB Tool, который можно скачать по следующей ссылке. Этот инструмент, как следует из названия, предназначен исключительно для операционных систем Microsoft, Windows 7, Windows 8, Windows 10 и т. Д.$config[ads_text5] not found
Загрузить Windows 7 USB Tool
Шаг 2
Как только инструмент загружен, мы приступаем к его установке, для этого дважды щелкаем мышью, и на экране появится следующее окно.
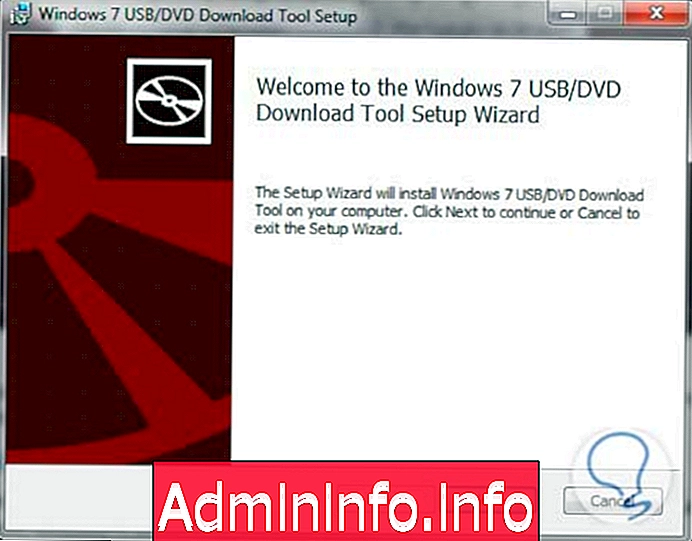
Шаг 3
Нажимаем Далее и видим следующее окно:

Шаг 4
Мы приступаем к установке нашего инструмента, нажав кнопку Установить. Наконец, мы нажмем клавишу Готово, чтобы завершить.

Шаг 5
Мы продолжаем запускать инструмент, и появится следующее окно:
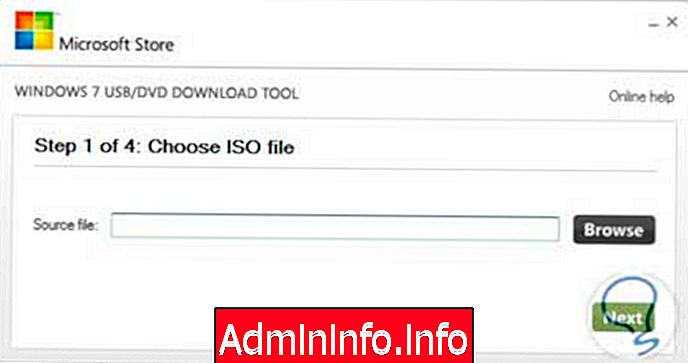
Шаг 6
Мы приступаем к поиску нашего ISO-образа, в этом случае мы выберем образ Windows 10, нажмите «Обзор», чтобы найти это изображение.
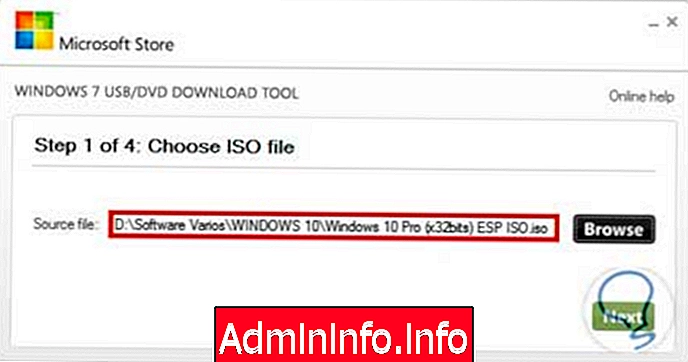
Шаг 7
Нажимаем Далее и видим следующее окно:
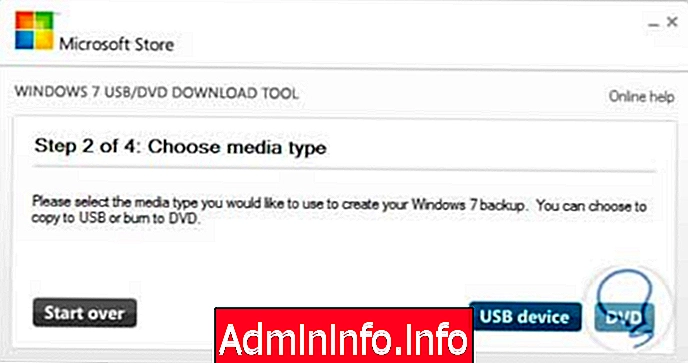
Шаг 8
Там мы выбираем тип носителя, на котором будет создаваться наш загрузочный USB-накопитель, что логично, мы выбираем USB-устройство и сразу же инструмент просит нас найти диск, на который нужно скопировать файлы.
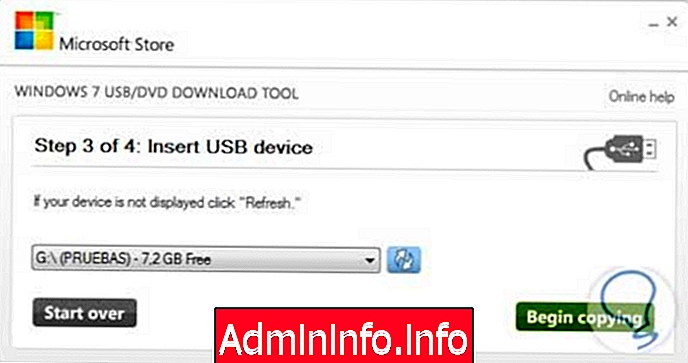
Шаг 9
Мы нажимаем кнопку « Начать копирование», чтобы начать процесс.
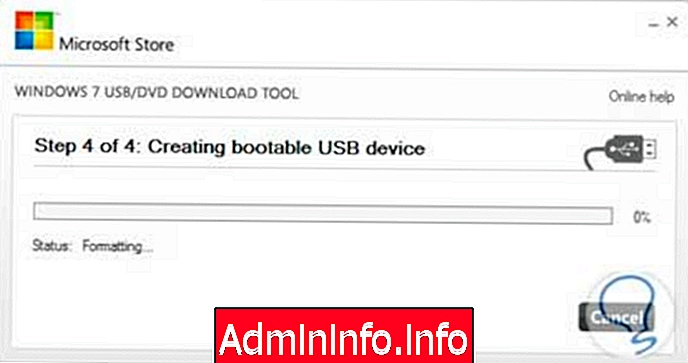
Шаг 10
Мы продолжаем процесс создания.
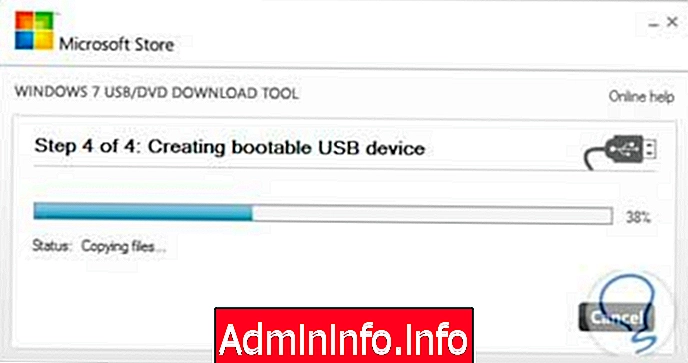
Шаг 11
Наконец, мы увидим, что наш ISO-образ был правильно создан в памяти.
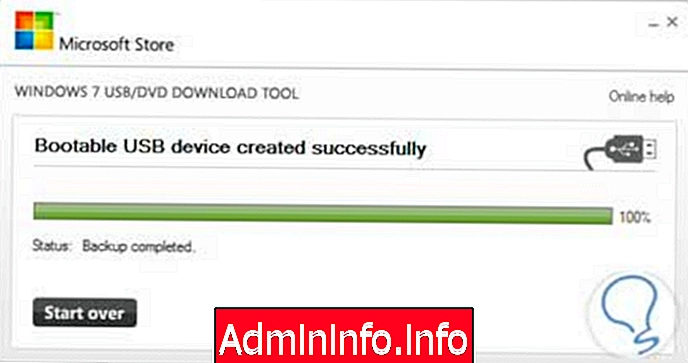
Шаг 12
Мы видим, что после перезапуска машины мы видим, что автоматически начинается установка нашей операционной системы . Таким образом, мы видим, что процесс создания является правильным.
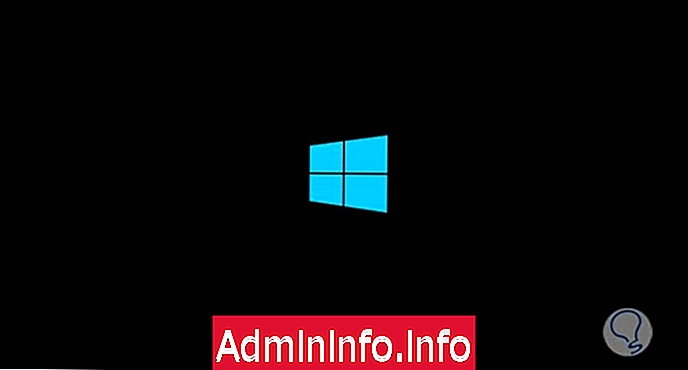
6. Создайте загрузочную USB-версию Windows 10 с WinToUSB
Windows 10 является одной из самых полных операционных систем, которые Microsoft выпустила до сих пор. Это происходит в момент необходимости в отношении совместимости устройства. С учетом последних тенденций Windows все чаще применяется в смартфонах, компьютерах и гибридах и уже требует большого количества загрузок для обновлений. Windows 10 была в состоянии слушать пользователей и включать новые функции, которые помогают нам использовать его гораздо проще.
Как мы видим из этого урока, важно иметь план Б на случай, если наше программное обеспечение не сможет избежать нежелательных последствий. Вполне возможно, что у вас еще нет обновленного устройства с этой ОС, поэтому будет очень полезно иметь USB для загрузки этой системы.
$config[ads_text5] not foundЧтобы иметь другой вариант, вот учебник для создания портативной загрузки USB с Windows 10 благодаря простому приложению, которое используется как WinToUSB.
7. Создайте загрузочную USB-версию Mac с Diskmaker X
Итак, мы проанализировали наиболее распространенные варианты, которые у нас есть для Linux и Windows, и сейчас мы рассмотрим наиболее распространенный вариант, который у нас есть для MAC, так как мы знаем, что с MAC немного сложнее работать.
Мы знаем, что есть простые способы выполнить загрузку с USB, которые мы видели, такие как: создать загрузку с USB для установки macOS Sierra или также до программы Transmac для Windows, где она позволяет нам создавать загрузочную загрузку USB любой версии Mac из Windows 10, 8, 7.
$config[ads_text6] not foundВ этом случае мы используем другую программу под названием Diskmaker X, которая делает то же самое с нами, чтобы создать Mac USB Boot. Давайте посмотрим шаги.
Шаг 1
Типичный инструмент, который мы можем использовать для управления загрузочным USB- портом MAC, у нас есть DiskMaker X, который можно скачать по следующей ссылке. С помощью этого инструмента мы можем найти ISO нашей операционной системы и приступить к созданию наших соответствующих ISO.
Скачать Diskmaker X
$config[ads_text5] not foundШаг 2
Как только мы запустим инструмент, появится следующее окно, где DiskMaker найдет различные доступные версии. В этом случае было найдено 3 версии, мы выбираем ту, которую хотим создать, в этом случае Yosemite 10.10, и появится следующее окно:
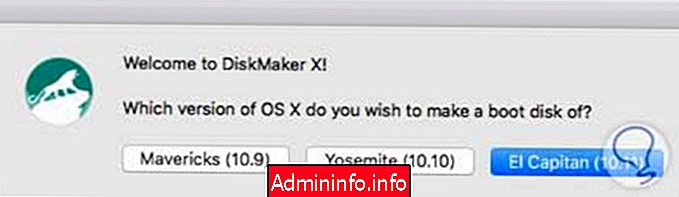
Шаг 3
Мы выберем опцию Использовать эту копию, чтобы сделать снимок Yosemite 10.10, и система покажет нам следующее окно.
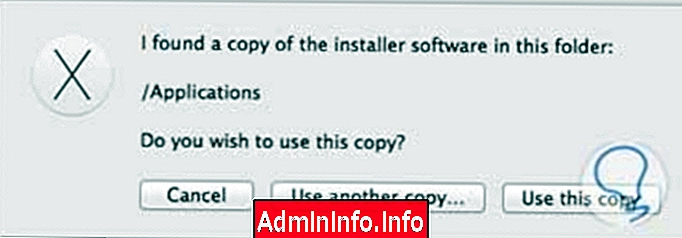
Шаг 4
Выберите опцию USB, после чего активируется вкладка « Выбрать этот диск », нажмите « Выбрать этот диск».

Шаг 5
Мы выберем флэш-накопитель USB емкостью 8 ГБ, который является нашей текущей памятью USB.

Шаг 6
Как только мы выберем эту опцию, система укажет, что сохраненные там данные будут стерты, мы просто примем и начнется весь процесс создания нашего загрузочного USB . Мы можем начать установку нашего Yosemite .

8. Создайте загрузку через USB для любой ОС с Rufus
Далее мы проанализируем инструмент RUFUS, еще один мощный инструмент, который позволяет нам создавать практические и простые способы запуска различных операционных систем из нашей загрузочной USB- памяти .$config[ads_text5] not found
Шаг 1
Первое, что мы сделаем, это загрузим нашу программу Rufus
Скачать Руфус
Шаг 2
Когда мы запустим Rufus, появится следующее окно, где мы должны выбрать параметры, которые будут установлены для нашей операционной системы.

Шаг 3
Мы должны выбрать устройство, на котором находится наша USB-память, тип раздела, выбрать тип загрузочного диска (FreeDOS, ISO, DD Image и т. Д.), В нашем случае мы выберем ISO-образ Fedora 23, и наш инструмент будет выглядеть следующим образом следующим образом:

Шаг 4
Чтобы начать процесс создания, мы нажимаем кнопку « Пуск» и видим, что начинается процесс установки нашего загрузочного USB.

примечание
С помощью Rufus мы можем установить только iso-образ, он не мультизагрузочный, а также позволяет выполнять анализ поврежденных блоков в нашей usb-памяти.
Шаг 5
Мы увидим, что наконец наш образ был создан удовлетворительно.

Шаг 6
Мы видим, что у нас есть возможность просмотреть историю наших изображений, нажав кнопку « История», и мы видим, что отображается следующее:

Шаг 7
Мы можем увидеть, как работает Rufus, вставив наш usb в компьютер и запустив сеанс, мы увидим, что процесс установки операционной системы, которая есть в нашей памяти usb, развернут напрямую
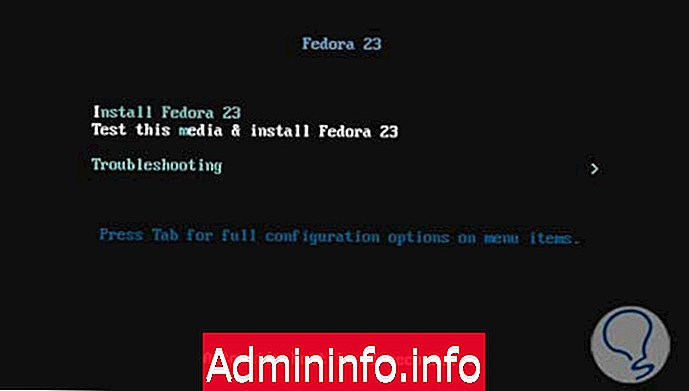
Таким образом, мы можем запустить любую из следующих систем: Windows Server, Windows 7, Windows 8, Windows 10, Ubuntu, Fedora, CentOS и другие, и некоторые инструменты также могут быть добавлены для выполнения с помощью этого инструмента.
примечание
$config[ads_text6] not foundВ Linux мы можем клонировать репозиторий Rufus с помощью команды $ git clone git: //github.com/pbatard/rufus
9. Как создать ISO образ Windows или Linux
Конвертировать установочные файлы в ISO Windows
Если вы хотите создать ISO-образ для ваших системных файлов DVD, CD или Windows (независимо от версии системы), введите следующий учебник, в котором объясняется, что это просто шаг за шагом, и как это сделать бесплатно.
Создать ISO Windows
Конвертировать установочные файлы в ISO Linux
Среди вариантов, которые у нас есть в мире ISO-образов, есть возможность конвертировать установочные файлы в ISO-образы из той же операционной системы, например, в Linux мы можем выполнить следующую команду, чтобы взять файлы и преобразовать их в ISO, Эта команда:
дд если «устройство» : которое относится к исходному устройству CD / DVD
of «destination_address / name_image.iso»: это позволяет нам установить маршрут, по которому мы будем создавать наш ISO-образ.
Синтаксис будет следующим:
sudo dd if = / dev / dvd of = / home / solvetic / ubuntu.iso
Создатель загрузочного диска Ubuntu
Например, в Ubuntu у нас есть встроенная утилита Boot Disk Creator, мы тестируем ее в Ubuntu 16, и это позволяет нам создавать образ ISO на съемном диске и таким образом создавать наш загрузочный USB, если мы откроем эту утилиту, мы увидим, что она отобразить следующее окно:

Просто выберите исходный и целевой образ диска (наш usb) и нажмите « Создать загрузочный диск».
Точно так же существуют инструменты, которые позволяют нам создавать образы Windows ISO, мы можем использовать такие утилиты, как Nero, ImgBurn и т. Д.
Чтобы проверить загрузку USB из BIOS, мы должны получить доступ, используя F12 или Delete, когда машина перезагружается, чтобы мы могли получить доступ к BIOS и выполнить или проверить настройки.
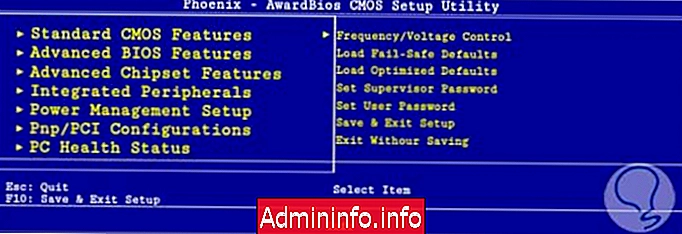
Как только мы находимся в BIOS машины, мы переходим к выбору опции Advanced Chipset Features, которая отображает следующее окно:
$config[ads_text5] not found
Там мы должны выбрать, что первое загрузочное устройство - это USB-накопитель для него, в параметре « Первое загрузочное устройство» мы выбираем USB. Мы сохраняем изменения и таким образом можем запустить наш загрузочный USB.
Несомненно, есть больше инструментов, которые позволяют нам создавать наши usb в виде загрузочных usb, но мы хотели охватить некоторые из наиболее важных, чтобы не расширять эту тему.
Один из советов, которые предоставляет Solvetic, - это иметь несколько USB-устройств с каждой операционной системой, то есть на USB-диске иметь Windows 7, на другом Ubuntu, на другой OS X и т. Д., Или иметь USB-группы, то есть в usb весь пакет Windows (7, 8, 10 и т. д.), в другом весь пакет Linux (Fedora, Ubuntu, CentOS и т. д.), чтобы иметь порядок в нашем управлении.
$config[ads_text5] not found
СТАТЬИ