 1. Перезапустите процесс RDPCLI.exe или буфер обмена на удаленном компьютере в Windows.2. Проверьте состояние других настроек в удаленном буфере обмена Windows.3. Проверьте повреждение буфера обмена в групповых политиках в Windows.
1. Перезапустите процесс RDPCLI.exe или буфер обмена на удаленном компьютере в Windows.2. Проверьте состояние других настроек в удаленном буфере обмена Windows.3. Проверьте повреждение буфера обмена в групповых политиках в Windows.Одной из наиболее практичных и полезных технологий для задач поддержки и управления является подключение к удаленному рабочему столу, которое интегрировано в операционные системы Windows и благодаря которому можно будет подключаться либо в локальной сети, либо через Интернет для решения различных проблем. индолы в неисправном компьютере или для оказания помощи пользователю, который в этом нуждается. Протокол удаленного рабочего стола (RDP) был разработан Microsoft, и его миссия состоит в том, чтобы предлагать различные функции удаленного отображения и ввода через сетевые подключения для приложений, основанных на операционных системах Windows, протокол RDP был разработан для поддержки различных типов сетей и нескольких Протоколы LAN ..

Протокол RDP основан на семействе протоколов ITU T.120, и поэтому RDP становится протоколом, способным выполнять несколько каналов, которые, в свою очередь, объединяют отдельные виртуальные каналы для выполнения всего процесса связи устройства, данных представления и зашифрованные данные клиентской мыши и клавиатуры в едином виде.
Чтобы не отставать, не забудьте подписаться на наш канал на YouTube! ПОДПИСЫВАТЬСЯ
Одним из основных преимуществ использования удаленного рабочего стола является возможность копировать и вставлять элементы с хост-компьютеров на удаленный компьютер. Что еще хуже, в некоторых ситуациях эта задача может представлять некоторую ошибку и не облегчать копирование и вставку информации туда. TechnoWikis предоставит ряд решений, чтобы исправить это и, таким образом, сделать удаленное подключение максимально стабильным и универсальным.
В этом руководстве мы подключили Windows 10 к удаленному компьютеру с Windows 7.
Процесс RDPCLI был интегрирован в удаленный компьютер для полной передачи файлов и папок между сеансами клиента и сервера и, следовательно, отвечает за управление всеми действиями буфера обмена в сеансе удаленного рабочего стола. Шаг 1 Этот процесс можно увидеть в «Диспетчере задач» на вкладке «Процессы». Чтобы открыть Администратор, нажмите следующую комбинацию: + Alt + Supr Ctrl + Alt + Delete Шаг 2 Когда процесс RDPCLI.exe выдает ошибку определенного типа, он препятствует выполнению задач копирования и вставки, что препятствует его оптимальной работе. Чтобы устранить эту ошибку на уровне RDPCLI, у нас есть следующие варианты: Шаг 3 Чтобы выполнить действие, чтобы убить этот процесс и запустить его снова, мы должны получить доступ к консоли командной строки как администраторы, и там мы выполняем следующее, чтобы убить процесс и запустить его снова. Выполнив эти действия, следует снова включить параметр «Буфер обмена». Если параметр буфера обмена не активен на клиентском компьютере, это основная причина того, что задачи копирования и вставки неэффективны. Шаг 1 Чтобы убедиться в этом, на клиентском компьютере мы используем следующую комбинацию клавиш и выполняем следующее: + R Шаг 2 Сначала в появившемся окне мы переходим на вкладку «Локальные ресурсы» и проверяем, что поле «Клипборд», расположенное в разделе «Локальные устройства и ресурсы», активно. Это поле позволяет копировать все текстовые элементы. Шаг 3 Чтобы мы могли копировать и вставлять файлы, мы должны нажать кнопку «Еще» и в новом окне перейти в раздел «Единицы» и там активировать единицы, из которых должна быть скопирована информация. Нажмите кнопку «Принять», чтобы применить изменения. Групповые политики в операционных системах Windows имеют функцию управления множеством аспектов как оборудования, так и системного программного обеспечения, и RDP находится в рамках этого администрирования. Шаг 1 Чтобы использовать эту опцию, у нас должна быть Windows 10 Pro, Education или Enterprise, для доступа к этим политикам мы будем использовать следующую комбинацию клавиш и выполнить следующую команду: + R Шаг 2 Нажмите Enter или Accept, и в появившемся окне у нас будет возможность настроить различные связанные политики. Мы должны пойти по следующему маршруту: Шаг 3 Там, в центральной панели, мы находим несколько опций, таких как: Клиент подключения к удаленному рабочему столу В этом разделе мы находим такие политики, как: Хост сеанса удаленного рабочего стола В этом разделе мы находим несколько подразделов, в которых вы можете настроить переменные, связанные с: Теперь в этих подразделах мы находим значения, которые нужно определить и настроить как: Лицензия удаленного рабочего стола В этом разделе мы находим такие значения, как: Шаг 4 Каждую из этих политик необходимо настроить исходя из текущих потребностей администраторов в подключении, для этого достаточно найти нужную политику в редакторе: Шаг 5 Затем вам нужно дважды щелкнуть по нему, чтобы открыть его и продолжить желаемую конфигурацию: Таким образом, у нас есть несколько альтернатив для устранения ошибок копирования и вставки в сеансах удаленного рабочего стола в Windows.1. Перезапустите процесс RDPCLI.exe или буфер обмена на удаленном компьютере в Windows.

taskkill.exe / im rdpclip.exe rdpclip.exe
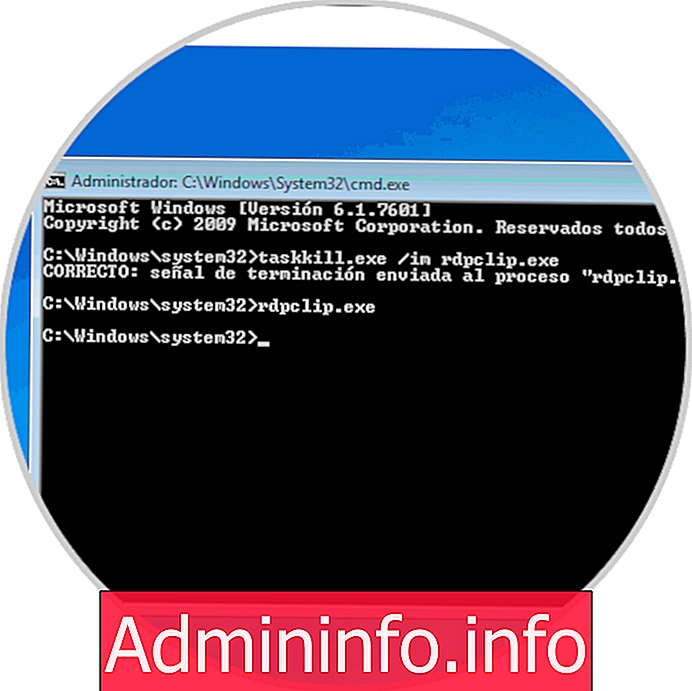
2. Проверьте состояние других настроек в удаленном буфере обмена Windows.
mstsc.exe

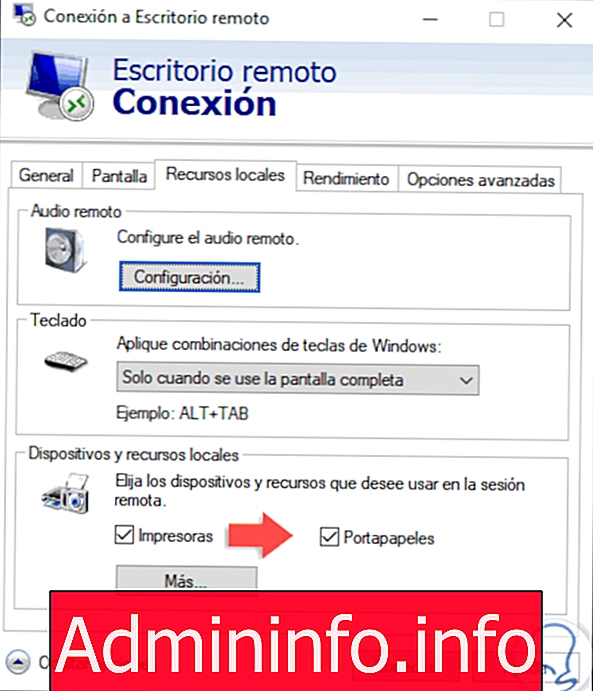

3. Проверьте повреждение буфера обмена в групповых политиках в Windows
gpedit.msc
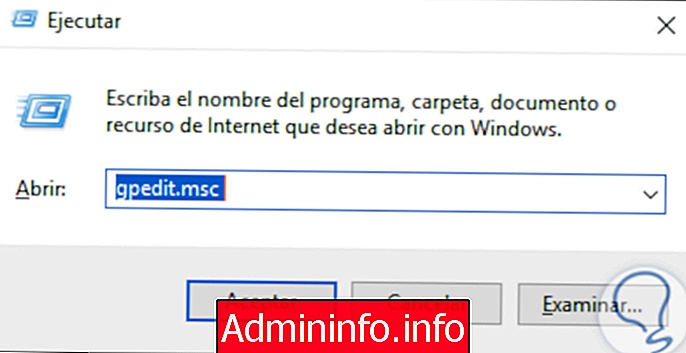

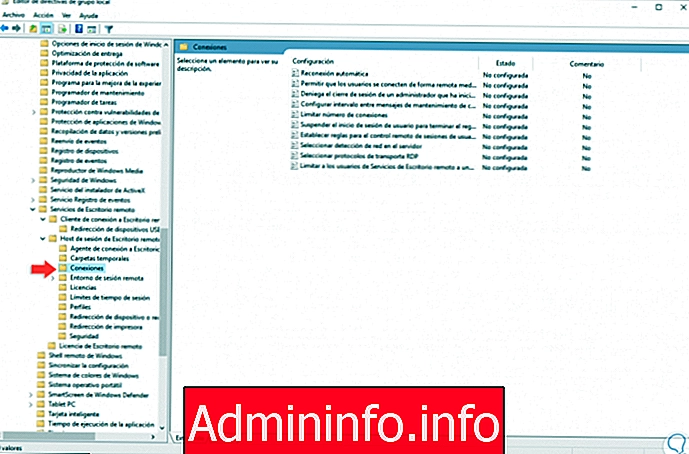
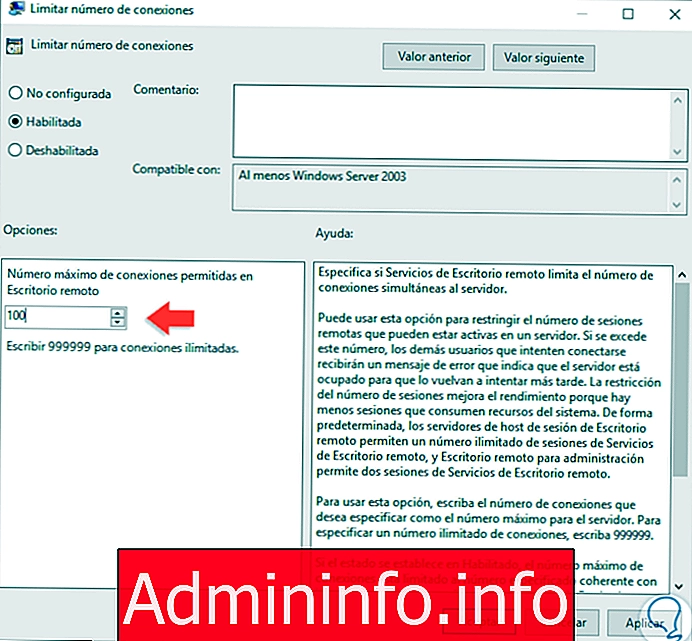
СТАТЬИ