
Браузер Google Chrome охватывает более 75% пользователей во всем мире, что делает его идеальным браузером для миллионов пользователей. Возможно, это связано с практичностью его конфигурации, его дизайна, его скоростью в консультациях или различными вариантами настройки, которые он нам предлагает.
Некоторые из наиболее важных функций Google Chrome
- Визуальная история браузера.
- Встроенный диспетчер задач для веб-сайтов.
- Возможность поиска избранного из адресной строки.
- Открытые вкладки, которые были снова закрыты.
- Создавайте сочетания клавиш для желаемых веб-сайтов.
- Синхронизируйте закладки.
- Якорные сайты и многое другое.
По умолчанию Windows 10 выполняет все поиски, которые мы выполняем через браузер Bing, разработанный Microsoft, и мы проверяем это, когда вводим текст в поле поиска и на веб-вкладке мы видим, что результаты будут отображаться в через браузер Bing с помощью Microsoft Edge; так как это значение по умолчанию в Windows 10. Фактически, на панели задач мы находим значок Microsoft Edge закрепленным, поскольку это браузер по умолчанию.
И именно по этой причине в этом руководстве TechnoWikis объяснит, как мы можем установить Google Chrome в качестве поисковой системы по умолчанию в Windows 10 и таким образом максимально использовать все ее преимущества. Шаг 1 Прежде всего, если у нас нет Google Chrome, мы можем скачать его по следующей ссылке: Гугл Хром Для выполнения этого процесса мы будем использовать утилиту Search Deflector, доступную по следующей ссылке: Поисковый дефлектор Search Deflector был разработан как небольшое приложение, которое дает нам возможность настроить пользовательскую поисковую систему; а также веб-браузер по умолчанию для выполнения всех видов веб-поиска на панели задач или в Windows 10 Start. Помните, что через панель задач или меню «Пуск» у нас есть возможность намного быстрее получать доступ к веб-сайтам, приложениям и программам. Эта утилита отвечает за перенаправление результатов поиска, которые мы выполняем из меню «Пуск», окна поиска или Cortana, в любой выбранный нами браузер и поисковую систему, тем самым устраняя прямые ссылки Windows 10 с Microsoft Edge и Bing, которые используются по умолчанию. значения.При использовании Search Deflector веб-поиск будет намного быстрее, так как достаточно нажать клавишу Windows и написать поиск, который будет выполняться. Когда мы нажимаем «Enter», мы получаем доступ ко всем результатам на правой панели, что облегчает задачу поиска и доступа к веб-сайтам. Примечание Существует две версии этой программы: одна бесплатная (которую мы будем использовать в этом руководстве) и одна за 1,99 доллара США, которую можно приобрести в магазине Windows 10. После загрузки и перехода к его выполнению мы можем увидеть следующее сообщение безопасности Smart Screen. Это предотвращает запуск исполняемого файла по соображениям безопасности. Шаг 3 Чтобы выполнить его правильно, мы заходим в «Безопасность Windows» и в разделе «Контроль приложений и браузера» переходим в категорию «Проверить приложения и файлы» и там активируем поле «Деактивировано». Мы принимаем сообщение UAC, и это можно сделать временно при установке Search Deflector. Шаг 4 Как только мы выполним этот процесс, мы снова запустим загруженный файл, и мы увидим следующее. Там нажмите кнопку «Выполнить», чтобы начать процесс установки утилиты в Windows 10. Шаг 5 Появится следующий помощник. Нажмите «Далее». ШАГ 6 Приступаем к принятию условий лицензии на приложение. Активируйте поле «Я принимаю соглашение» и снова нажмите «Далее». Шаг 7. В следующем окне мы увидим информацию, относящуюся к установке модуля «Автоматическое средство обновления, которое позволяет нам получать обновления, мы должны активировать нижнее поле, чтобы иметь возможность продвигаться в процессе». Снова нажмите «Далее». Шаг 8 Определим путь, по которому будет установлена утилита: Шаг 9 В следующем окне мы настраиваем встроенное автоматическое обновление. Снова нажмите «Далее». Шаг 10. В следующем окне можно будет настроить Search Deflector для текущего пользователя или для всех зарегистрированных пользователей системы: Шаг 11 Далее мы находим сводку параметров, которые необходимо установить. Нажмите кнопку «Установить», чтобы продолжить установку «дефлектора поиска» в Windows 10. Во время этого процесса мы будем перенаправлены на консоль командной строки, где будут отображаться все веб-браузеры, которые мы установили в нашей системе. , каждый из которых обозначен номером Шаг 12. В нижней строке мы должны ввести номер, связанный с Google Chrome, в данном случае 2. Нажмите «Enter». Шаг 13. Будет отображаться подтверждение нашего выбора, мы должны подтвердить ввод буквы Y: Шаг 14. Далее будет представлен список из 14 поисковых систем, чтобы связать поисковые запросы выбранного браузера, туда мы введем число 7, относящееся к Google: Шаг 15. Мы должны подтвердить действие. Нажмите Ввод." Шаг 16. Мы увидим сводку предпринятых нами действий. Нажмите Ввод." Шаг 17. Для выхода из помощника и завершения процесса. Нажмите кнопку «Готово», чтобы закрыть помощника. Шаг 18. Теперь, когда мы выполняем поиск в Home, при нажатии на URL-адрес будет отображаться всплывающее окно, в котором мы выберем «Deflector». При выборе этой опции будет открыта ссылка с браузером и поисковой системой, которые мы определили в процессе настройки. С помощью этого практического инструмента можно будет настроить несколько параметров для доступа к нашим любимым веб-сайтам с использованием желаемого браузера и поисковой системы.
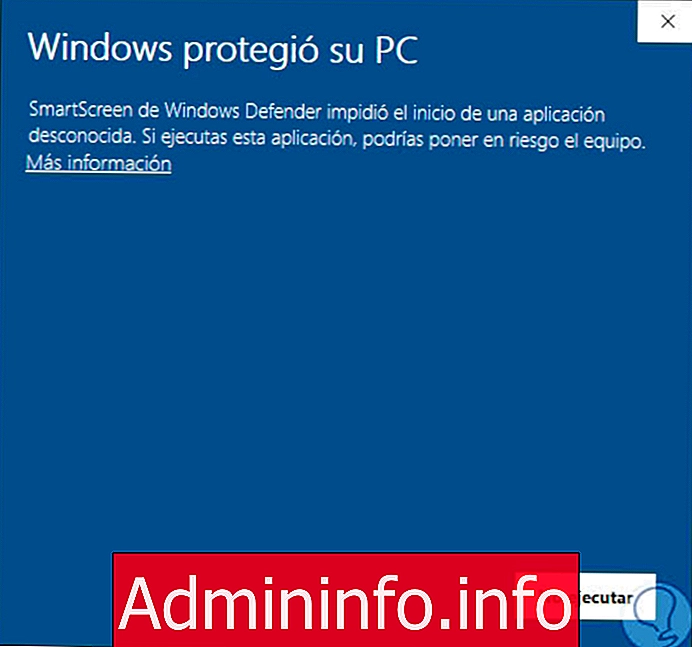


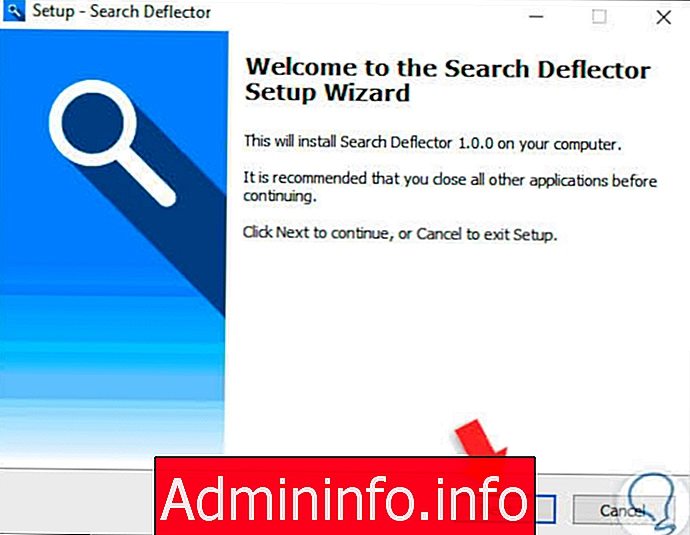
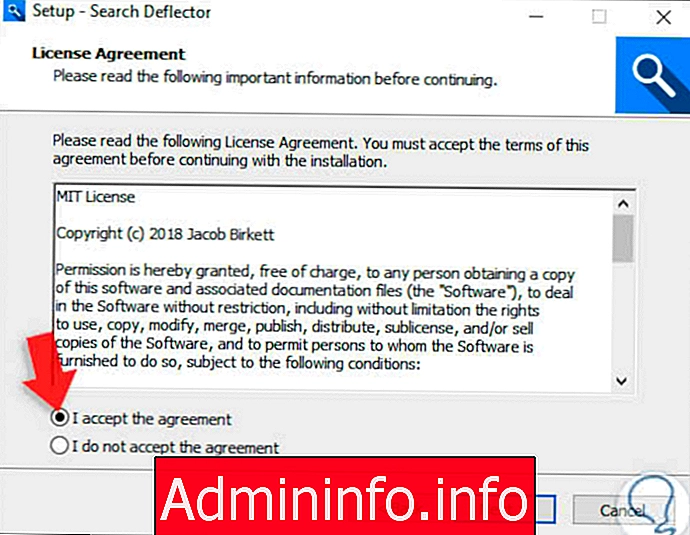

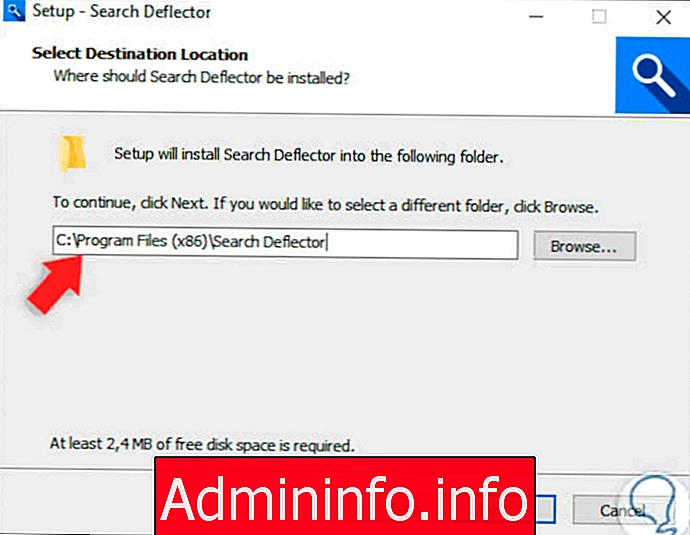
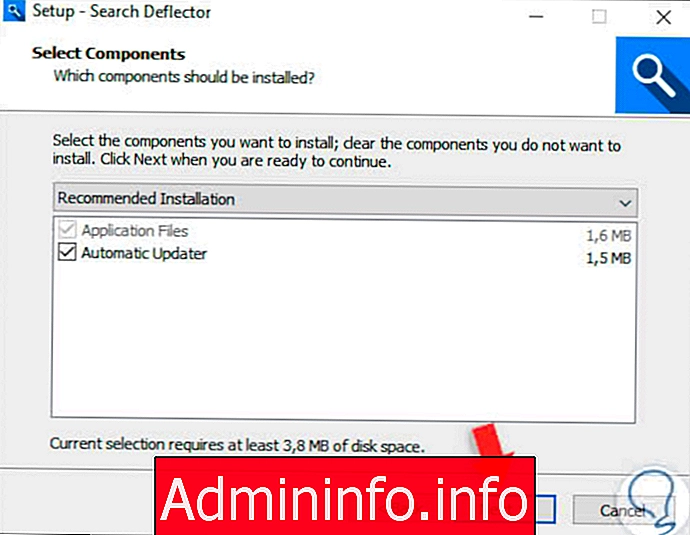

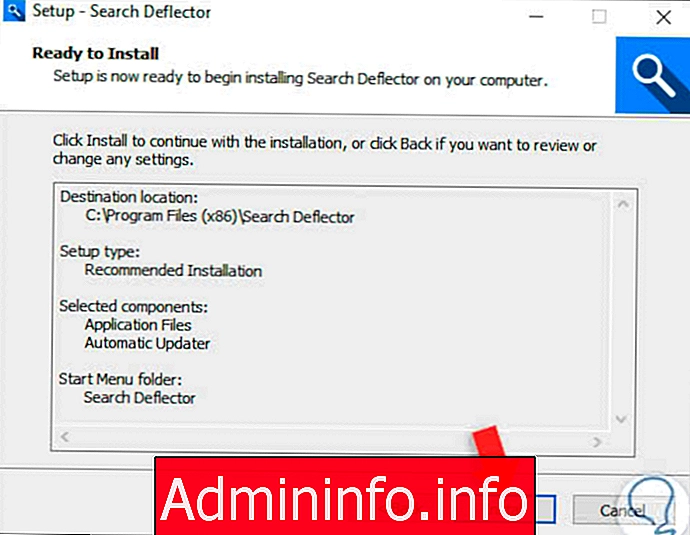

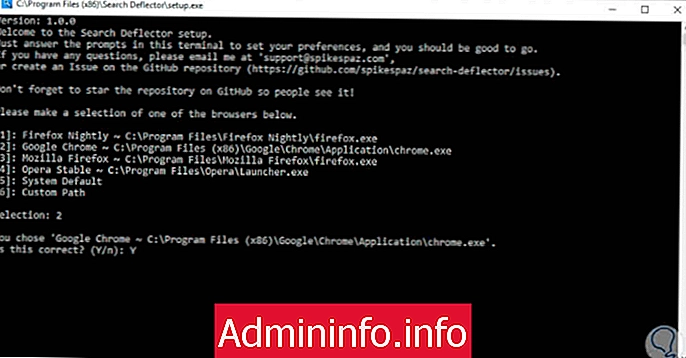
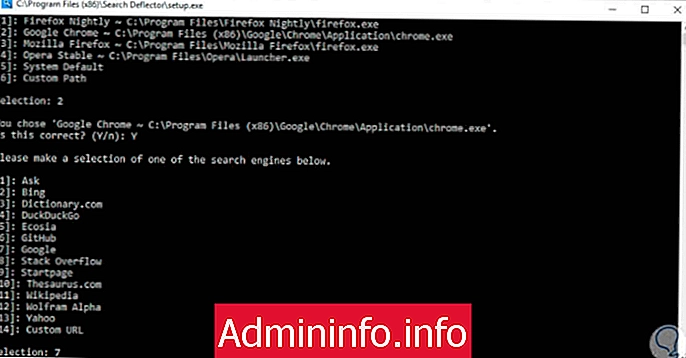
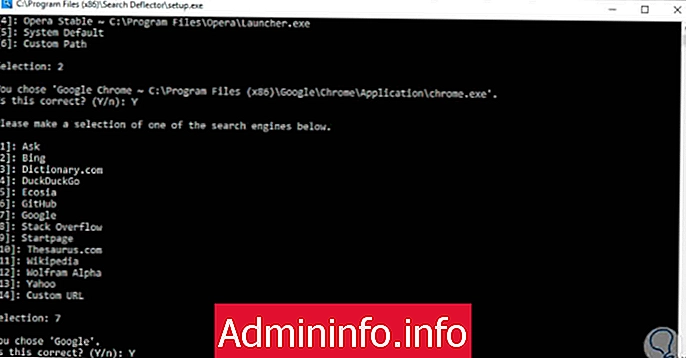
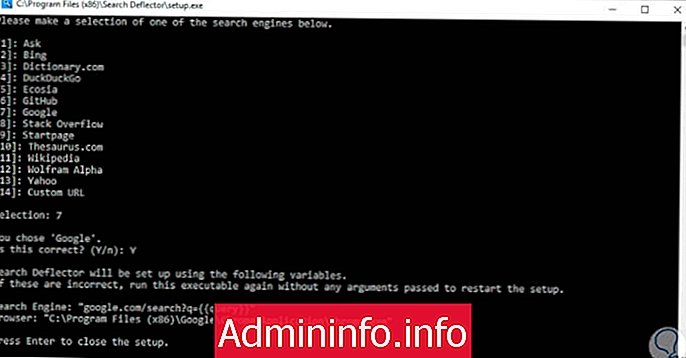

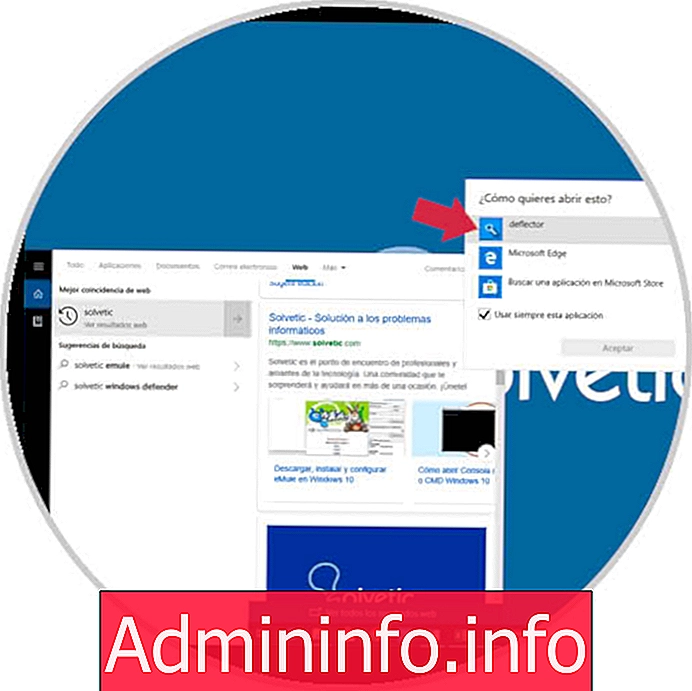
СТАТЬИ