 1. Смонтируйте ISO-образ Windows 10.2. Проверьте образ ISO с помощью команд Windows 10.
1. Смонтируйте ISO-образ Windows 10.2. Проверьте образ ISO с помощью команд Windows 10.Один из наиболее эффективных способов получить ISO- или ESD-образ Windows 10 - это использовать утилиту Media Creation Tool, с помощью которой мы можем обновить текущий компьютер или загрузить непосредственно из Microsoft образ Windows 10 непосредственно на DVD или USB, мы можем выбрать такие детали, как язык, архитектура и многое другое. Эта утилита доступна бесплатно по следующей ссылке:
По причинам администрирования и контроля часто требуется подробно знать номер сборки и другие детали ISO-образа Windows 10, поскольку многие функции доступны только для некоторых специальных компиляций.
Microsoft использует полугодовой канал, который представляет собой версию обновления функций, которая распространяется два раза в год, примерно в марте и сентябре. Эта учетная запись имеет период обслуживания 18 месяцев для каждой управляемой версии и заменяет концепции текущего филиала (CB) и текущего филиала для компаний (CBB) из версии 1703 Windows 10. Это означает, что, особенно если мы являемся администраторами, мы необходимо иметь в виду способ доставки этих компиляций, чтобы с уверенностью знать, какие типы приложений или функций будут совместимы.
В настоящее время Microsoft предлагает следующие дистрибутивы версий Windows 10:
Версии Windows 10
Теперь мы узнаем, как точно определить версию и номер нашего образа Windows 10 ..
Чтобы не отставать, не забудьте подписаться на наш канал на YouTube! ПОДПИСЫВАТЬСЯ
Шаг 1 Первый шаг, который нужно сделать, - это смонтировать ISO-образ в Windows 10, чтобы управлять им гораздо более централизованно, для этого мы перейдем к маршруту, где находится указанный образ, мы щелкнем по нему правой кнопкой мыши и выберем значок â € Вариант «Крепление»: Шаг 2 При монтировании этого ISO-образа система назначит букву, и мы увидим, что он смонтирован как виртуальный диск в проводнике: Шаг 3 Теперь мы получим доступ к содержимому этого модуля, щелкнув его правой кнопкой мыши и выбрав «Открыть» и перейдя в папку «исходники», мы должны обнаружить там файл с именем Install.WIM или Install.ESD: Шаг 4 В случае, если не удается найти папку с исходными кодами в корне устройства, мы должны открыть папку x86 или x64, чтобы увидеть эту папку, образ ISO содержит как 32-разрядную, так и 64-разрядную архитектуру Windows 10, а также файл Install.ESD. файл или Install.WIM может находиться в папке «x86 sources или x64 sources». Теперь мы собираемся скопировать путь к указанному файлу, нажав клавишу Shift и щелкнув файл правой кнопкой мыши, а в отображаемых параметрах выберите «Копировать как путь»: Шаг 1 Теперь мы собираемся получить доступ к командной строке как администраторы, и там мы выполняем следующую строку в зависимости от типа используемого файла: Если у нас есть файл ESD Если у нас есть WIM файл Примечание В поле «G: sources install.esd» мы должны вставить путь, который мы скопировали, используя параметр «Копировать как путь», упомянутый выше. Шаг 2 При выполнении этой команды мы увидим следующее: Шаг 3 Там у нас есть подробности вроде. Как мы убедились, благодаря этому методу можно будет получить полную информацию о нашем ISO-образе. Шаг 4 Теперь более простой метод, очевидно с меньшим объемом информации, - использовать следующую комбинацию клавиш и выполнить команду winver: + R Шаг 5 Результат будет следующим. Там мы увидим как версию, так и текущую компиляцию используемой системы. ШАГ 6 Давайте использовать тот вариант, который лучше всего соответствует нашим потребностям, и всегда будем иметь эту ценную информацию под рукой. Примечание Когда больше нет необходимости использовать ISO-образ Windows 10, мы можем разобрать его, щелкнув правой кнопкой мыши по устройству в проводнике файлов и выбрав опцию «Извлечь»: Таким образом, образ снова будет доступен, и мы не будем занимать это виртуальное пространство в Windows 10, чтобы продолжить нормальную работу.1. Смонтируйте ISO-образ Windows 10


2. Проверьте образ ISO с помощью команд Windows 10
DISM / Get-WimInfo /WimFile:G:sourcesinstall.esd / index: 1
DISM / Get-WimInfo /WimFile:G:sourcesinstall.wim / index: 1

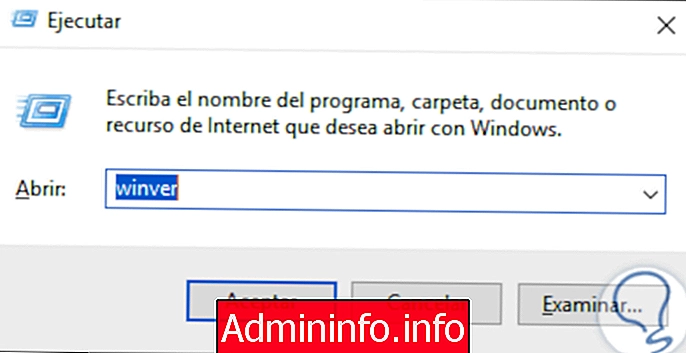
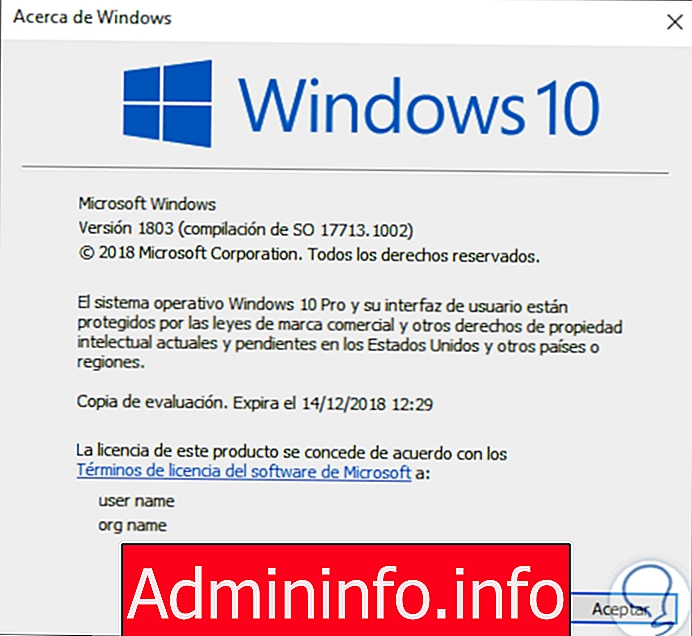


СТАТЬИ