 1. Как получить доступ в безопасном режиме в Windows 102. Настройте и установите обновления в безопасном режиме Windows 10.
1. Как получить доступ в безопасном режиме в Windows 102. Настройте и установите обновления в безопасном режиме Windows 10.Задачи администрирования часто включают различные варианты выполнения для определения причины и происхождения ошибок. Один из распространенных способов, который мы используем в средах с операционными системами Windows, - это использование безопасного режима, который доступен как в базовой форме, так и с включением сетевых контроллеров, который активирует сетевые контроллеры и службы для доступа в Интернет.
Безопасный режим Windows 10 - это механизм, через который осуществляется доступ к Windows 10 в базовом состоянии, то есть будет включена только ограниченная группа файлов и драйверов, которые позволяют выполнять задачи поддержки более напрямую, это поможет определить, где возникает ошибка. происходит именно так и не является причиной ошибки.
Что такое безопасный режим
Безопасный режим - это состояние, которое в первую очередь служит для диагностики ошибок или сбоев. Его использование заключается в настройке оборудования с минимальным набором элементов управления и конфигураций и, таким образом, в возможности подтвердить, возникла ли проблема при установке или изменении. Запустив оборудование в этом режиме, мы можем выполнить наши задачи и найти причину ошибки.
В этом безопасном режиме мы не найдем установку программного обеспечения, и он предложит нам несколько иной интерфейс по сравнению с обычной системой из-за снижения качества графики и параметров производительности. Этот отказоустойчивый режим также встречается в других операционных системах, и благодаря минимальной загрузке ресурсов он позволит нам избежать нежелательных проблем или найти решение. Одна из ошибок, которые мы находим очень распространенными в Windows 10, - это ошибки Центра обновления Windows, которые позволяют обновлять систему различными типами доступных обновлений, поэтому, если есть ошибки в процессе загрузки или установки обновлений, мы можем получить доступ в безопасном месте. mode и попробуйте установить их оттуда .. TechnoWikis объяснит, как легко этого добиться и, таким образом, применить все доступные обновления для Windows 10. Шаг 1 Чтобы начать этот процесс, мы переходим в меню «Пуск» и там выбираем утилиту «Конфигурация», после чего переходим в категорию «Обновление и безопасность» / «Восстановление»: Шаг 2 Здесь мы нажимаем кнопку «Перезагрузить сейчас» в разделе «Расширенный запуск», и после перезапуска Windows 10 мы увидим следующее: Шаг 3 Выберите вариант «Устранение неполадок», и тогда у нас будет следующее: Шаг 4 Выбираем «Дополнительные параметры» и в следующем окне выбираем «Конфигурация запуска»: Шаг 5 Нажав здесь, мы увидим список параметров, связанных с запуском Windows 10: ШАГ 6 Мы просто нажимаем «Перезагрузить», и после перезапуска Windows 10 мы должны выбрать один из доступных вариантов администрирования: Шаг 7. В случае с Центром обновления Windows мы нажмем клавишу F5, чтобы включить безопасный режим с сетевыми функциями, поскольку нам нужен Центр обновления Windows для доступа к серверам Microsoft для поиска и загрузки этих обновлений, если они существуют. При нажатии клавиши F5 устройство снова будет перезагружено, и это среда безопасного режима: Шаг 1 Как только мы войдем в этот режим, мы вернемся в меню: Шаг 2 В разделе «Центр обновления Windows» мы можем проверить наличие новых обновлений, нажав кнопку «Проверить наличие обновлений»: Шаг 3 Мы можем перейти к «Расширенным параметрам» и оттуда применить некоторые изменения, такие как: Шаг 4 Там будет происходить процесс поиска обновлений: Шаг 5 На основе имеющихся обновлений мы можем определить, какие из них следует загрузить: ШАГ 6 После этого достаточно перезагрузить компьютер, чтобы он запустился в обычном режиме, и как только мы войдем в систему, мы сможем перейти в Центр обновления Windows и установить те обновления, которые были загружены: Это так просто, что мы можем использовать безопасный режим с сетевыми функциями для решения проблем с Центром обновления Windows. В этом безопасном режиме мы можем избежать проблем с нашими обновлениями в Windows 10 ..1. Как получить доступ в безопасном режиме в Windows 10


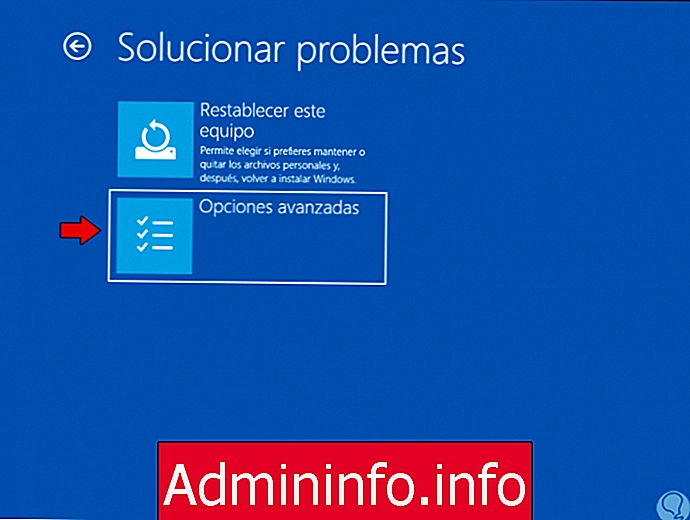
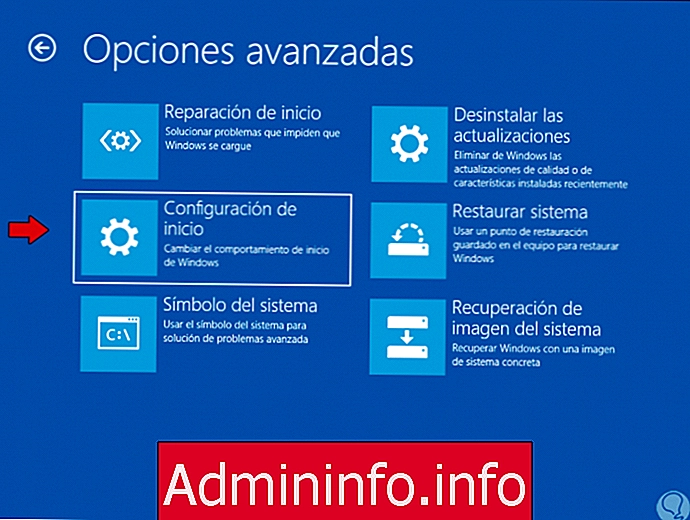
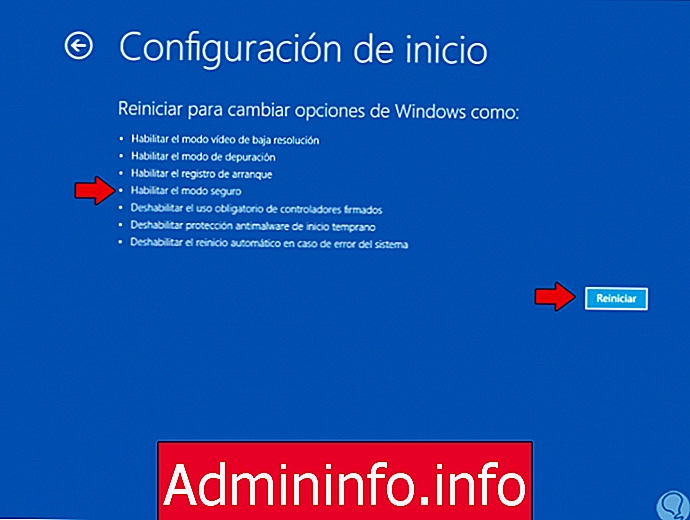
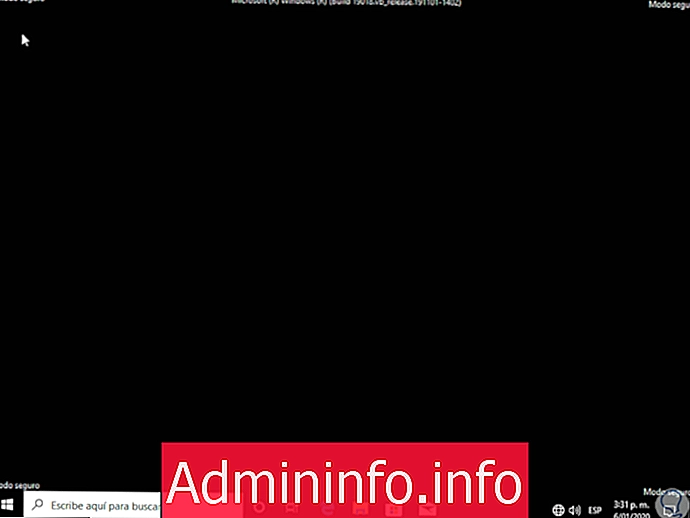
2. Настроить и установить обновления в безопасном режиме Windows 10
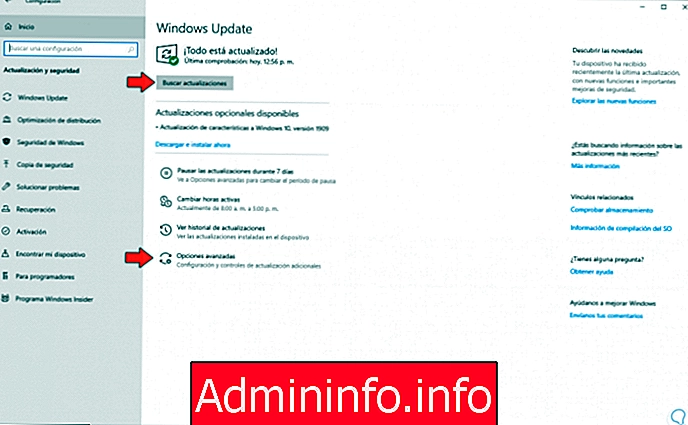
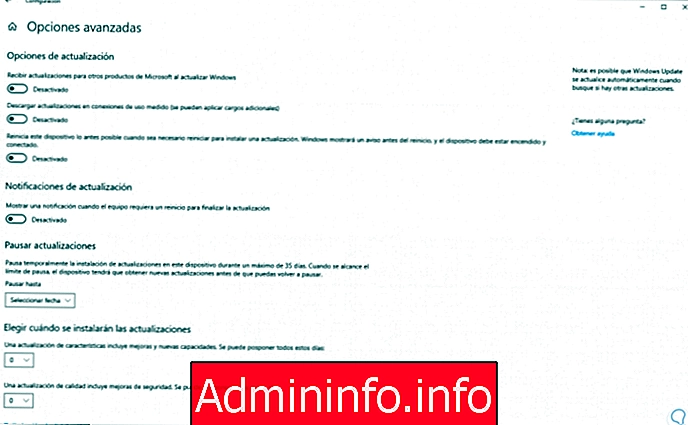



СТАТЬИ