 1. Как включить личное пространство на Huawei P202. Как удалить личное пространство на вашем Huawei P203. Как просмотреть скрытые приложения на Huawei P20
1. Как включить личное пространство на Huawei P202. Как удалить личное пространство на вашем Huawei P203. Как просмотреть скрытые приложения на Huawei P20Объем информации, данных, приложений, сообщений и т. Д., Которые мы храним в нашем телефоне, со временем увеличивается. Каждый день мы общаемся с нашими контактами через эти устройства и обычно получаем информацию через электронные письма, фотографии, видео ....
Во многих случаях наш телефон также используется как в личных, так и в профессиональных целях, и возможно, что во многих случаях мы столкнемся с ситуацией, когда наличие такого количества вещей на одном устройстве сводит нас с ума.
Вот почему Huawei представила в своих телефонах возможность иметь личное пространство, отделенное от основного пространства, в котором можно хранить и загружать различные приложения и информацию. Кроме того, он предлагает возможность скрыть приложения в случае, если мы находимся в ситуации, когда мы не хотим, чтобы какое-либо приложение было видимым.
Ниже мы объясняем, как включить это личное пространство и как скрыть приложения на Huawei P20.
Чтобы не отставать, не забудьте подписаться на наш канал на YouTube! ПОДПИСЫВАТЬСЯ
Мы можем захотеть создать личное пространство, потому что таким образом мы сможем защитить определенные файлы, фотографии или приложения более безопасным и конфиденциальным образом. Это хороший способ сохранить этот тип информации в безопасности, поскольку никто не узнает, что он включен. Для этого нам нужно будет выполнить следующие шаги: Шаг 1 Первое, что нам нужно сделать, это войти в «Настройки», представленные шестеренкой. Шаг 2 Затем нам нужно выбрать «Безопасность и конфиденциальность». Шаг 3 В меню «Безопасность и конфиденциальность» появится опция «Личное пространство». Мы должны отметить эту опцию, чтобы создать параллельное пространство для хранения всей этой информации. Шаг 4 Затем мы увидим новый экран, на котором мы будем проинформированы о возможности включения нового отпечатка пальца для доступа к нашему личному пространству. Нажмите «Включить», чтобы продолжить. Шаг 5 Теперь мы должны выбрать графический ключ на основе шаблона, который есть в нашем телефоне. (числовой, шаблон или пароль). Повторите это дважды и нажмите «Готово», чтобы продолжить. ШАГ 6 Наконец, мы можем связать отпечаток пальца с другим пальцем для личного пространства, если сочтем это необходимым. Нажмите «Связать», если вы хотите, чтобы ваше личное пространство было защищено отпечатком пальца, или «Отмена», если это не так. Выполнив все эти шаги, у нас будет новое личное пространство на нашем телефоне. Примечание В зависимости от кода разблокировки, который мы используем, оригинального или созданного нами нового, мы войдем в учетную запись или другую. Это будет способ получить доступ к каждому из них независимо. Если вы хотите, чтобы это личное пространство по какой-то причине исчезло, вы можете удалить его и удалить вместе со всей информацией, которую вы сохранили. Для этого вам нужно будет войти в терминал с вашим основным шаблоном разблокировки и следовать предыдущим шагам, пока не дойдете до «Личного пространства». Шаг 1 Когда вы дойдете до этой точки, вы увидите боковое меню с тремя точками в верхнем углу. Вы должны щелкнуть по нему. Вы увидите, что отображается вкладка с надписью «Отключить личное пространство». Шаг 2 Нажмите на нее, и вы увидите следующее сообщение: Нажав «Удалить», вы навсегда удалите личное пространство на вашем Huawei. Также можно увидеть приложения, которые скрыты на вашем Huawei P20. Если мы хотим знать, как увидеть скрытые приложения и как их скрыть, мы должны выполнить следующие шаги. Шаг 1 Перейдите в меню «Настройки» из главного меню вашего Huawei. Шаг 2 Попав в главное меню, вы должны выбрать «Приложения и уведомления», нажмите здесь. Шаг 3 На новом экране вы найдете среди опций «Приложения», щелкните здесь. Шаг 4 Наконец, мы увидим список со всеми приложениями, которые были загружены на телефон. Вверху этого экрана мы увидим, что появляется вкладка с надписью «Все приложения». Мы должны его выбрать. При нажатии на эту вкладку появятся два варианта: Таким образом, мы можем включить «вторую учетную запись» в качестве личного пространства на нашем телефоне и знать, какие приложения скрыты.1. Как включить личное пространство на Huawei P20



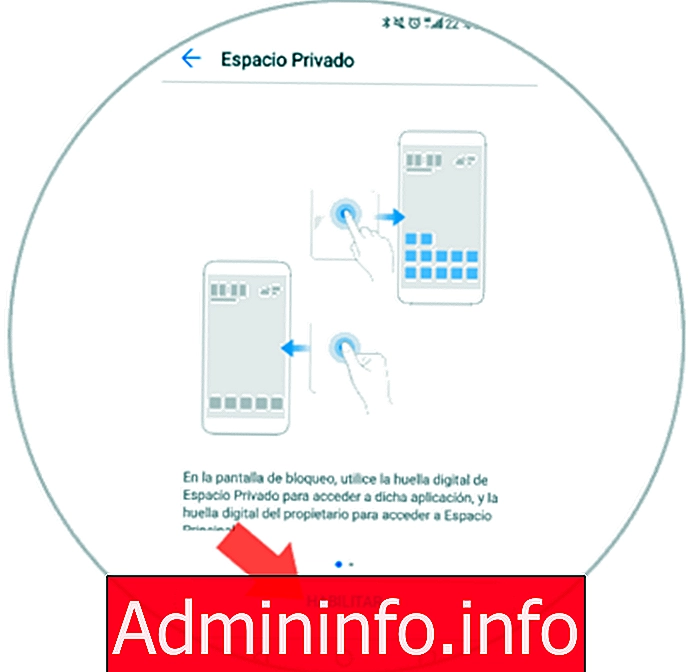

2. Как удалить личное пространство на вашем Huawei P20

3. Как просмотреть скрытые приложения на Huawei P20


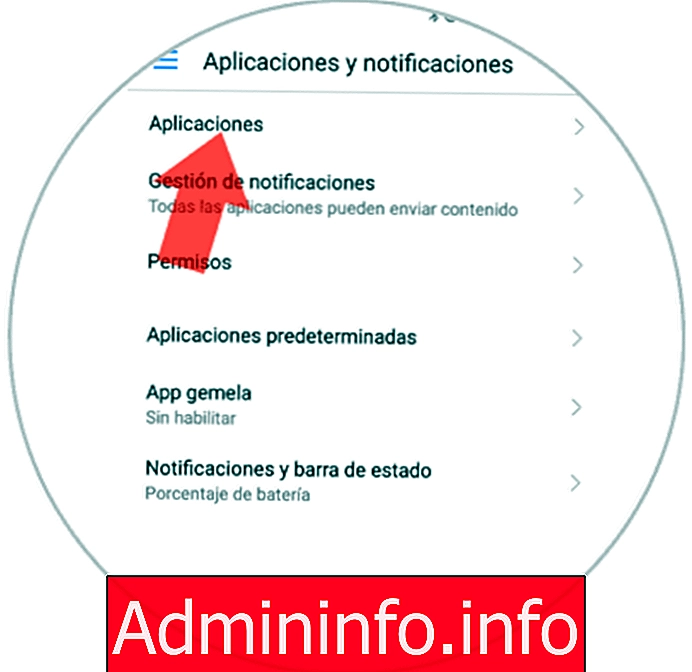
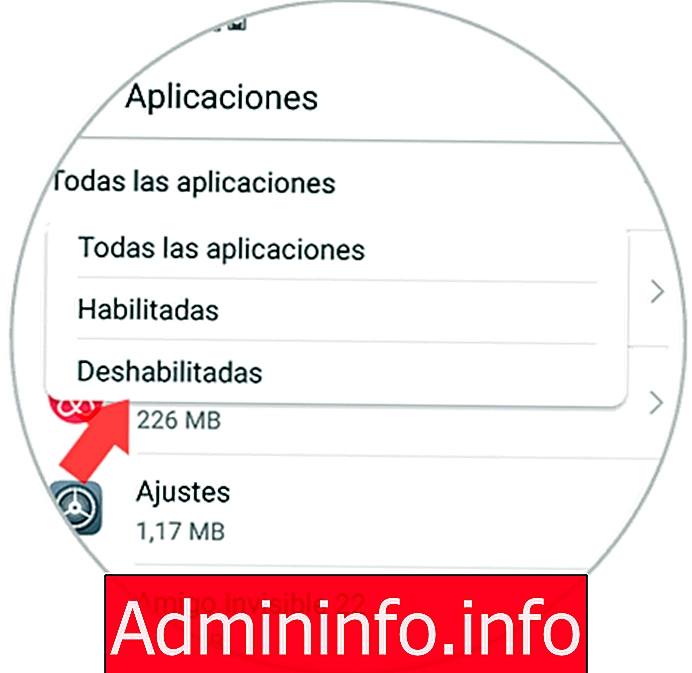

СТАТЬИ