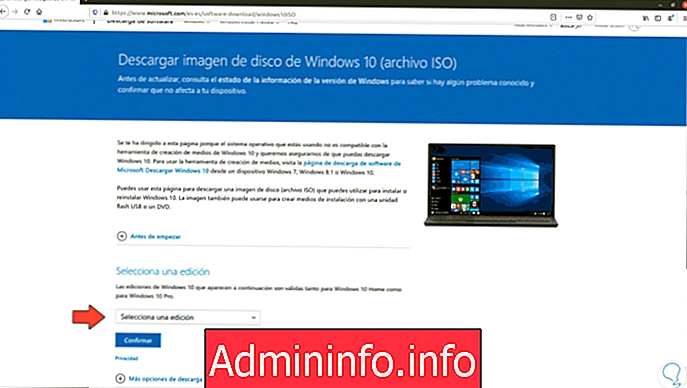 Как создать загрузочный USB-накопитель Windows 10 на Ubuntu 21.04
Как создать загрузочный USB-накопитель Windows 10 на Ubuntu 21.04Windows 10 и Ubuntu - две из самых популярных операционных систем, которые используются миллионами пользователей по всему миру, но мы все знаем о несовместимости между обеими системами, это, хотя это не позволяет нам запускать приложения одной или другой изначально, если это позволяет нам выполнять определенные действия с системами. С загрузочным USB-накопителем мы можем избавиться от проблем, связанных с восстановлением нашей системы или ее переустановкой по какой-либо причине.
Например, TechnoWikis объяснит, как создать загрузочный USB-накопитель Windows 10 непосредственно в Ubuntu 21.04, процесс несложный, но функционально иметь загрузочный USB-накопитель с Windows, который будет полезен для новых установок или для задач администрирования. .
Чтобы оставаться в курсе, не забудьте подписаться на наш канал на YouTube! ПОДПИСЫВАТЬСЯ
Как создать загрузочный USB-накопитель Windows 10 на Ubuntu 21.04
Шаг 1 Мы переходим по следующей ссылке Microsoft, чтобы загрузить ISO-образ Windows 10: ISO-образ Windows 10 Шаг 2 В поле «Выбрать издание» выбираем доступный вариант: Шаг 3 Нажимаем на «Подтвердить» и теперь выбираем язык для загрузки: Шаг 4 На следующем этапе выбираем желаемую архитектуру: Шаг 5 Щелкаем по желаемому варианту загрузки, видим изображение на сайте, откуда оно было скачано: ШАГ 6 В терминале Ubuntu 21.04 мы выполняем следующую команду для проверки версии системы: Шаг 7. Из Activity открываем утилиту Disks: Шаг 8 Здесь мы собираемся отключить USB-накопитель от системы: Шаг 9 После разборки мы увидим следующее: Шаг 10. Щелкаем по значку шестерни и в появившемся списке выбираем «Форматировать раздел»: Шаг 11 Присваиваем имя блоку и выбираем формат FAT: Шаг 12. Нажимаем Далее и увидим это сообщение: Шаг 13. Применяем изменения, нажав на «Форматировать»: Шаг 14. Когда процесс будет завершен, мы увидим, что формат применен правильно: Шаг 15. Монтируем USB, нажав на знак воспроизведения: Шаг 16. Заходим в терминал и скачиваем утилиту для создания загрузочного USB, для этого выполняем: Шаг 17. Теперь мы даем утилите права на выполнение с помощью команды: Шаг 18. После этого мы собираемся установить ряд утилит для совместимости задачи, в первую очередь, установим следующее: Шаг 19. Вводим букву S для подтверждения загрузки и установки: Шаг 20. Wimtools - это библиотеки с открытым исходным кодом, с помощью которых мы можем создавать, извлекать и изменять файлы Windows Imaging (WIM). Теперь устанавливаем следующее: Шаг 21. Снова вводим букву S для подтверждения процесса. Syslinux - это легкий менеджер загрузчика. Шаг 22. После этого выполним: Шаг 23. Как только мы закончили, мы готовы создать загрузочный USB-накопитель Windows 10, для этого мы должны использовать следующий синтаксис. Шаг 24. Чтобы скопировать путь, по которому находится ISO-образ, щелкните изображение правой кнопкой мыши и выберите «Свойства»: Шаг 25. В открывшемся окне копируем исходный путь: Шаг 26 Вставляем это в терминал и копируем имя ISO-образа: Шаг 26 Нажимаем Enter, и мы должны принять загрузку и установку некоторых надстроек: Шаг 27. Это приведет к ошибке, потому что образ ISO содержит пробелы, и мы можем потерять рассудок, ища ошибку, чтобы исправить ее, мы просто вернемся к свойствам и удалим пробелы в имени Windows 10 ISO: Шаг 28. Когда мы снова выполняем команду с этим изменением, мы видим, что обнаружен USB с соответствующей емкостью и характеристиками: Шаг 29. Там мы вводим букву «y», чтобы подтвердить процесс, и все, что связано с созданием загрузочного USB-накопителя Windows 10, будет иметь место: Шаг 30. Затем все необходимые файлы будут скопированы на USB-накопитель Windows 10: Шаг 31 В конце этого утилита автоматически извлекает USB из Ubuntu 21.04: Шаг 32 Мы подключаем его обратно к компьютеру и видим, что ему присвоено имя по умолчанию: Шаг 33. Мы получаем доступ к содержимому USB, и мы увидим все файлы, необходимые для правильной установки Windows 10 с этого носителя: С помощью этого процесса можно создать загрузочный USB-накопитель Windows 10 прямо из Ubuntu 21.04 ..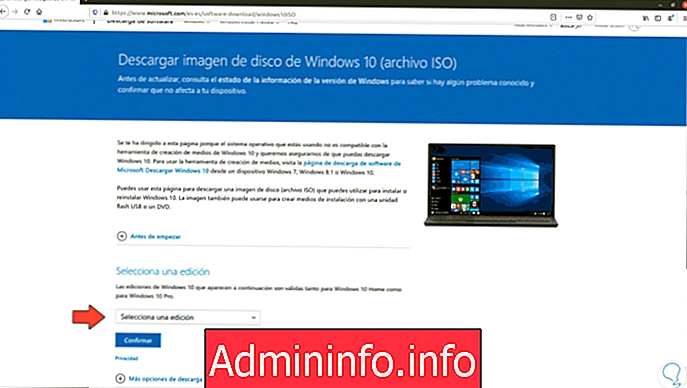

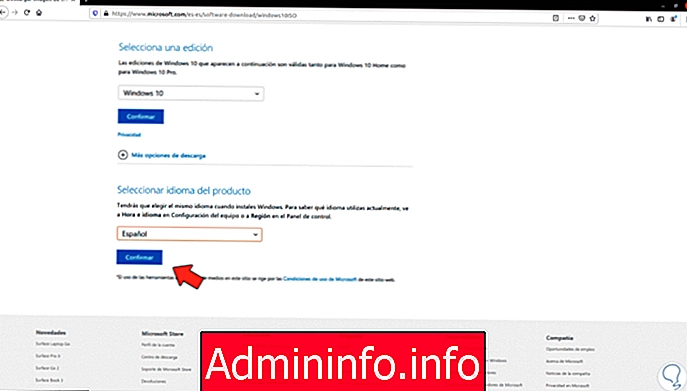
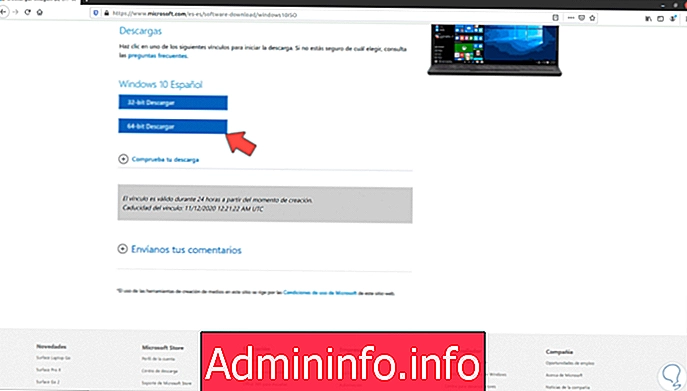
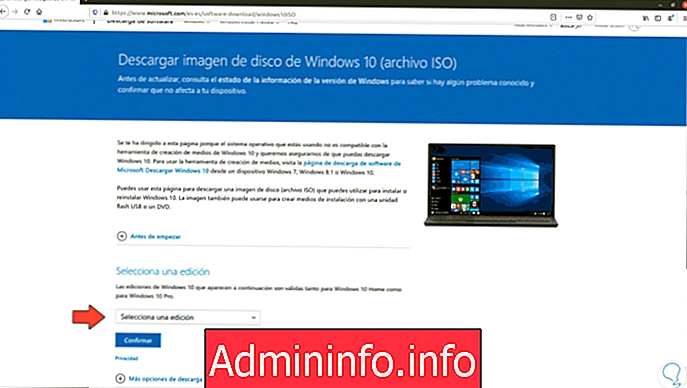
lsb_release -a
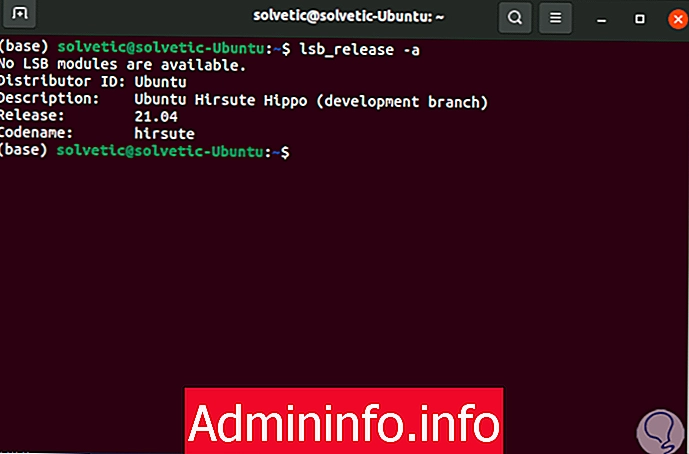


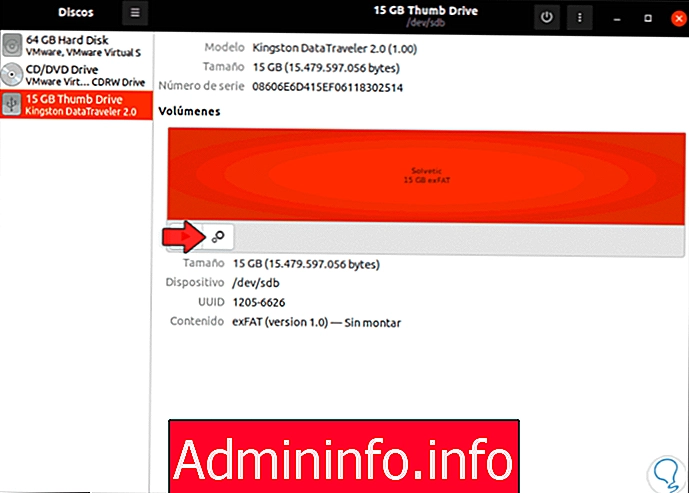

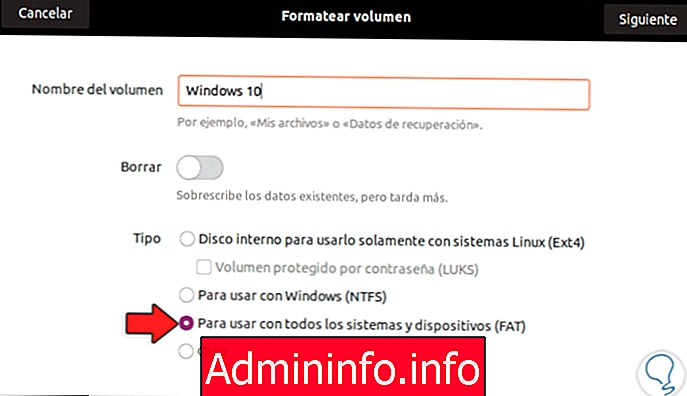

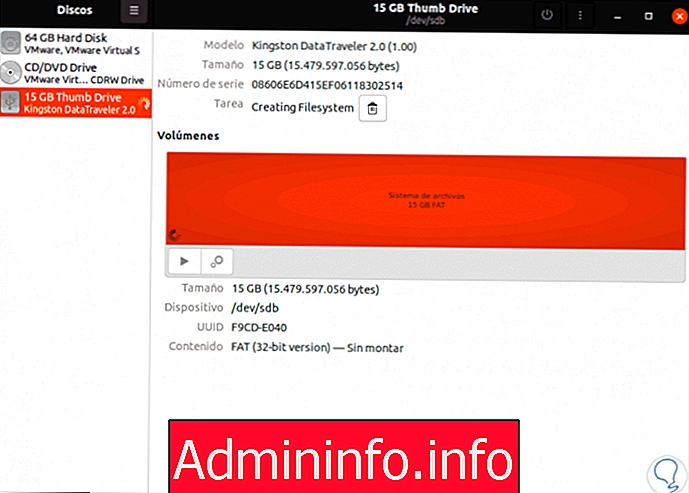
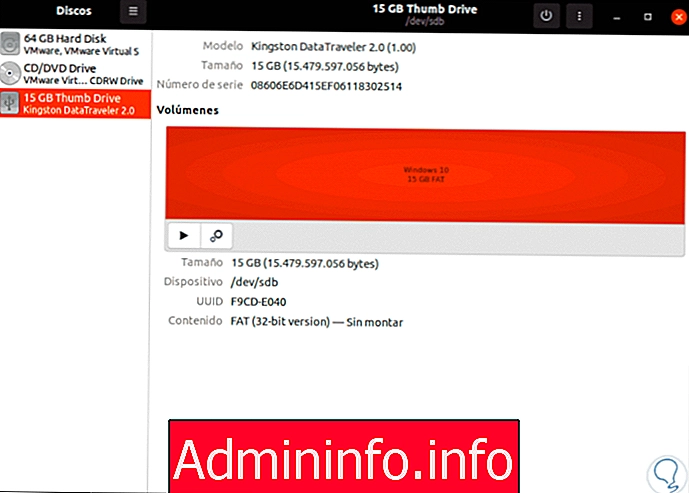

завиток -L https://git.io/bootiso -O

chmod + x bootiso
sudo apt установить wimtools
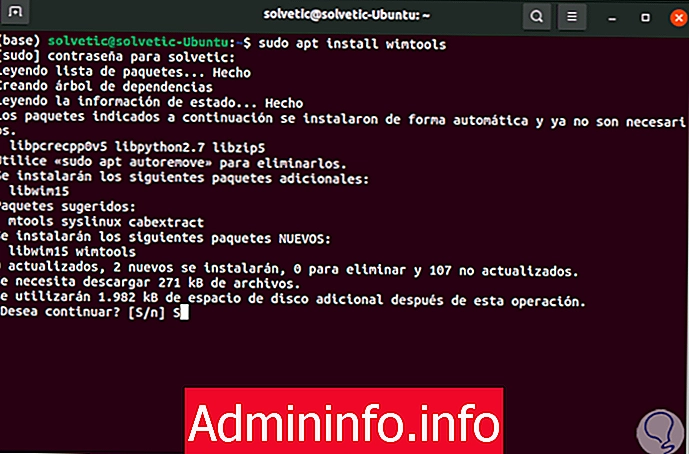
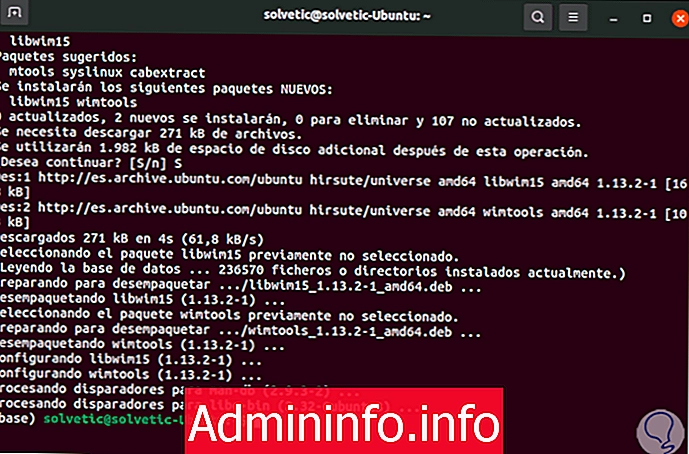
sudo apt установить syslinux

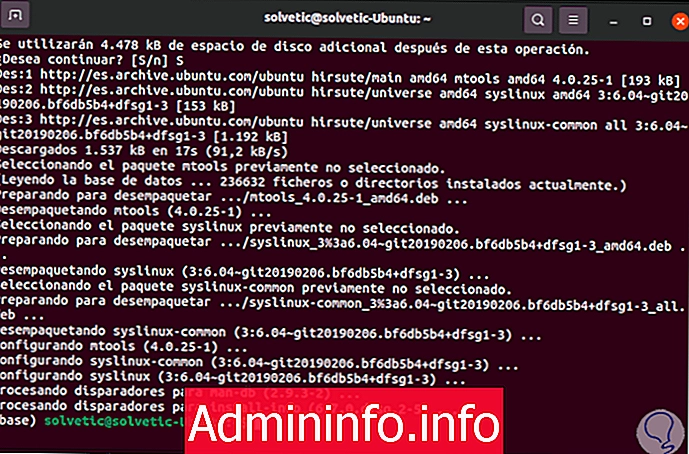
sudo apt установить extlinux
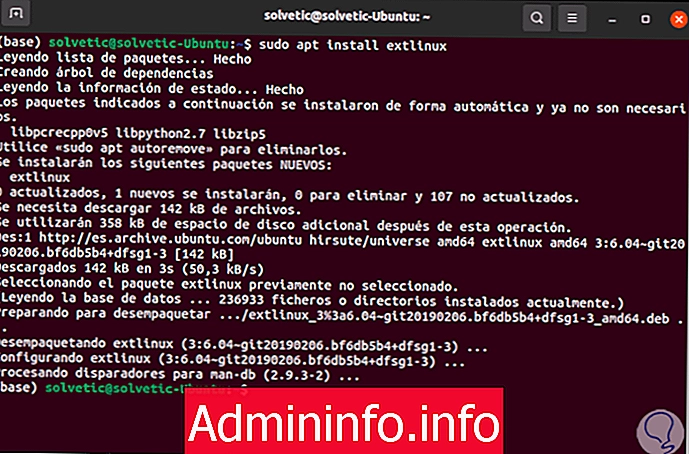
./bootiso file.iso
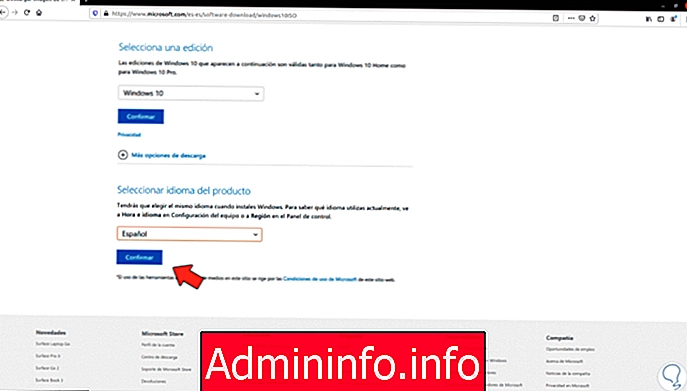

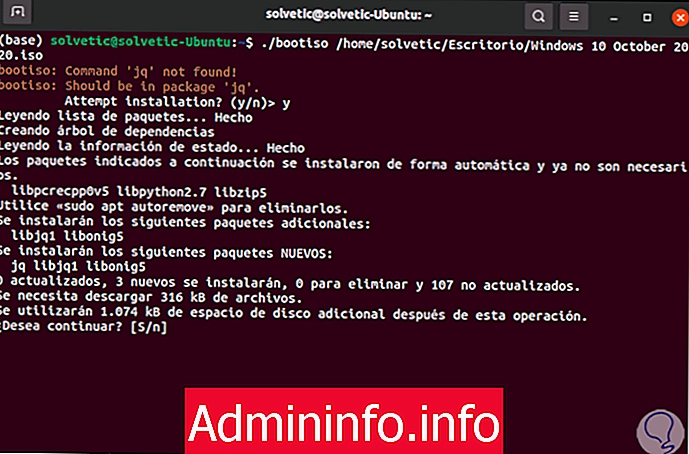
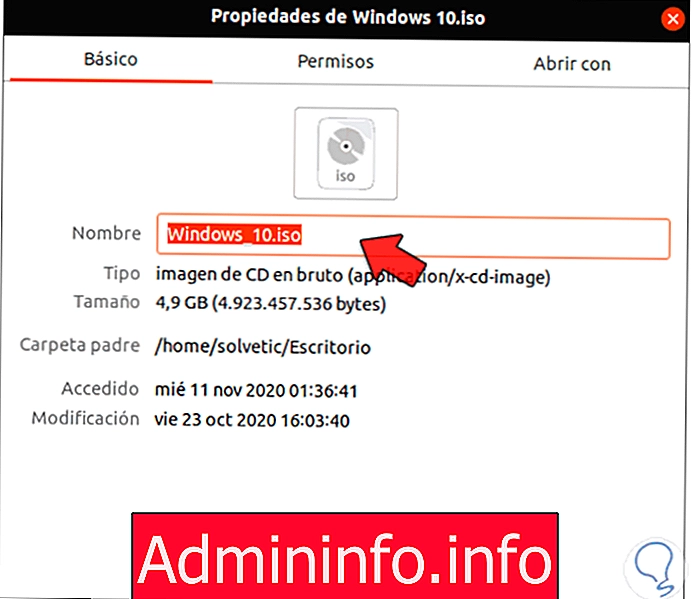
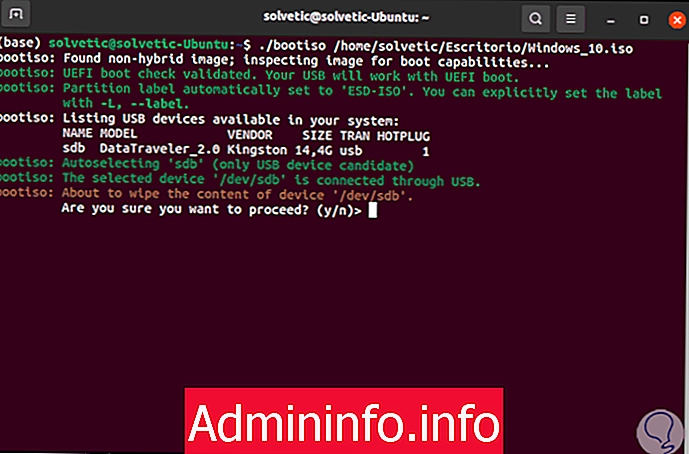
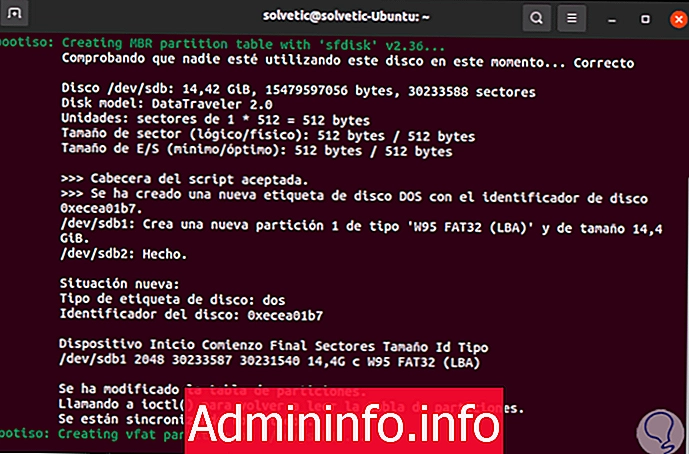

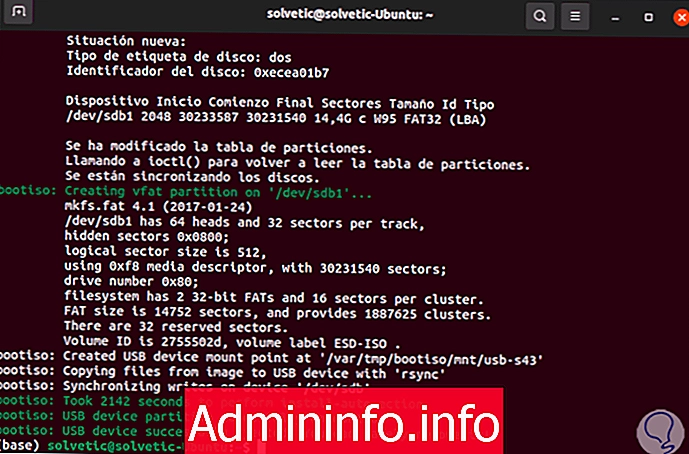
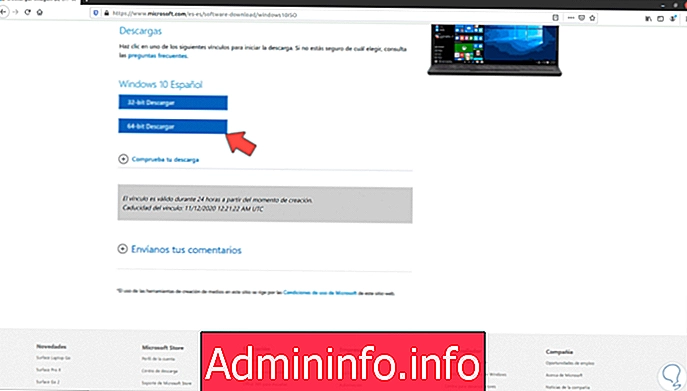
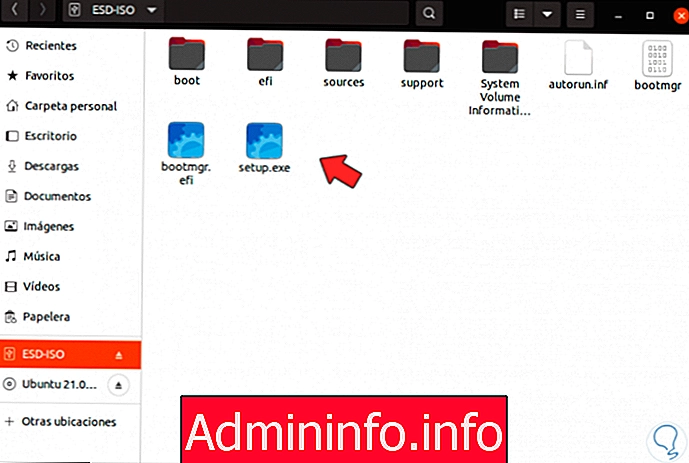














СТАТЬИ