 Как изменить цвет указателя мыши в Windows 10
Как изменить цвет указателя мыши в Windows 10Windows 10 - это универсальная система, которая дает нам возможность изменять и настраивать различные аспекты своей среды, чтобы сделать систему более индивидуальной, исходя из вкусов каждого пользователя и одной из конфигураций, о которых мало кто может знать: указателя мыши. Настройка нашего оборудования позволяет нам более комфортно пользоваться нашим пользовательским интерфейсом, поскольку он настраивается в соответствии с нашими предпочтениями. Иногда конфигурация по умолчанию может не работать, или мы считаем ее неудобной в использовании. Когда, например, мы записываем экран нашей команды, мы хотим, чтобы указатель мыши имел оригинальный дизайн. По умолчанию его цвета - черный и белый, но в Windows 10 мы можем изменить его и придать ему более жизненный вид. По умолчанию Windows 10 предлагала только черно-белые цветовые схемы, поэтому для этой настройки необходимо было использовать сторонние приложения:

Как видим, по умолчанию у нас только темные тона. Теперь, с новым обновлением Windows 10 в его версии 18298 (пока доступно только в программе предварительной оценки), группа разработчиков Microsoft добавила в систему новую функцию. Эта опция дает нам возможность установить собственный цвет для указателя мыши и курсора без необходимости использования сторонних утилит, что очень удобно, чтобы избежать ненужных установок в системе. Таким образом, у нас будет наша пользовательская мышь с оригинальным цветом. Мы можем не только изменить цвет, но и настроить мышь в других аспектах, таких как скорость или изменение режима для левой руки.
TechnoWikis объяснит, как мы можем использовать эту новую функцию в Windows 10 версии 18298.
Чтобы не отставать, не забудьте подписаться на наш канал на YouTube! ПОДПИСЫВАТЬСЯ
Как изменить цвет указателя мыши в Windows 10
Шаг 1 Чтобы начать этот процесс, мы переходим в меню Пуск и там выбираем утилиту «Конфигурация», будет отображаться следующее: Шаг 2 Там мы переходим в категорию «Доступность», а в следующем окне мы переходим в раздел «Курсор и указатель», и там мы выбираем последний вариант внизу, и там можно будет выбрать один из восьми доступных. цвета: Шаг 3 Если необходимо установить собственный цвет, мы нажмем на опцию «Выбрать пользовательский цвет указателя (Выберите пользовательский цвет указателя)», выберите нужный цвет и затем нажмите «Готово (Готово)» кнопку, чтобы применить изменения: Дело в том, что Windows 10 интегрирует эту новую функциональность, чтобы позволить нам иметь совершенно другой указатель и курсор. Изменение цвета указателя придаст более динамичный и оригинальный вид вашей Windows 10.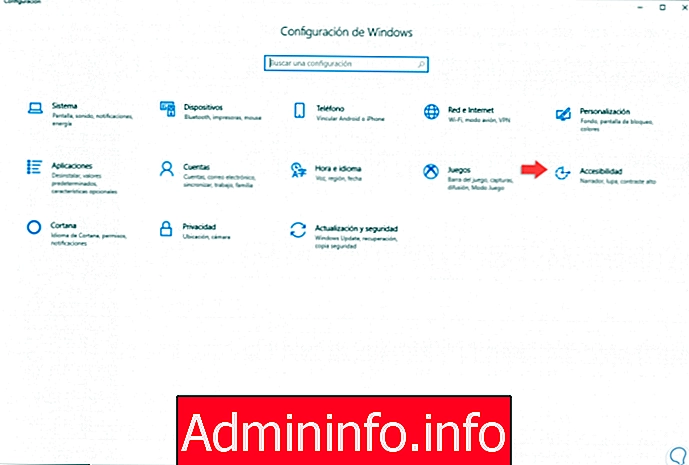
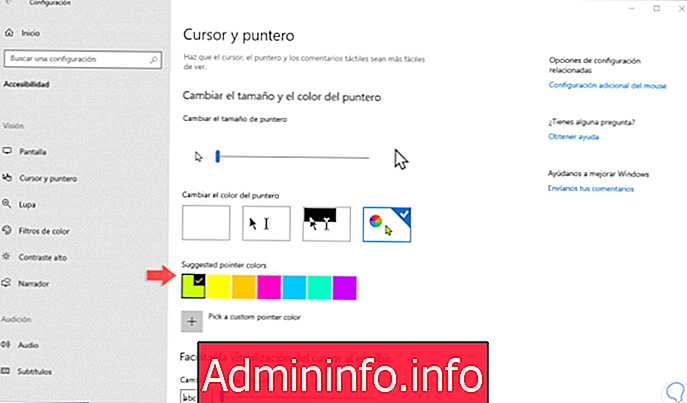

СТАТЬИ