
Мы все осознаем важность IP-адресов в мире технологий, потому что с их помощью мы можем идентифицировать себя с миром, это похоже на документ команды, с которой у вас есть доступ к интересному космосу коммуникаций. Для управления этим адресом важно знать, какую информацию мы предоставляем от нас. Частые ошибки или проблемы, такие как медленная загрузка страниц или ошибки при доступе, происходят из-за неправильного адреса.
Иногда нам необходимо изменить IP-адрес нашего оборудования и, следовательно, шлюза или шлюза по следующим причинам:
- Безопасность.
- Иметь доступ к определенным приложениям или веб-страницам.
- Возможность непрерывной загрузки файлов.
- Иметь несколько активных аккаунтов.
- Административные задачи
- Управление сетью, среди других.
Теперь мы продолжим объяснять все имеющиеся опции, позволяющие изменять IP-адрес, маску подсети или шлюз и DNS с помощью командной строки в Windows 10, 8, 7.
1. Как изменить IP-адрес и маску подсети с помощью командной строки
Наиболее распространенный и используемый метод для изменения IP-адресов и их подсети - использование сети и центра общих ресурсов через панель управления или значок сети, расположенный на панели задач, но сегодня этот урок покажет вам, как мы можем выполнить эти действия. Настройки из командной строки в Windows 10.
Шаг 1
Первый шаг - получить доступ к командной строке от имени администратора, и для этого мы можем использовать один из следующих методов:
Открыть командную строку
Шаг 2
Когда терминал будет открыт, мы введем следующую команду, чтобы увидеть состояние и конфигурацию нашей сети, помните, что сейчас мы работаем с адресацией IPv4, но скоро это будет IPv6.
интерфейс netsh ipv4 show config

Как мы видим, у нас есть полная сводка сетевых параметров на нашем компьютере с Windows 10, таких как:
- Имя интерфейса
- IP-адрес
- подсеть
- шлюз
- Метрика интерфейса
- DHCP и DNS
Шаг 3
Как только мы узнаем, как устроена наша сеть, мы введем следующий синтаксис для изменения наших сетевых значений:
netsh interface ipv4 set address name = ”Имя интерфейса” статический IP-адрес Маска подсети ШлюзНапример, в нашем случае мы определили IP 192.168.0.35, и если мы хотим изменить его на IP-адрес 192.68.0.52, мы введем следующее. Таким образом, мы установили статический IP-адрес для нашего компьютера с Windows 10.
netsh interface ipv4 set address name = ”Ethernet” static 192.168.0.52 255.255.255.0 192.168.0.1

Шаг 4
Если мы наблюдали, что у нас был IP-адрес 192.168.0.35, назначенный DHCP (динамический), при выполнении команды мы можем видеть, используя свойства IPv4, что адрес был изменен, как указано: 192.168.0.52 и статический.

2. Как изменить IP-адрес и маску подсети по DHCP с помощью командной строки
Шаг 1
Если по какой-либо административной причине или у нашего провайдера у нас не будет статического IP-адреса, мы будем использовать следующую команду для изменения IP-адреса и использования DHCP.
netsh interface ip4 set address name = «Имя интерфейса» source = dhcpТаким образом, мы изменим IP-адрес всего одной командной строкой.
3. Как изменить адрес DNS с помощью команды netsh
Другой вариант, который мы можем реализовать с помощью команды netsh, - это настроить параметры DNS-сервера, который предоставляет нам доменные службы. Для этого мы можем установить общедоступный DNS, такой как Google (8.8.8.8), и в нашей команде мы должны настроить как первичный, так и вторичный DNS.
Шаг 1
Для настройки основного DNS мы введем следующий синтаксис:
netsh interface ipv4 set dns name = ”Interface_Name” статический IP-адрес DNSНапример, чтобы установить общедоступный DNS, такой как Google, мы введем следующее:
интерфейс netsh ipv4 set dns name = "Ethernet" static 8.8.8.8$config[ads_text5] not found

Шаг 2
Для настройки вторичных значений DNS мы будем использовать следующий синтаксис:
netsh interface ipv4 set dns name = "Interface_Name" статический адрес DNS, индекс = 2Следуя примеру общедоступного DNS Google, они обрабатывают адрес 8.8.4.4 как вторичный DNS, поэтому мы введем следующее:
интерфейс netsh ipv4 set dns name = "Ethernet" static 8.8.4.4 index = 2
Шаг 3
Теперь, если мы хотим получить IP-адрес от любого из этих серверов, мы будем использовать следующий синтаксис для получения IP-адреса:
netsh interface ipv4 set имя dnsservers "Имя_интерфейса" source = dhcp.$config[ads_text5] not found
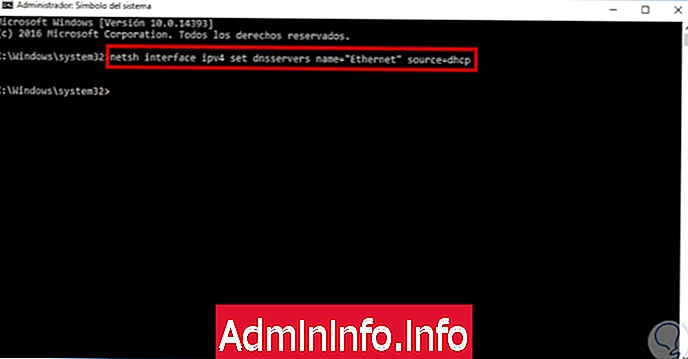
Используя этот простой метод, мы можем установить новые IP-адреса, адреса подсети и шлюза на наших компьютерах с Windows 10. Это поможет нам, например, когда у нас возникают проблемы с открытием веб-страниц из-за плохого разрешения DNS или когда наш IP вызывает проблемы. Иногда у вас могут возникнуть проблемы с определением вашего IP-адреса или вы не знаете точно, где его найти. Чтобы помочь вам, мы напоминаем вам, как узнать ваш публичный и частный IP в Windows 10.
СТАТЬИ