

8 сентября 2016 года была официально выпущена новая версия операционной системы Apple для всех Mac-совместимых Sierra-устройств Mac. Без сомнения, эта версия обещает быть настоящей новинкой с точки зрения дизайна, управления, универсальности, совместимости, настройки и других аспектов, которые, несомненно, привлекут наше внимание.
Новости macOS Sierra
До сих пор нам удавалось проанализировать эту новую систему в ее бета-версии (для разработчиков), но теперь ее можно загрузить прямо из App Store с помощью нашего Apple ID. В этом руководстве мы проанализируем, как мы можем выполнить установку macOS Sierra с нуля на наших компьютерах Mac.
Требования перед установкой
Самое полезное, что мы всегда будем работать в операционной системе, - это сделать резервную копию наших файлов, этот процесс можно выполнить с помощью Time Machine или другого инструмента резервного копирования.
Кроме того, у нас должен быть установочный носитель с операционной системой Mac OS Sierra, который может быть DVD или USB-накопителем, настроенным как загрузочный.
В-третьих, и, возможно, один из самых важных, убедитесь, что оборудование, на котором будет производиться установка, совместимо с этой новой версией системы. Напомним, что совместимым оборудованием являются:
- MacBook Pro (2010 и более поздние версии)
- MacBook Air (2010 и позже)
- Mac Mini (2010 и позже)
- Mac Pro (2010 и позже)
- MacBook (конец 2009 года и позже)
- IMAC (конец 2009 года и позже)
Далее мы начнем с процесса установки macOS Sierra. Для этого мы подробно рассмотрим шаги, которым мы должны следовать.
Шаг 1
Первым делом мы подключим установочный носитель (в данном случае мы создали USB с операционной системой).
Мы выключаем оборудование и включаем его, удерживая клавишу [color = rgb (51, 51, 51)] ⌥ [/ color], пока не увидим логотип Apple. Далее мы должны выбрать опцию Install macOS Sierra с нашего USB, и мы увидим следующее окно:

Там мы должны выбрать опцию Дисковая утилита, чтобы выбрать диск, на который мы должны установить операционную систему.
Шаг 2
Там мы должны выбрать диск, на который будет установлена Mac OS Sierra, в данном случае Solvetic Sierra, и нажать кнопку « Удалить», расположенную вверху, чтобы сделать ее полностью доступной для установки.

Шаг 3
Как только процесс будет завершен, мы вернемся к окну macOS Utilities и выберем опцию install macOS, чтобы начать процесс установки. Первое окно, которое мы увидим, выглядит следующим образом:
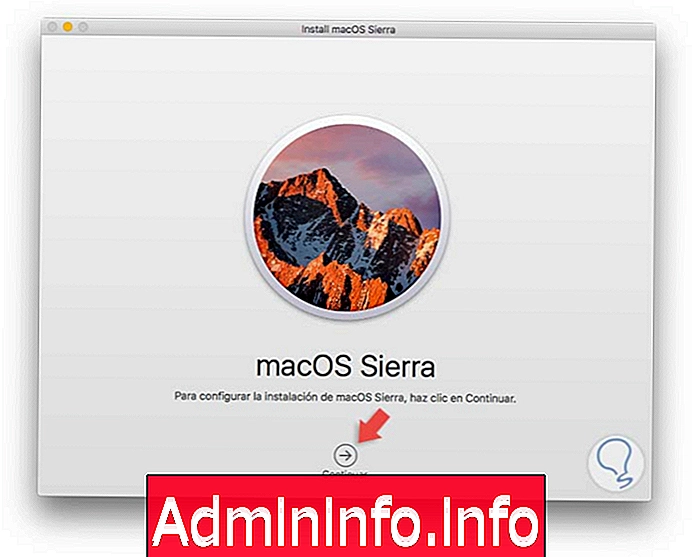
Нажмите « Продолжить», и в следующем окне мы должны принять условия лицензии Mac OS:

Шаг 4
Нажмите « Принять» и продолжите установку. Затем мы должны выбрать диск, на который будет установлена Mac OS Sierra, который мы уже стерли ранее:
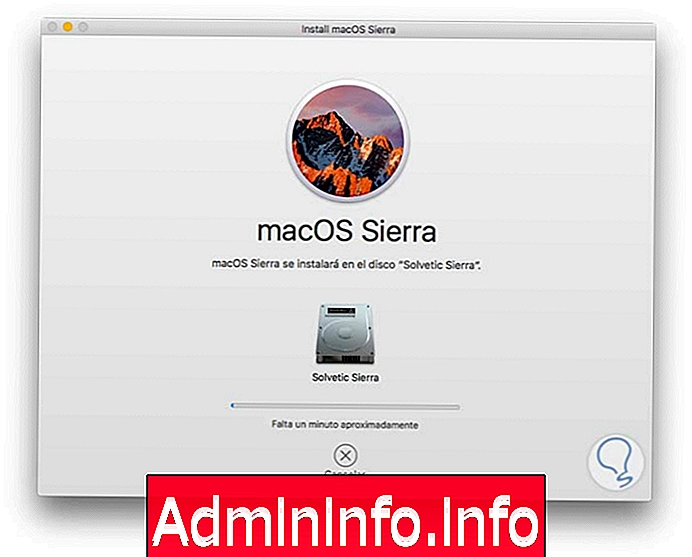
Шаг 5
Мы надеемся, что система перезагрузится и скопирует все необходимые файлы (это может занять около 30 минут), а затем мы сможем запустить конфигурацию Mac OS Sierra в соответствии с нашими потребностями.
Сначала мы выбираем географическое положение.

Вторая клавиатура:

Позже мы определяем, если хотим, сеть, к которой будет подключаться Mac OS Sierra.
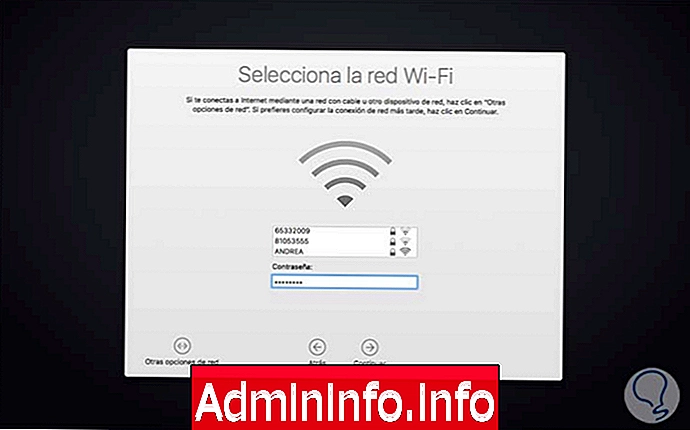
Затем мы можем перенести информацию, если таковая имеется, в новую систему
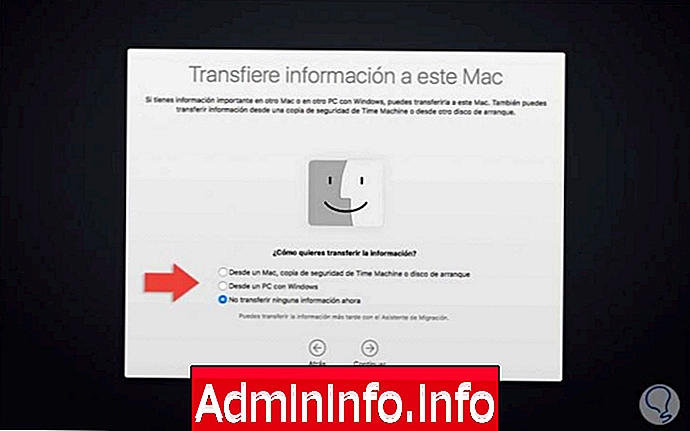
Далее мы активируем услуги определения местоположения
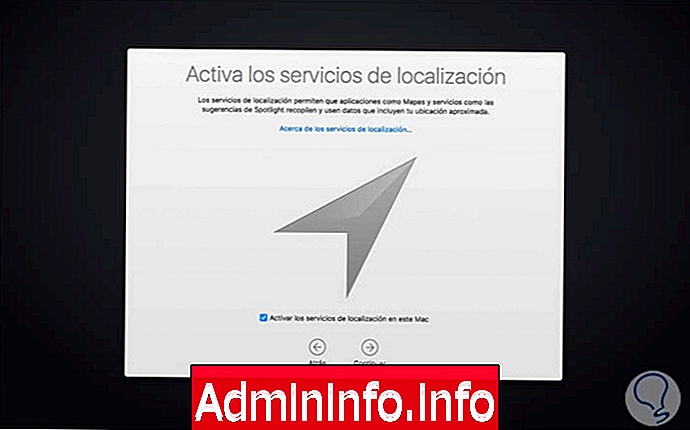
Шаг 6
Нажмите « Продолжить», и в следующем окне мы сможем определить, войдем ли мы в систему с помощью нашего Apple ID (оттуда мы можем создать его, если у нас его нет)
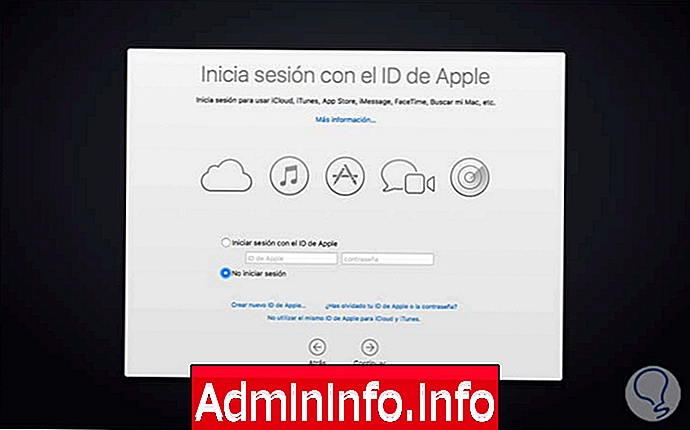
Нажмите « Продолжить», и мы создадим необходимые учетные записи для доступа к системе:
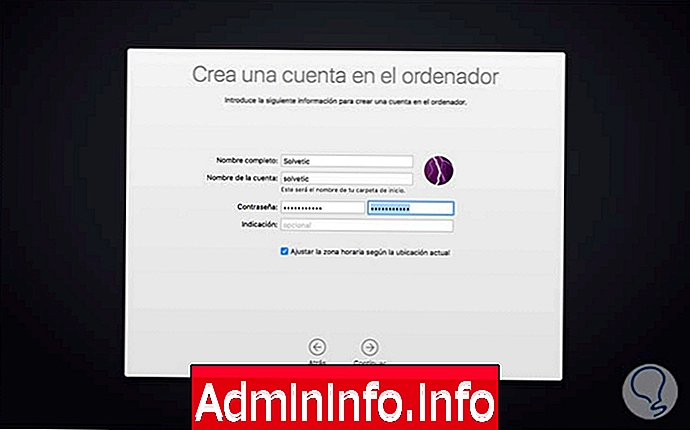
Мы можем активировать Siri с этого шага
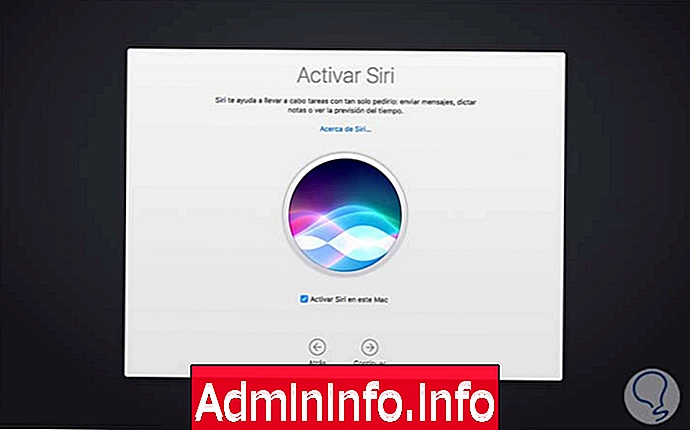
Шаг 7
Мы видим, что вы начали настройку нашего оборудования по указанным параметрам:

Наконец, мы можем получить доступ к macOS Sierra:
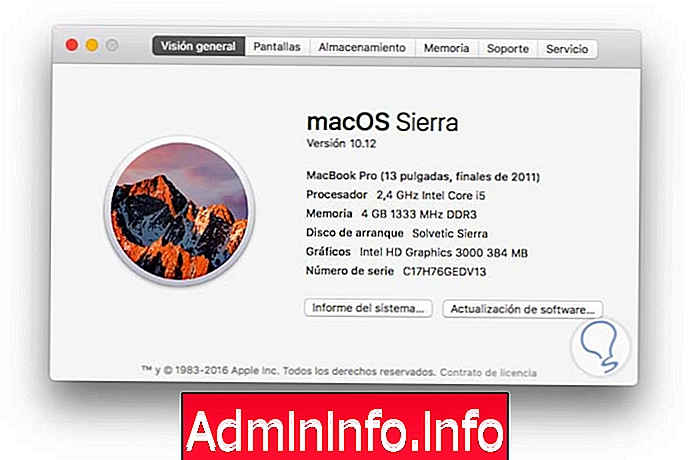
Как мы уже видели, мы можем начать использовать и исследовать эту новую операционную систему Apple, которая станет отличным инструментом для работы, веселья и эффективности в нашей повседневной работе. Помните, что у вас также есть новая функция, которая позволяет оптимизировать системное хранилище.
Хранилище MacOS Sierra
СТАТЬИ