
Разгон нашей видеокарты - безопасный процесс, если мы знаем, что делаем, так как в противном случае мы можем нанести значительный ущерб нашему оборудованию. Сегодня графические процессоры вполне готовы предотвратить такой тип повреждений.
Разгон GPU - довольно распространенная задача как в игровом мире, так и в криптовалютном майнинге, поскольку в обоих случаях нам необходимо максимально использовать потенциал нашего оборудования.
Далее мы увидим, как мы можем разогнать графический процессор в таких графических процессорах, как NVIDIA.
Что такое разгон?
Разгон означает потенциальное увеличение производительности нашего графического процессора за счет того, что он имеет значительно более высокую скорость, чем та, которая обычно используется этим графическим процессором. Хотя графические процессоры работают на основе базовой скорости, у многих есть возможность форсировать начальную скорость, которую они имеют по умолчанию. Когда мы перегружаем скорость, мы повышаем температуру графического процессора, поэтому важно найти промежуточную границу между производительностью и теплом.
Каждый графический процессор имеет безопасную скорость разгона, поэтому вам нужно убедиться в этом. Если мы переоценим мощность нашего графического процессора, мы получим проблемы с графикой, и даже наш компьютер может выйти из строя. Это будет решено, если мы снова снизим это ускорение.
Рекомендуется постепенно увеличивать скорость графического процессора и избегать резких скачков.
Требования к разгону
Для разгона нам понадобятся три элемента на уровне программного обеспечения:
- С одной стороны, нам придется использовать программное обеспечение по отношению к имеющейся у нас графике, чтобы изменять скорости графического процессора.
MSI Afterburner
- С другой стороны, нам также понадобится программа-тестер, которая тестирует новую конфигурацию.
Небесный эталон
- Наконец, необязательно иметь программу, которая отвечает за контроль температуры нашего графического процессора.
GPU Temp
1. Как использовать видеокарту NVDIA или программу для разгона GPU
Шаг 1
Открываем приложение MSI Afterburner и видим на мониторе следующие элементы

- О. Это соответствует основной скорости, которую имеют ваши центральные часы, и которую вы будете использовать для разгона.
- B. Скорость часов памяти, которые также могут испытывать разгон, хотя это должно быть после выполнения их в центральном режиме, как мы уже говорили ранее.
- C. Эта панель является управляющей, и отсюда вы можете разогнать как скорость вентилятора, так и часы памяти или центральные часы.
- D. Эта панель показывает температуру у нас в графическом процессоре в градусах.
Шаг 2
Мы открываем загруженное нами тестовое программное обеспечение UNiGiNE Heaven, чтобы протестировать эталонный тест. Мы выполняем это и нажимаем кнопку RUN.

Шаг 3
Мы ждем загрузки экрана и выбираем опцию вверху, которая ставит Benchmark.

Шаг 4
Тестовый режим будет выполнен, и с правой стороны вы сможете увидеть такие данные, как температура, кадры, на которых он работает, или тактовые частоты графического процессора.
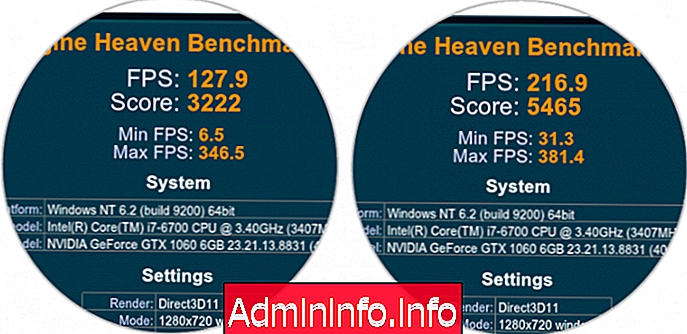
Шаг 5
Мы запустим все сцены, это займет несколько минут. Во время этого теста вы должны быть осведомлены о данных, которые отображаются на экране. Графический процессор может измерять температуру и поддерживать ее в течение всего времени тестирования. В конце будет предоставлена статистическая сводка данных, предоставленных нашим GPU.

2. Как разогнать видеокарту NVDIA или GPU
Как только мы увидим, как использовать программное обеспечение, мы увидим, как мы можем выполнить разгон в нашем GPU.
Шаг 1
Откройте MSI Afterburner и нажмите на значок конфигурации.

Шаг 2
Переходим к «Варианты совместимости» и отмечаем «Разблокировать контроль напряжения», «Разблокировать контроль напряжения» и «Принудить постоянное напряжение». Нажмите кнопку ОК, после чего компьютер перезагрузится.

Шаг 3
После перезапуска мы возвращаемся к нашей панели MSI Afterburner и устанавливаем следующие значения:
- Мы установили ограничение температуры на 87 градусов, мы увидим, что контроллер ограничения мощности или «Ограничение мощности» также сопровождает вас.
- Мы размещаем элемент управления «Core Voltage» полностью вправо. Полученный процент будет зависеть от нашего графика.
- Наконец, мы нажимаем проверку проверки.

Шаг 4
Как только мы получим эту оптимизированную конфигурацию, мы переместим элемент управления «Core Clock» вправо до значения +23. Затем нажмите на подтвердить.

Шаг 5
Наконец, перезапустите программное обеспечение для тестирования с Bechmark и убедитесь, что результаты после этой конфигурации лучше.

Шаг 6
Если мы сравним это с результатами принципа:
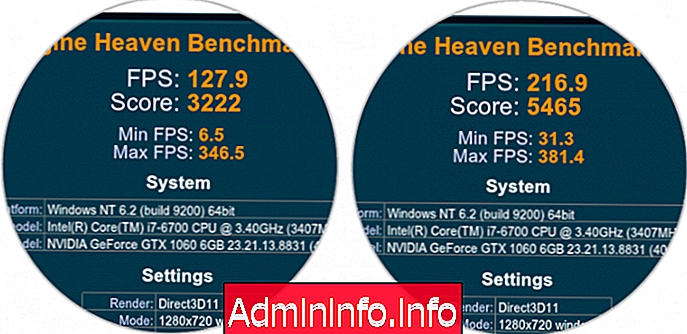
Шаг 7
Если мы увидим, что наш компьютер не выдает никаких ошибок, мы повторим этот процесс:
- Добавьте более 20 или 30 скорости ваших часов
- Запустите Heaven Benchmark 4.0, протестируйте Benchmark и убедитесь, что он улучшился и ошибок нет.
- Если после этого ваше устройство продолжит нормально функционировать, повторите процесс.
3. Как сохранить конфигурацию разгона с графической картой NVDIA или графическим процессором
Шаг 1
Чтобы завершить процесс разгона, мы можем сохранить нашу конфигурацию и, следовательно, применить ее быстро, когда она нам понадобится снова. Для этого перейдем в область «Профиль», выберите значок сохранения, а затем номер.
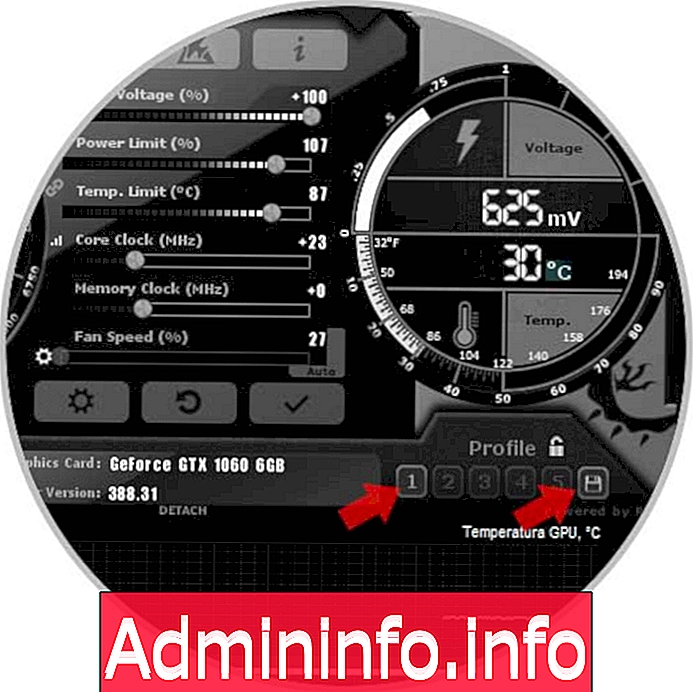
Шаг 2
Если вы наблюдаете какой-либо сбой из-за разгона, вы можете нажать кнопку сброса, чтобы вернуться к конфигурации по умолчанию.

Таким образом, мы можем изменить скорость, с которой работает наш график, чтобы играть или подрывать криптовалюту с большей мощностью.
СТАТЬИ