
Безопасность каждого из нас важна и деликатна, и, возможно, именно поэтому разработчики операционных систем и приложений внедрили улучшения безопасности и конфиденциальности, чтобы защитить каждую деталь нашей жизни. Одним из наиболее деликатных аспектов, несомненно, являются веб-браузеры, поскольку они представляют собой точку зрения безопасности, когда вы хотите быть нарушенным. Таким образом, мы можем найти новую функцию в Google Chrome в его последней версии 77, которая охватывает возможность запуска гостевого режима просмотра, этот режим просмотра гостя не позволяет браузеру Google Chrome сохранять файлы cookie, историю просмотров и Более конкретные данные профиля помогают сохранить конфиденциальность.
В гостевом режиме вам не нужно просматривать или изменять информацию и личные данные профиля Chrome другого пользователя. Кроме того, в гостевом режиме после выхода из этого режима и закрытия Chrome активность просмотра удаляется. Без сомнения, этот режим очень полезен, когда мы хотим позволить другим пользователям перемещаться, но мы не хотим, чтобы они использовали наш профиль Chrome. Как и в операционных системах у нас есть гостевой режим, Chrome также предоставляет нам этот временный профиль для своевременного доступа.
Этот гостевой режим навигации отличается от традиционного режима инкогнито или гостевого режима, и Solvetic объяснит, как его активировать в Google Chrome 77.
Как открыть гостевой режим
Гостевой режим прост в использовании, так как достаточно нажать на пользователя Google Chrome и там выбрать опцию «Открыть гостевое окно»:

Это помогает в случаях, когда больше пользователей получают доступ к браузеру или если мы используем сторонний компьютер, и мы должны прибегнуть к нашим частым платформам или сайтам.
Как запустить Google Chrome в качестве гостя при его открытии
Шаг 1
Чтобы добиться этого, мы должны найти ярлык для Google Chrome либо на рабочем столе, либо в меню «Пуск», после того как мы найдем его, мы скопируем и вставим его в нужное место назначения и переименуем его в Google Chrome - гостевой режим:

Шаг 2
Щёлкаем правой кнопкой мыши по ярлыку и в раскрывающемся списке выбираем Свойства:

Шаг 3
В этом окне мы перейдем на вкладку «Ярлык», перейдем в раздел «Назначение», а в конце строки добавим пробел и добавим текст - гостевой, похожий на следующий. Нажмите «Применить», а затем «ОК», чтобы сохранить изменения.
«C: \ Program Files (x86) \ Google \ Chrome \ Application \ chrome.exe» –guest

Шаг 4
Теперь, когда мы дважды щелкнем по этому доступу, мы увидим следующее:
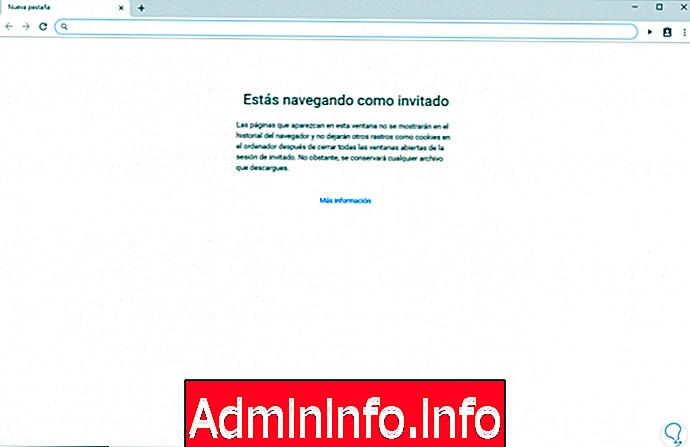
Это так просто, мы можем увеличить возможности безопасности и конфиденциальности при использовании Google Chrome.
СТАТЬИ