
Приложения Microsoft Office Suite, широко используемые пользователями, как на рабочем месте, так и в повседневной жизни, особенно выделяя текстовый редактор Microsoft Word, приложение для работы с электронными таблицами Excel или инструмент для создания презентации с помощью слайдов PowerPoint.
Среди инструментов, которые мы упомянули, нет ничего странного в том, что Microsoft Word является одним из наиболее часто используемых приложений в мире для создания и редактирования профессиональных документов и корпоративных документов, где одним из ключевых элементов в файлах этого типа является подпись. Для этих случаев у нас есть цифровая подпись, которая является одним из самых современных типов электронной подписи с лучшими функциями безопасности. Одним из преимуществ цифровых подписей является то, что они позволяют им соответствовать требованиям законодательства с наивысшими уровнями безопасности в отношении личности каждого пользователя, который вводит свою подпись, и подлинности документов, в которых она применяется.
Цифровые подписи используют цифровой идентификатор, который основан на сертификате, выданном аккредитованным центром сертификации (CA) или также поставщиком доверенных услуг (TSP). Таким образом, когда документ подписан цифровой подписью, личность будет связана только с нами, эта подпись связана с документом посредством шифрования, и это можно проверить с помощью технологии «инфраструктуры открытых ключей» (PKI).
Преимущества использования цифровых подписей
- И цифровая подпись, и подписанный документ зашифрованы вместе и связаны с гарантийной печатью.
- Цифровые идентификаторы на основе действующих сертификатов разрабатываются аккредитованными поставщиками.
По этой причине в этом руководстве Solvetic объяснит, как мы можем создать цифровую подпись в Microsoft Word 2016 или 2019.
Шаг 1
Для этого процесса мы открываем новый документ и помещаем указатель на строку, где появится подпись. После этого мы идем в меню «Вставить» и в группе «Текст» нажимаем на опцию «Линия подписи» и там выбираем опцию «Линия подписи Microsoft Office»:

Шаг 2
Появится следующее окно, в котором мы можем настроить такие аспекты, как:
Предлагаемый подписант
Там мы должны ввести полное имя подписавшего.
Положение предлагаемого подписанта
Мы можем ввести должность подписавшего.
Рекомендуемый адрес электронной почты подписавшего
Можно ввести адрес электронной почты подписавшего.
Инструкция для подписавшего
Можно добавить необходимые инструкции для подписавшего.
Разрешить подписывающему лицу добавлять комментарии в диалоговом окне Подписать
Мы можем установить этот флажок, чтобы подписывающее лицо могло написать цель для своей подписи.
Показать дату в строке подписи
Если мы отметим это поле, дата подписи появится с подписью.
Как только эти аспекты будут определены, нажмите кнопку «Принять».

Шаг 3
При этом мы увидим следующее: можно будет перетащить поле подписи, чтобы найти его в документе, где это необходимо.

Шаг 4
Теперь, чтобы добавить подпись, мы должны нажать на нее правой кнопкой мыши и выбрать опцию «Подписать»:
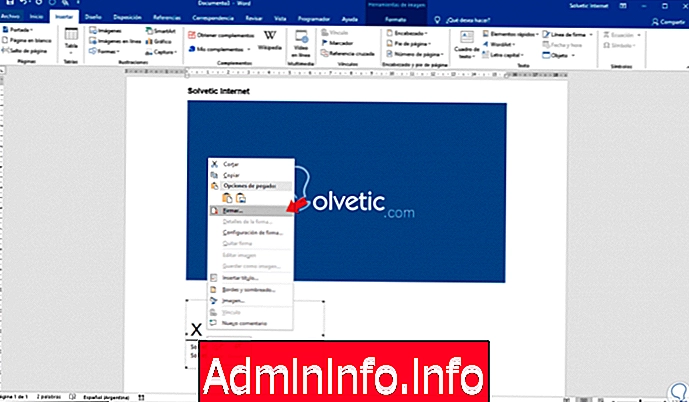
Шаг 5
Появится следующее окно. Там мы можем ввести нашу подпись в тексте или нажать на строку «Выбрать изображение», если у нас есть подпись в этом формате.
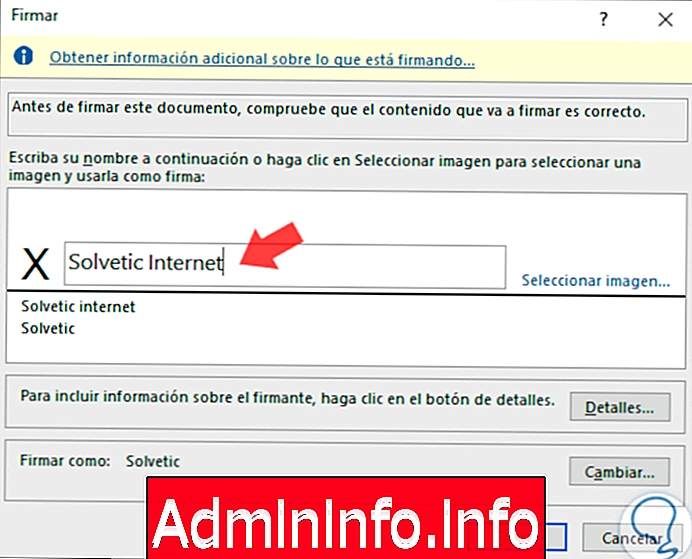
Шаг 6
Мы можем нажать на кнопку «Подробности», чтобы добавить подписчику гораздо больше информации. Как только мы введем необходимые данные, нажмите «Принять».
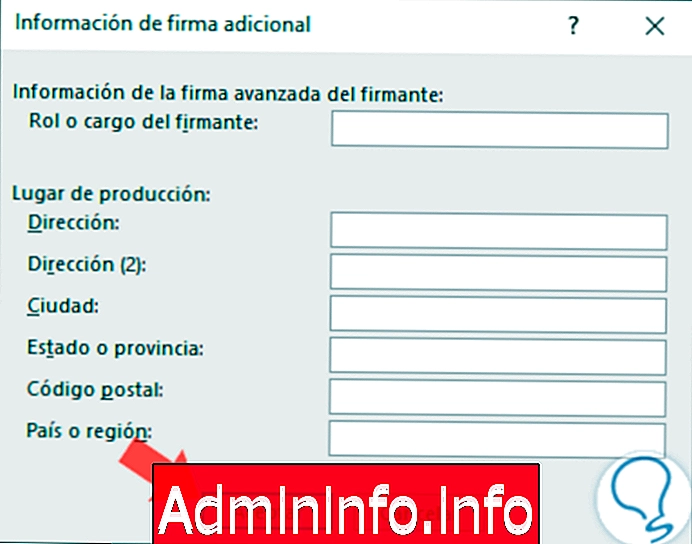
Шаг 7
В разделе «Подписать» мы можем использовать цифровые сертификаты, если у нас есть такая альтернатива, для этого мы нажимаем «Изменить» и в окне безопасности Windows мы увидим следующее. Там мы нажимаем на строку «Дополнительные параметры», чтобы просмотреть все доступные сертификаты и подписать этот сертификат. Нажмите «Принять».
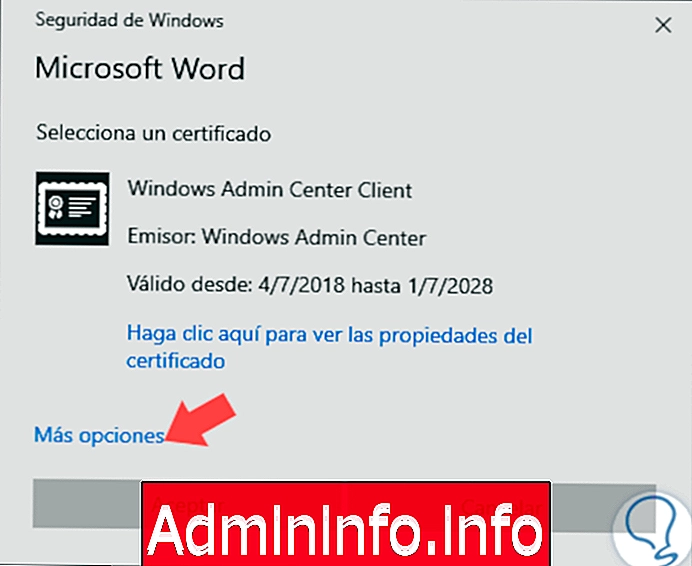
Шаг 8
Нажав «Принять», мы увидим, что подпись добавлена, и документ Word автоматически переходит в статус Помеченный как окончательный:

Шаг 9
Если вы хотите отредактировать подпись, мы щелкнем по ней правой кнопкой мыши и выберем опцию «Детали подписи»:

С помощью этого простого метода, который мы объяснили, легко добавить подписи к нашим документам в Word 2016 или 2019 и таким образом предлагать документы не только более профессионально, но и с лучшими преимуществами безопасности, поскольку это ключ, основанный на информации, которой управляют в Microsoft Word.
СТАТЬИ