

Когда мы работаем с компьютером, подключение к Wi-Fi обычно очень важно для нас . Скорость нашей навигации зависит от состояния сети, и поэтому ее правильное функционирование влияет на нашу производительность при работе. Во многих случаях у нас возникают проблемы с навигацией или производительностью в нашей сети Wi-Fi, и это существенно влияет на производительность машины, а иногда и на наше терпение. Возможно, что эти типы неисправностей могут быть решены с помощью простых настроек и проверок Wi-Fi.
В случае, если мы ищем более тщательный анализ, мы проанализируем инструмент беспроводной диагностики, включенный в наши компьютеры Mac OS, и это, несомненно, будет большим подспорьем для выявления возможных сбоев и значительного улучшения пропускной способности нашей сети.
1. Что это такое и как открыть Wireless Diagnostics
Беспроводная диагностика - это инструмент, который детально анализирует беспроводное соединение и предлагает альтернативные варианты возможных ошибок; таким же образом он генерирует отчеты, связанные со связностью, которые могут быть проанализированы сетевым пространством, и детально видит будущие проблемы.
Как открыть средство беспроводной диагностики в Mac OS
Чтобы открыть беспроводной диагностический инструмент, мы можем использовать любую из следующих альтернатив:
- Используя Spotlight (значок увеличительного стекла, расположенный в правом верхнем углу), введите диагностический термин и выберите опцию Wireless Diagnostic
- Нажав клавишу параметров и выбрав значок сети Wi-Fi, расположенный вверху, выберите опцию « Открыть диагностику беспроводной сети».

Шаг 1
Как только мы выберем эту опцию, мы увидим следующее окно:
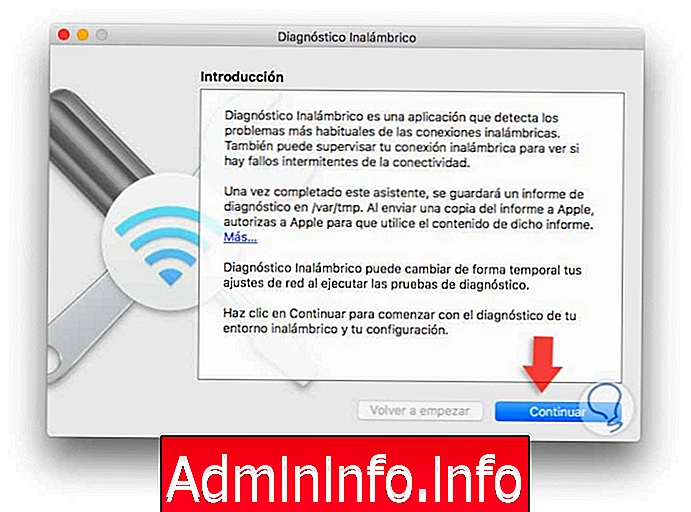
Нажмите « Продолжить», а затем мы должны ввести пароль администратора. Затем мы выбираем Accept и видим, что инструмент запускает процесс мониторинга:

Шаг 2
Когда контроль закончится, и если у нас не будет проблем, мы увидим следующее.
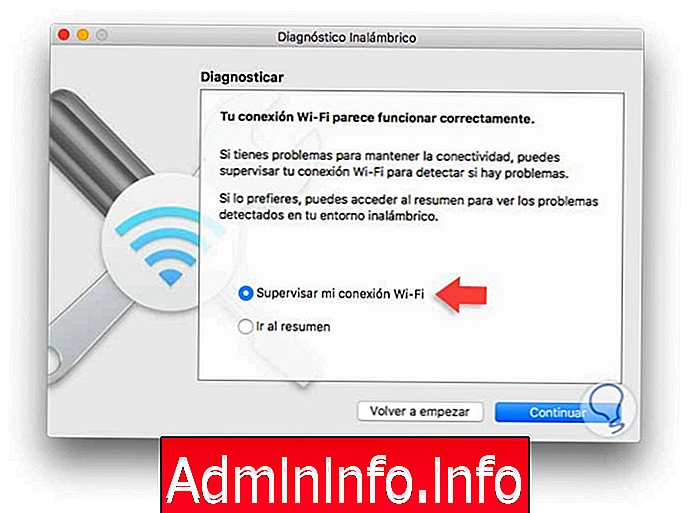
На данный момент у нас есть два варианта:
- Контролировать мое соединение Wi-Fi: эта опция позволяет нам глубже анализировать беспроводное соединение на компьютере.
- Перейти к сводке: если мы выберем эту опцию, мы перейдем непосредственно к сводке нашего соединения.
Шаг 3
Мы оставляем опцию, которая выбрана по умолчанию, и нажимаем « Продолжить», и мы видим, что инструмент запускает анализ связности, показывая, с какой даты и времени он активен:

Нажмите снова Продолжить, и мы увидим следующее предупреждающее сообщение.

Шаг 4
Нажмите « Принять», а затем « Продолжить», и в появившемся окне мы можем включить дополнительную информацию, касающуюся беспроводной сети, которая может оказаться полезной.
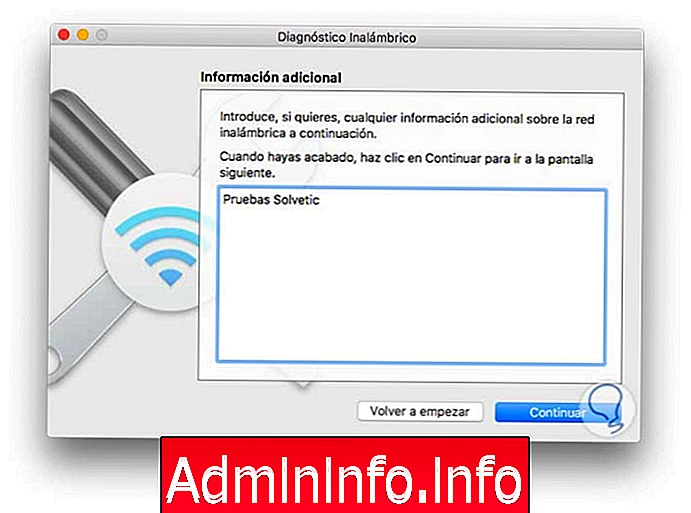
Нажмите кнопку « Продолжить», и в следующем окне мы можем включить некоторую информацию, связанную с маршрутизатором.

Шаг 5
Нажмите « Продолжить», и мы увидим, что средство беспроводной диагностики запускает процесс создания соответствующего отчета.
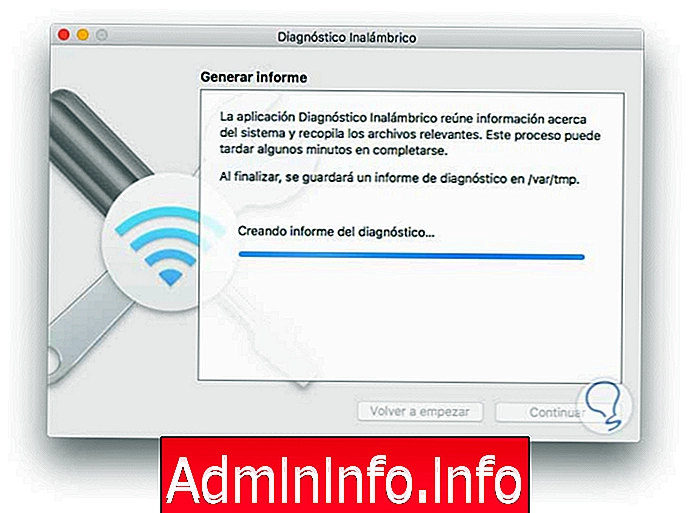
Как только помощник закончит свой отчет, мы увидим окно, где мы можем увидеть, какие параметры сети имеют проблему.
$config[ads_text6] not found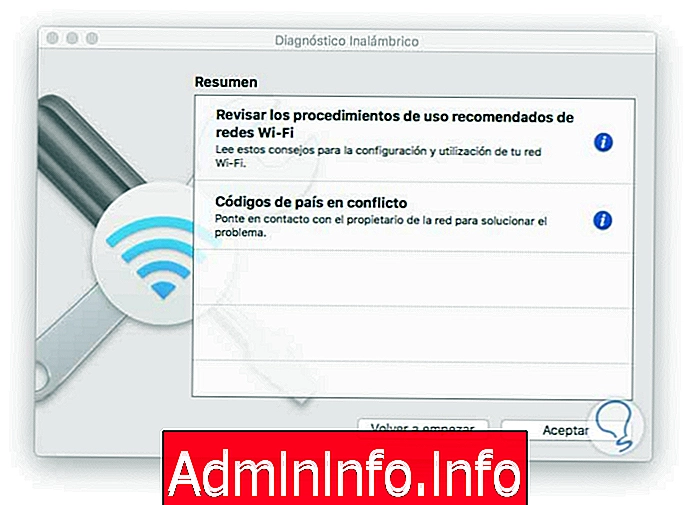
Мы можем щелкнуть значок информации и увидим решение, которое предлагает нам Mac, связанное с этой проблемой:
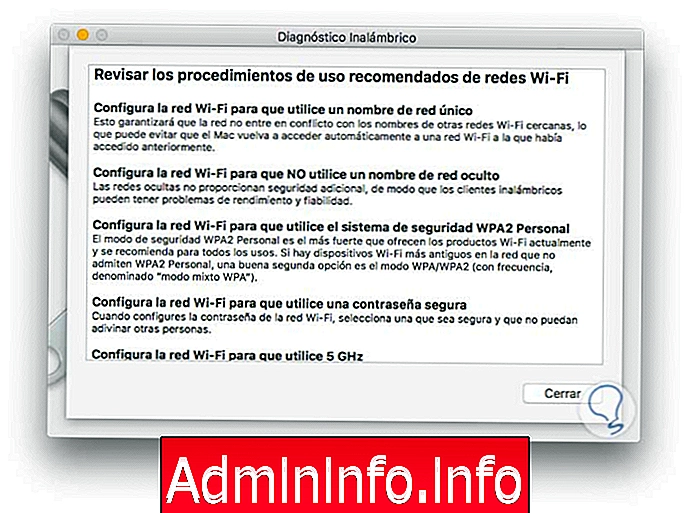
Для выхода из помощника нажмите кнопку Закрыть.
2. Анализ резюме, сгенерированного инструментом
После того, как мы нажали кнопку «Принять», мы видим, что инструмент создал файл с расширением tra.gz с первоначальным именем WirelessDiagnostics.
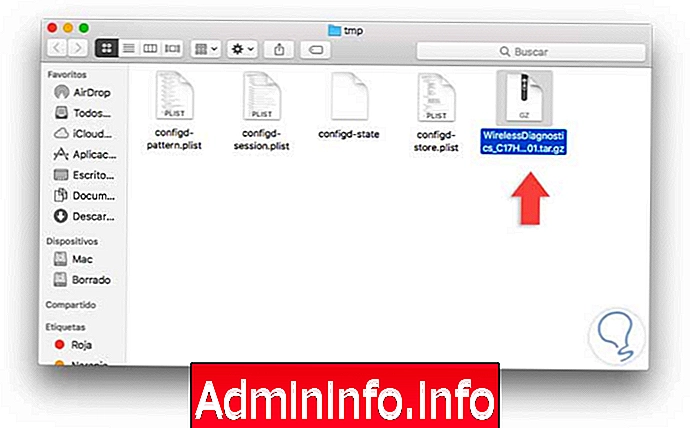
Дважды щелкните по нему, чтобы распаковать его и получить доступ к файлам:
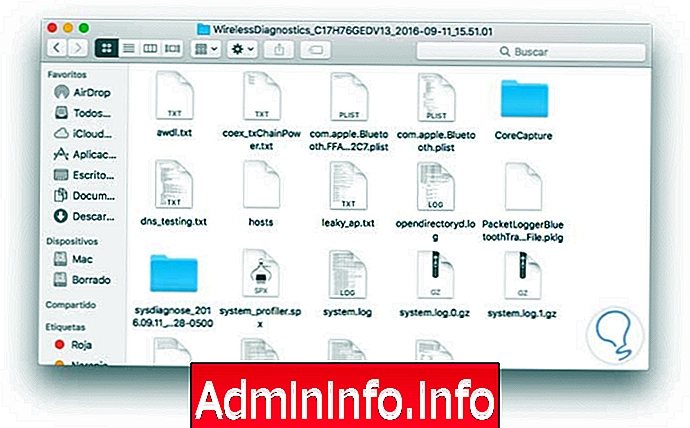
Мы можем видеть некоторые файлы, чтобы иметь более подробную информацию:
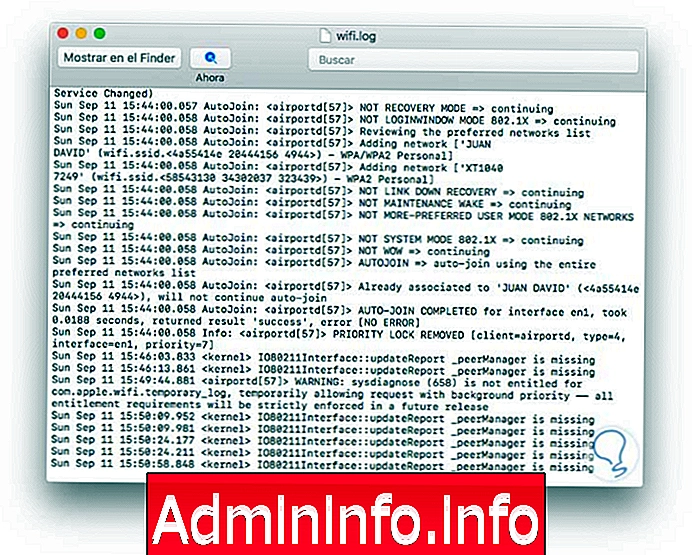
В этом файле мы найдем информацию по следующим темам
- com.apple.Bluetooth.plist файлы
- configd-достижимости
- configd состояния
- configd-store.plist
- Ifconfig
- ioreg.txt
- IPCONFIG
- kextstat
- opendirectoryd.log
- PacketLoggerBluetoothTraceFile.pkg
- Ppp.log
- spindump.txt
- system_profiler.spx
- system.log
- Папка SystemConfiguration
- Папка SystemDiagnosticReports
- top.txt
- Папка UserDiagnosticReports
- wifi.log
- Беспроводные диагностики-ID.log
3 Дополнительные параметры в инструменте Wireless Diagnostic
Когда инструмент открыт, мы можем перейти в меню « Окно» и увидеть, что у нас есть следующие возможности:
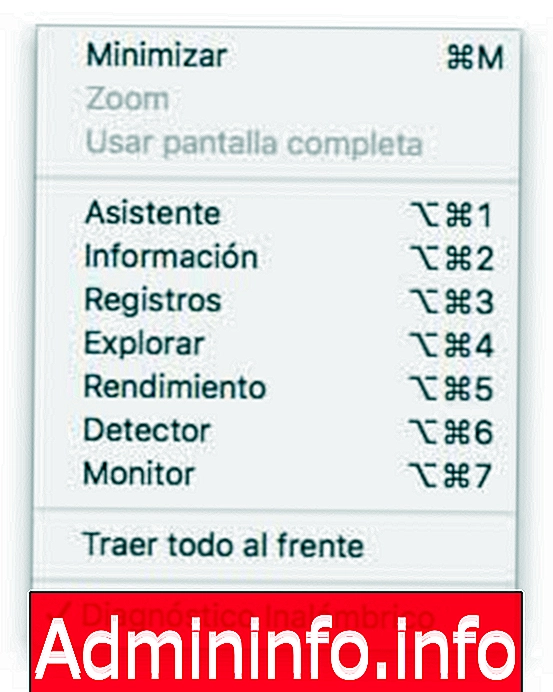
Там мы можем выбрать любую из этих опций, чтобы увидеть более подробную информацию о беспроводной связи в Mac OS:
- Мастер: эта опция запускает мастер инструмента
- Информация: с помощью этой опции мы увидим информацию о состоянии сетей.
- Регистрация: с помощью этой опции мы можем записать дополнительную информацию о среде Wi-Fi, подключении Mac и сетевом интерфейсе Wi-Fi.
- Исследуйте: с помощью этой опции мы можем видеть, какие точки сети находятся ближе всего к нашему местоположению.
- Производительность: эта опция дает нам информацию о нашем текущем соединении
- Детектор: с помощью этой опции мы можем захватывать беспроводные пакеты для последующего анализа.
- Монитор. Используя Монитор, мы получаем доступ к текущему мониторингу подключений:
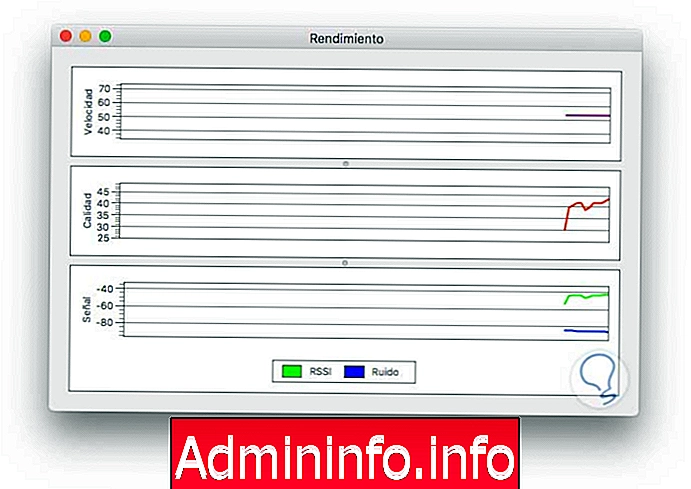

Как мы видим, используя инструмент Wireless Diagnostic, у нас есть мощная помощь под рукой для всей информации, связанной с нашей связностью.
4. Как просмотреть историю подключений WiFi на компьютерах Mac OS
Другой аспект, который мы должны учитывать при постоянном использовании беспроводных подключений, - это знать историю, в которой наше устройство было подключено, чтобы контролировать или управлять ими. У нас есть два варианта, чтобы проверить это.$config[ads_text5] not found
Настройки беспроводной сети
У нас есть первый вариант, в котором мы собираемся обратиться к предпочтениям беспроводной сети Wi-Fi. Оказавшись здесь, мы должны выбрать вкладку «Дополнительно» и в верхней части раздела «Wi-Fi», мы можем увидеть историю всех наших подключений. У нас есть возможность упорядочить их в соответствии с нашими приоритетами или исключить любой из них в случае, если мы не хотим его сохранять. Для этого выбираем его и нажимаем кнопку «-», расположенную внизу.
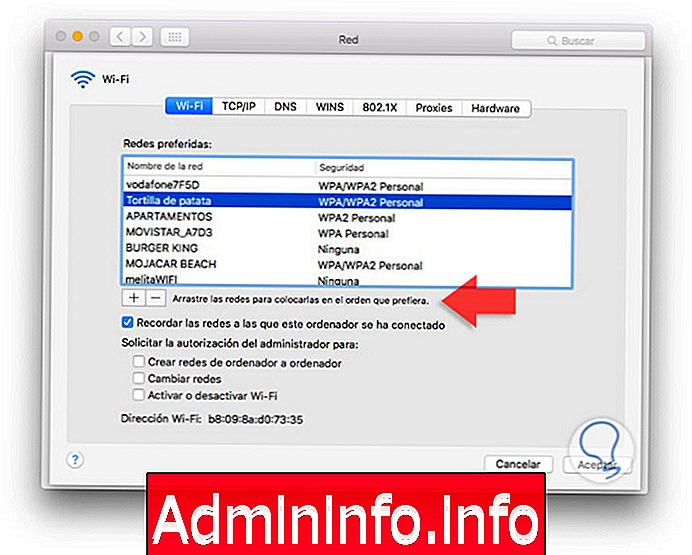
Просмотр истории из Терминала
В случае, если у нас более продвинутый уровень и мы хотим проверить это с терминала, мы должны сделать это следующим образом. Для выполнения этого процесса мы выполним команду из терминала в Mac OS Sierra .
Как открыть терминал в Mac OS Sierra
Мы все знаем, как открыть процесс Mac, который можно использовать любым из следующих способов:
- По маршруту Go / Утилиты / Терминал
- Из Spotlight, введя слово терминал и выбрав соответствующую опцию.
Как только у нас откроется терминал, мы вводим следующую команду для компьютеров с MAC OS X, Yosemite, El Capitan или Sierra:
значения по умолчанию читать /Library/Preferences/SystemConfiguration/com.apple.airport.preferences | grep LastConnected -A 7Для оборудования с Mavericks или более низкими системами мы должны использовать следующую команду:
значения по умолчанию читать /Library/Preferences/SystemConfiguration/com.apple.airport.preferences | sed 's | \ ./ | `pwd` / | g' | sed 's | .plist || g' | grep 'LastConnected' -A 7После ввода команды нажмите Enter, и мы увидим следующий результат:$config[ads_text5] not found
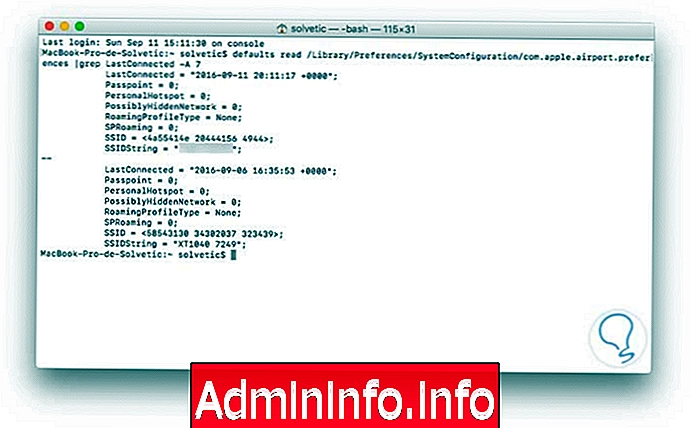
Мы можем видеть информацию о различных сетях, где мы были, ваше имя (SSIDString), последнее соединение в этой сети, идентификатор сети и т. Д. С помощью этой простой команды мы можем увидеть всю историю тех сетей, где мы установили соединение с нашими машинами, и, таким образом, можем определить, когда и где мы были в случае необходимости какого-либо конкретного контроля.
Мы видели, как мы можем управлять различными задачами, связанными с беспроводным соединением на наших устройствах Mac OS, и, таким образом, отслеживать, контролировать и предотвращать будущие проблемы в них. Таким образом, наше Wi-Fi-соединение будет работать наилучшим образом, предлагая возможность стать хорошей точкой доступа Wi-Fi в случае необходимости.
Преврати Mac в точку доступа WiFi
СТАТЬИ