

Одним из основных инструментов виртуализации машин, несомненно, является VirtualBox, который предлагает несколько вариантов конфигурации, простоту конфигурации и широкий спектр устанавливаемых операционных систем.
Точно так же, как у нас есть этот замечательный инструмент, мы можем видеть, что рост наличия ISO-образов на устройствах, таких как USB-флешки, растет головокружительно благодаря практике переноса одной или нескольких систем в одну память и оттуда для их установки.
Теперь до сих пор каждый раз, когда мы пытаемся установить операционную систему в VirtualBox, мы должны делать это с физического привода CD / DVD или с любого образа ISO, который мы размещаем на нашем компьютере, и это не означает, что VirtualBox не имеет возможности загрузить систему с Память USB означает, что, хотя эта возможность включена, мы должны выполнить ряд задач для настройки этой опции.
Помните, что в VirtualBox мы можем установить операционные системы, такие как:
- Windows
- Linux
- Solaris
- Mac OS, среди других.
VirtualBox можно скачать бесплатно по следующей ссылке:
VirtualBox
Основные функции VirtualBox хранятся в группе VBoxManage, но по соображениям разработчиков некоторые из этих параметров скрыты для пользователя.
Минимальные требования для установки VirtualBox
Для этого случая нам нужно следующее:
- На нашем компьютере должна быть установлена последняя версия VirtualBox.
- Объем памяти USB не менее 8 ГБ .
- Иметь ISO-образ операционной системы для установки на USB-накопитель.
1. Определите USB-накопитель в Windows
В этом случае мы будем использовать среду Windows 10, и первым шагом будет узнать идентификатор нашей USB-памяти для задачи, которую мы должны выполнить позже, и для этого мы получим доступ к диспетчеру дисков в Windows 10, используя любую из следующих альтернатив.
Шаг 1
Щелкаем правой кнопкой мыши по кнопке « Пуск» и в раскрывающемся списке выбираем « Управление дисками».
- С помощью команды « Выполнить» и введите команду diskmgmt.msc, нажмите Enter .
- Введите термин диски в поле поиска Windows 10 и выберите соответствующий вариант.
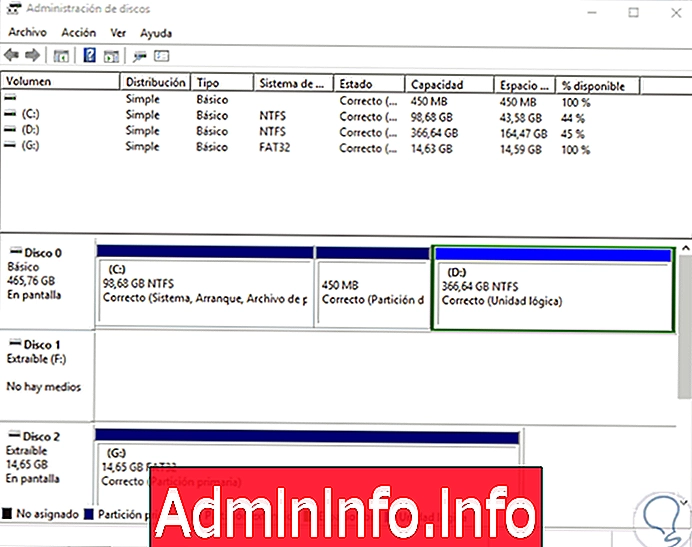
Шаг 2
Там мы должны посмотреть на идентификатор нашей памяти USB, в данном случае это диск 2. С этой информацией можно ознакомиться, используя командную строку для доступа к diskpart, а затем выполнить список команд диска.
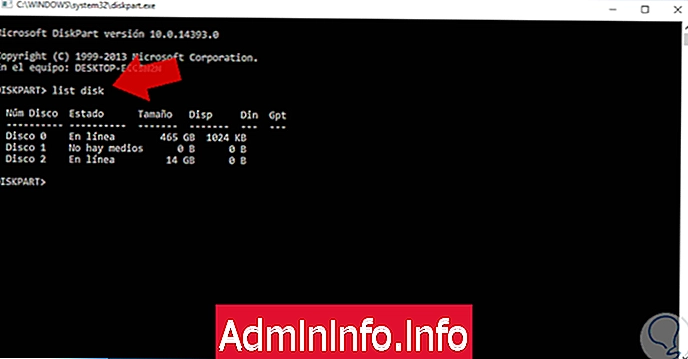
2. Доступ к корню VirtualBox из командной строки
Шаг 1
Как только мы узнаем номер USB-диска, мы приступаем к открытию консоли командной строки от имени администратора.
- Правой кнопкой мыши / Запуск от имени администратора
Шаг 2
Когда консоль откроется, мы введем следующую строку. Как мы видим, эта строка позволяет нам получить доступ к папке VirtualBox.
cd% programfiles% \ Oracle \ VirtualBox
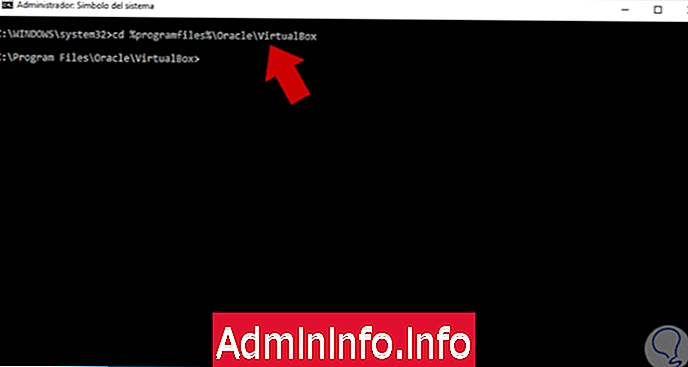
Шаг 3
Как только мы находимся на этом маршруте, мы должны ввести следующий синтаксис:
Внутренние команды VBoxManage createrawvmdk -filename C: \ Name.vmdk -rawdisk \\. \ PhysicalDrive #
Шаг 4
В этом параметре мы рассмотрим следующие значения:
Мы должны указать имя нашего vmdk диска в соответствии с необходимостью в поле
C: \ Name.vmdk
Шаг 5
Мы должны указать точное количество нашей памяти USB (Disk #) в поле
PhysicalDrive
Шаг 6
Для этого примера мы создадим виртуальный диск Solvetic.vmdk и диск № 2 (диск 2)
Внутренние команды VBoxManage createrawvmdk -filename C: \ Solvetic.vmdk -rawdisk \\. \ PhysicalDrive2$config[ads_text5] not found
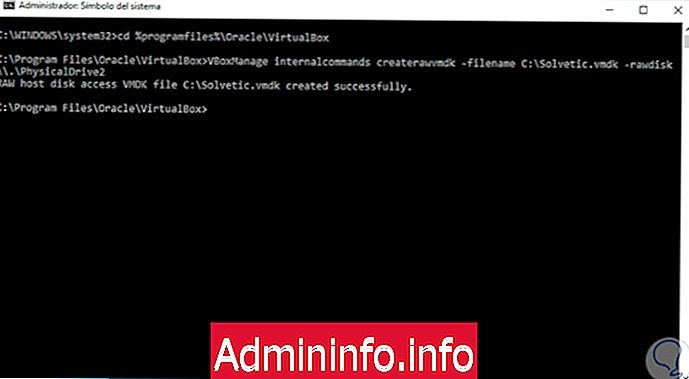
Как мы видим, диск был создан правильно, и в основном мы конвертировали USB-память в виртуальный диск vmdk и оттуда запускаем операционную систему.
3. Запустите новый диск из VirtualBox
Шаг 1
Затем мы получим доступ к VirtualBox в качестве администраторов и выберем опцию « Новый», чтобы начать процесс создания нашей виртуальной машины с отредактированного USB.
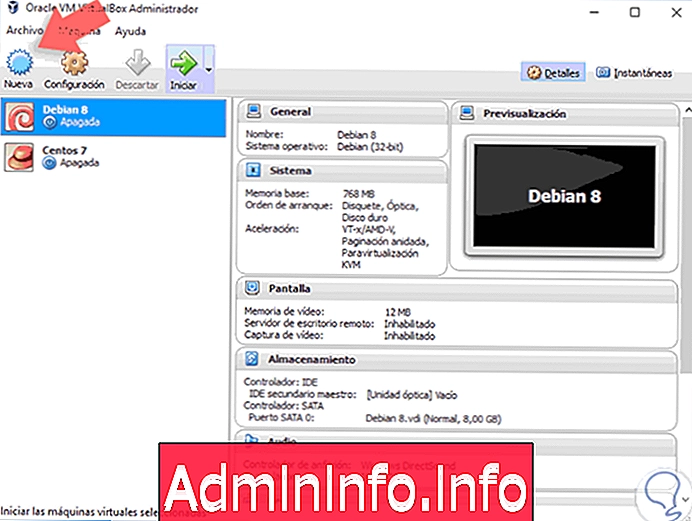
Шаг 2
Мы настраиваем параметры машины, такие как размер и емкость диска, и при определении жесткого диска мы должны выбрать опцию Использовать существующий файл виртуального жесткого диска, и мы должны перейти в место, где мы создали виртуальный диск Solvetic.vmdk.

Шаг 3
В этом случае у нас есть ISO- образ Fedora 24 и просто, когда мы нажимаем кнопку « Создать», он запускает процесс установки нашей машины с USB-памяти. Давайте получим максимальную отдачу от VirtualBox, и мы заметим, как он будет очень полезен для нашей повседневной жизни.

4. Настройте VirtualBox
Как мы видим, мы правильно запустили систему с USB-накопителя, используя этот маленький трюк, теперь нам нужно получить доступ к конфигурации VirtualBox, чтобы убедиться, что загрузка выполняется с диска, который мы создали.$config[ads_text5] not found
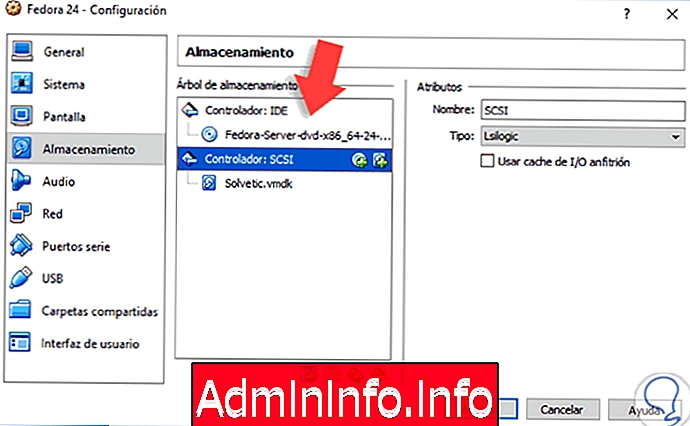
Мы можем использовать этот метод для загрузки любой операционной системы с наших USB-накопителей и, таким образом, максимально использовать возможности и преимущества использования VirtualBox в наших задачах администрирования и виртуализации . Как только вы узнаете о возможности запуска вашей виртуальной машины с загрузочной системой, установленной на USB, представьте, что один и тот же USB-накопитель имеет разные операционные системы . Хотя это может показаться вам странным, это возможно, и вот способ сделать это.
USB MultiBoot
СТАТЬИ