
Windows Server 2019 - это новое издание операционных систем для организаций, которое Microsoft предлагает нам для централизованного управления всеми параметрами ролей и служб, а также для управления пользователями и компьютерами. Windows Server 2019 предоставляет нам множество функций и является одной из самых ярких, а на самом деле практических, это возможность действовать как файловый сервер, благодаря которому пользователи могут получать доступ к центральному ресурсу, а в качестве администраторов мы можем определять уровень разрешений. быть предоставленным для каждого пользовательского сегмента.
В этом руководстве мы увидим, как создать и настроить файловый сервер в новом Windows Server 2019.
Что такое файловый сервер?
Сервер этого типа - это сервер, который настроен на центральное расположение в локальной сети с целью хранения файлов и предоставления доступа к ним пользователям домена.
Таким образом, благодаря файловому серверу, если пользователям нужен доступ к этим файлам и приложениям или если централизованное администрирование файлов и резервных копий становится жизненно важным фактором в управляемой архитектуре, файловый сервер становится в простейшем решении, но в то же время более эффективно.
Эта роль, также известная как File and Storage Services, дает нам как администраторам или ИТ-специалистам возможность конфигурировать и управлять различными емкостями хранения, где мы можем управлять такими элементами, как:
Рабочие папки
Они могут быть созданы и настроены для того, чтобы пользователи могли хранить и получать доступ к рабочим файлам на персональных компьютерах и устройствах, а также на корпоративных компьютерах. С этими папками администраторы будут иметь полный контроль над данными, так как это хранилище предоставляется на одном центральном компьютере
Дедупликация данных
Это идеальное решение для уменьшения требований к пространству на жестком диске для файлов и, следовательно, для меньшего объема ресурсов во внешнем хранилище.
Целевой сервер ISCSI
Этот сервер дает нам возможность создавать независимые аппаратные и программные централизованные дисковые подсистемы iSCSI в сетях хранения данных (SAN).
Администратор сервера
Это функция Windows Server 2019 для удаленного управления несколькими файловыми серверами из единого окна, облегчая административные задачи.
Складские помещения
Они были созданы для реализации хранилища высокой доступности, чтобы они были надежными и масштабируемыми с использованием эффективных и стандартных дисков.
Windows PowerShell
Консоль управления Windows Server может использоваться для автоматизации администрирования большинства задач администрирования, связанных с файловыми серверами, и, таким образом, иметь альтернативы управления через командные строки.
Одной из проблем, в которой Microsoft уделяет больше внимания как настольным, так и корпоративным системам, является хранилище, которое играет жизненно важную роль во многих организациях, поскольку ежедневное дисковое пространство занято. Это может оказать негативное влияние на производительность и удобство использования многих услуг.
Следовательно, в Windows Server 2019 аспекты хранения рассматриваются как:
Прямой объем памяти
Эта функция дает возможность создания нового уровня доступного и масштабируемого хранилища с использованием локальных серверов хранения.
Хранилище Реплика (Хранилище Реплика)
С помощью этой функции можно будет синхронно реплицировать хранилище на серверах и кластерах и, таким образом, всегда иметь доступность в случае какой-либо ошибки или типа аварии на главном компьютере.
Качество хранения услуг
Эта функция, называемая QoS, была разработана для централизованного мониторинга производительности системы хранения в системе.
Теперь посмотрим, как включить файловый сервер в Windows Server 2019.
1. Как создать общую папку Windows Server 2019
Шаг 1
Первый шаг - создание на сервере папки, которая будет выполнять роль файлового сервера, для этого мы создадим ее, а затем щелкнем по ней правой кнопкой мыши и выберем Свойства:

Шаг 2
Мы делаем это для назначения соответствующих разрешений, при нажатии на эту опцию будет отображаться следующее окно, куда мы перейдем на вкладку «Поделиться»:

Шаг 3
Там мы нажимаем кнопку «Расширенный обмен» и в открывшемся новом окне активируем поле «Поделиться этой папкой», мы назначаем имя для общего ресурса и можем определить лимит пользователей с доступом, если это так:
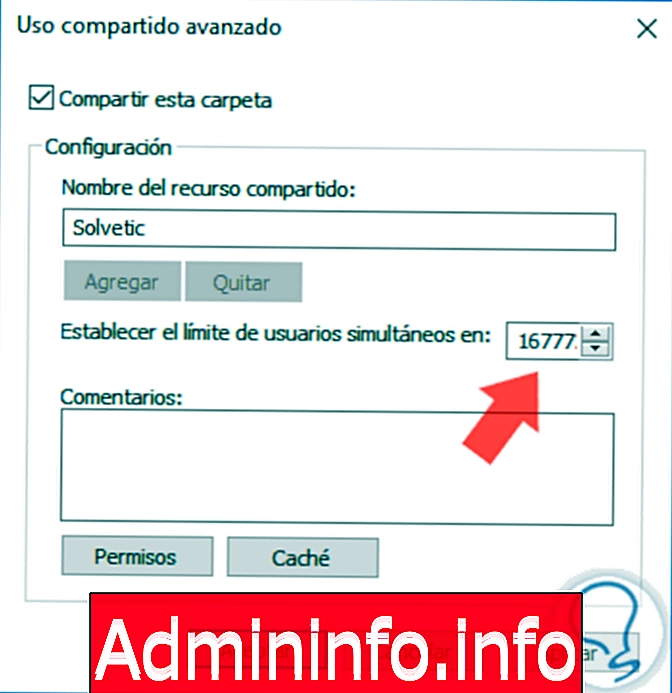
Шаг 4
Теперь мы определим права доступа, для этого мы нажимаем кнопку «Разрешения» и в новом окне, которое мы видим, выбираем «Все» и нажимаем кнопку «Удалить», мы делаем это для безопасности, хотя это и не обязательно, чтобы определить, какие пользователи должны иметь доступ к серверу. файлов:

Шаг 5
Теперь нажмите на кнопку Добавить, и мы будем искать группу пользователей, которым мы хотим иметь доступ к файловому серверу:
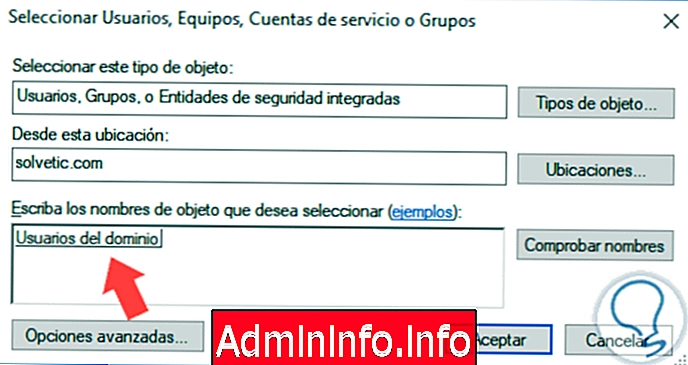
Шаг 6
В этом случае мы выбрали доменных пользователей, и как только мы выберем их, мы дадим им разрешение только на чтение, чтобы узнать, как работает защита файлового сервера в Windows Server 2019:
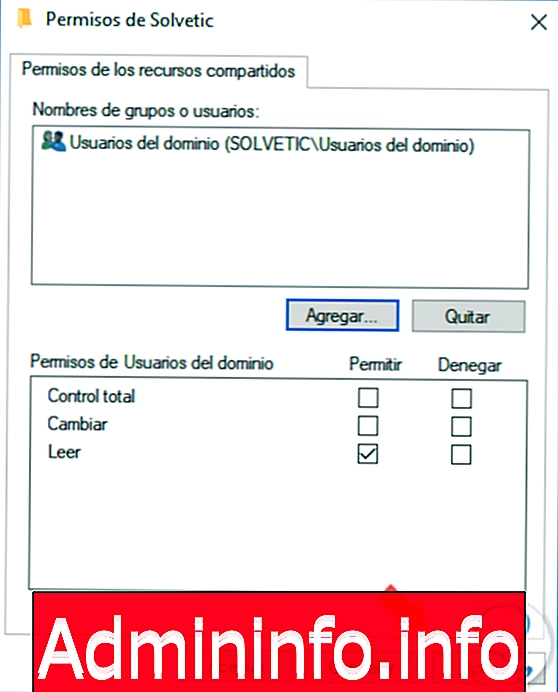
Шаг 7
Нажмите «Применить» и «Принять», чтобы сохранить изменения, и мы увидим, что к выбранной папке предоставлен общий доступ, помните, что указан путь для клиентских компьютеров:

Шаг 8
При доступе с клиентского компьютера в домене мы видим, что папка, к которой мы предоставили общий доступ, показана там:

Шаг 9
При доступе к нему и создании любого элемента мы получим следующее предупреждение:

Шаг 10
Это потому, что у нас есть только разрешения на чтение, если мы вернемся к свойствам общей папки, мы можем назначить разрешение на изменение:
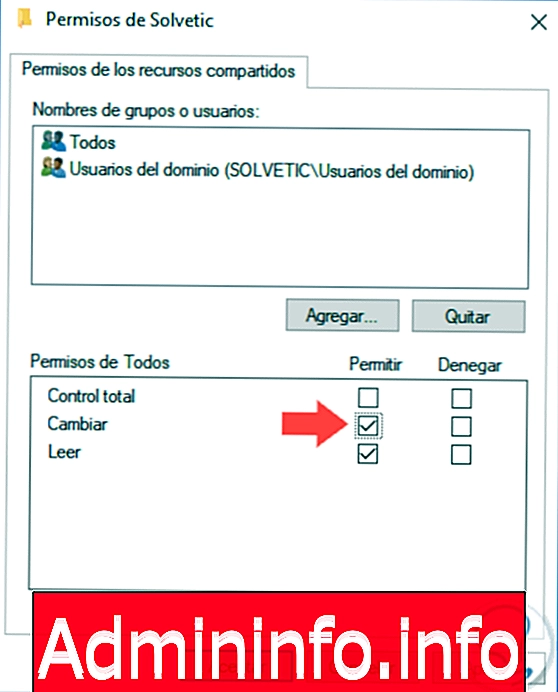
Шаг 11
Мы применяем изменения, и теперь пользователь клиента может без проблем создавать элементы в общей папке:

2. Как настроить параметры для файлового сервера Windows Server 2019
Шаг 1
Файловый сервер по умолчанию настроен в Windows Server 2019, и для его администрирования мы переходим в Диспетчер серверов и нажимаем на раздел «Службы файлов и хранилищ», расположенный слева:

Шаг 2
В отображаемом параметре мы нажимаем на категорию «Общие ресурсы» и видим папку, которой мы ранее поделились:
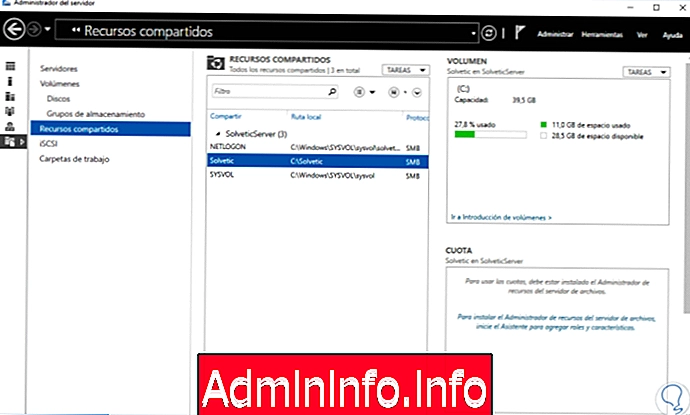
Шаг 3
На правой стороне мы увидим детали как его емкость и свободное пространство. Теперь мы щелкнем правой кнопкой мыши на общей папке и выберем опцию Свойства:
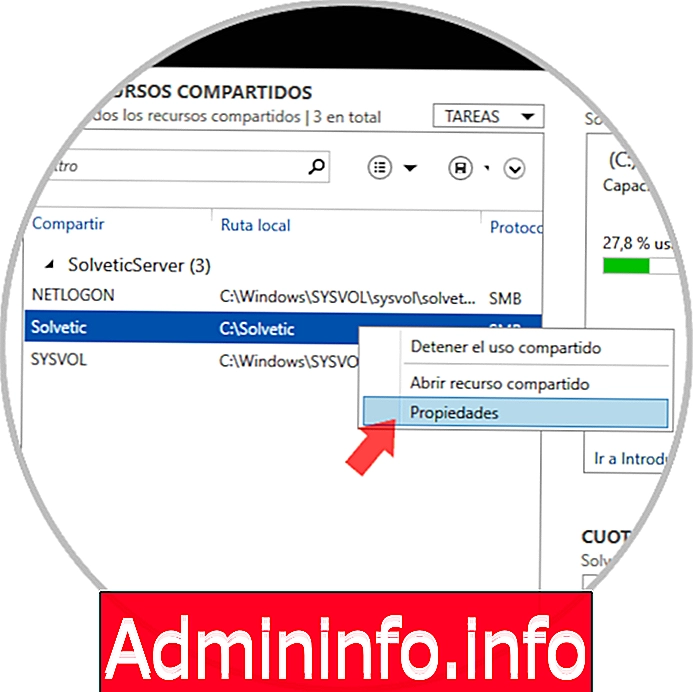
Шаг 4
Следующее окно будет отображено, где мы идем в раздел конфигурации:
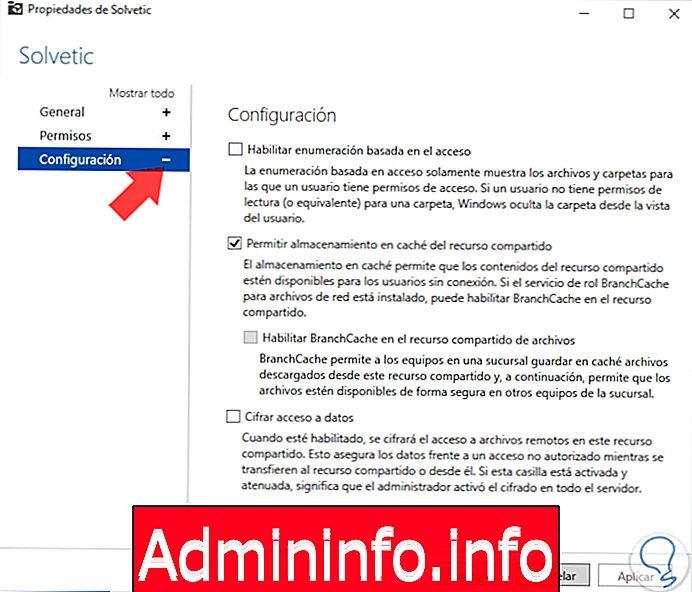
опции
Там мы нашли несколько вариантов, таких как:
- Включить перечисление на основе доступа: этот параметр позволяет пользователям видеть только папки, разрешенные для редактирования, а те, которые доступны только для чтения, будут скрыты
- Разрешить кеширование общего ресурса: эта опция включает общий доступ к соединению
- Включить BranchCache в общей папке: этот параметр кэширует ресурсы для последующего доступа.
- Шифрование доступа к данным: эта опция шифрует доступ к файлам для дополнительной безопасности.
Шаг 5
В этом случае мы включаем флажок Включить перечисление на основе доступа. Нажмите Применить и Принять, чтобы сохранить изменения.
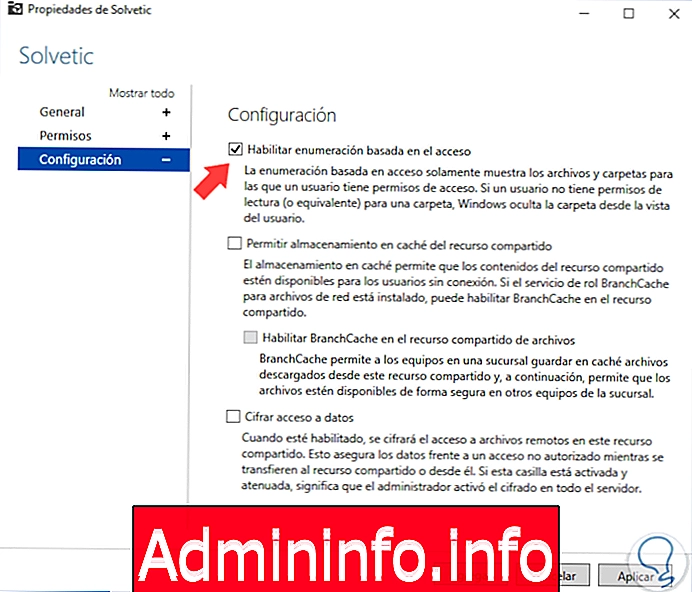
Шаг 6
Чтобы проверить это, мы создадим новую папку в общей папке:

Шаг 7
Эта новая папка назначается с правами только для чтения, и когда клиентский компьютер имеет доступ к указанной общей папке, он не сможет увидеть папку, которую мы создали в ней:

Это полезно для безопасности или конфиденциальности.
3. Как добавить консоль администратора файлового сервера в Windows Server 2019
Шаг 1
Для этой опции мы идем к администратору сервера и выбираем опцию Добавить роли и функции, пропускаем окно приветствия, а затем выбираем опцию Установка на основе функций или ролей, а затем выбираем наш сервер с Windows Server 2019:

Шаг 2
Нажав Далее, мы увидим окно «Роли сервера», где мы найдем строку под названием «Службы файлов и хранилищ», развернем ее и перейдем к маршруту iSCSI и файловым службам и активируем окно «Диспетчер ресурсов диспетчера файлов»:
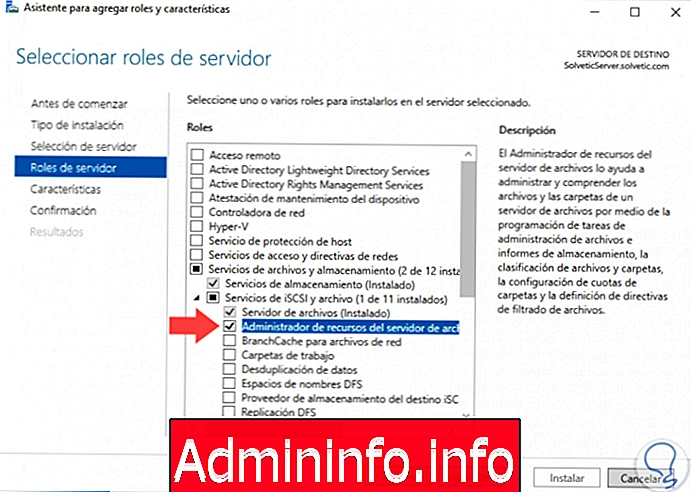
Шаг 3
Нажмите Next, и будет отображено следующее:
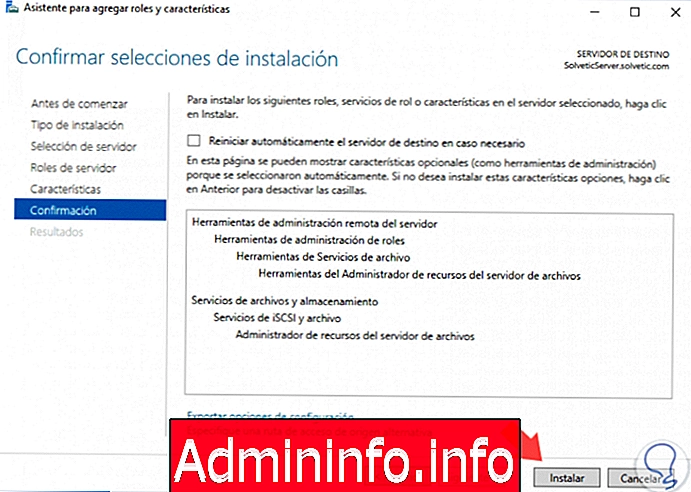
Шаг 4
Нажмите на кнопку Установить, чтобы начать процесс настройки:

Admisnistrador
Целью этого администратора является выполнение таких задач, как:
- Управление фильтрацией файлов
- Управление квотами для выбранных папок
- Выполнять задачи, связанные с управлением файлами
- Управление ресурсами удаленного хранилища
4. Как получить доступ к диспетчеру ресурсов файлового сервера в Windows Server 2019
Шаг 1
После того, как мы установили администратора, мы пойдем по следующему маршруту для доступа к этому:
- Администратор сервера
- инструменты
- Диспетчер ресурсов файлового сервера:
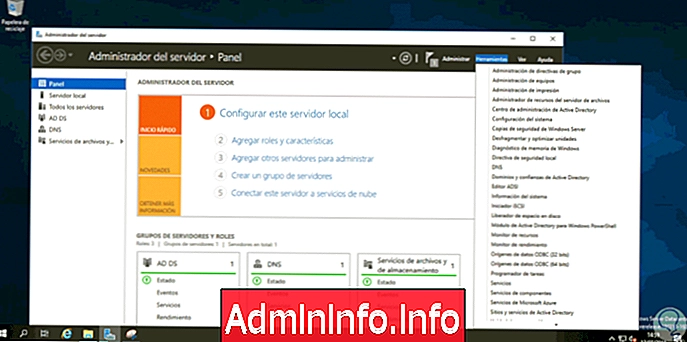
Шаг 2
Будет отображено следующее:
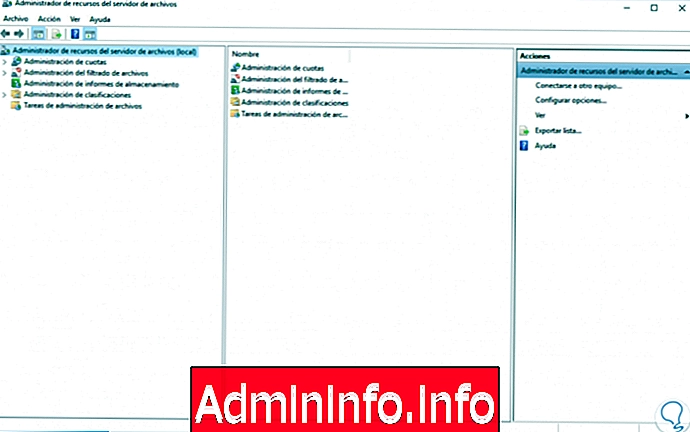
Мы видим, что у нас есть несколько вариантов управления файлами.
$config[ads_text6] not foundВот некоторые из полезных и практичных вариантов:
Управление фильтрацией файлов
Эта опция позволяет нам получить доступ к ряду шаблонов, где можно будет выполнять блокировку определенных элементов, таких как исполняемые файлы, видео, аудио и т. Д.
$config[ads_text5] not found
Управление квотами
Эта опция позволяет нам определить ограничение пространства, чтобы пользователи могли добавлять файлы в общую папку и, таким образом, не влиять на емкость диска на сервере.

Шаг 3
Чтобы создать квоту, щелкните правой кнопкой мыши папку «Квоты» и выберите параметр «Создать квоту»:
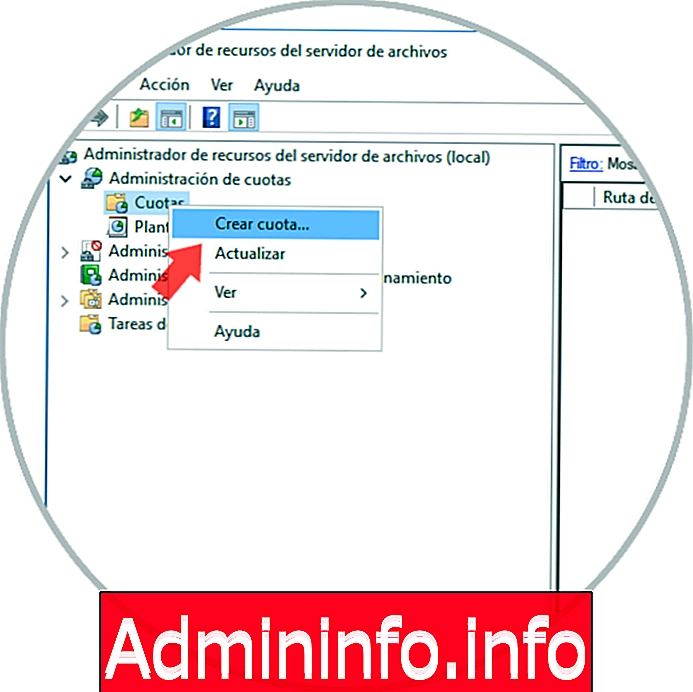
Шаг 4
В следующем окне мы определим такие параметры как:
- Папка для установки квоты
- Выбор шаблона для использования
- Если мы хотим установить лимит индивидуально

Шаг 5
После определения этих значений нажмите «Создать», чтобы применить эту квоту.

Шаг 6
Там у нас будет центральная консоль для управления квотой, поэтому, если пользователь попытается скопировать элемент, который выходит за установленные пределы, появится следующее сообщение:
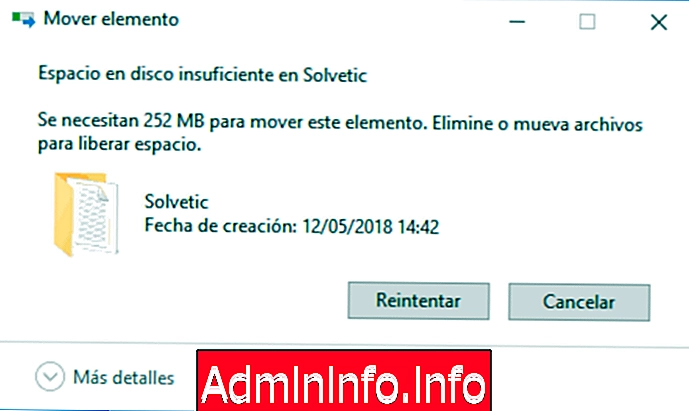
Дополнительно у нас будут функциональные возможности для других задач файлового сервера.
5. Как открыть общий доступ к папке с помощью диспетчера сервера в Windows Server 2019
$config[ads_text6] not foundШаг 1
Файловый менеджер дает нам возможность поделиться папкой прямо из нее, для этого мы выбираем строку Сервисы файлов и хранилищ и в новом окне переходим в раздел Общие ресурсы. Там мы отображаем параметры в поле Задачи и выбираем Новый ресурс:
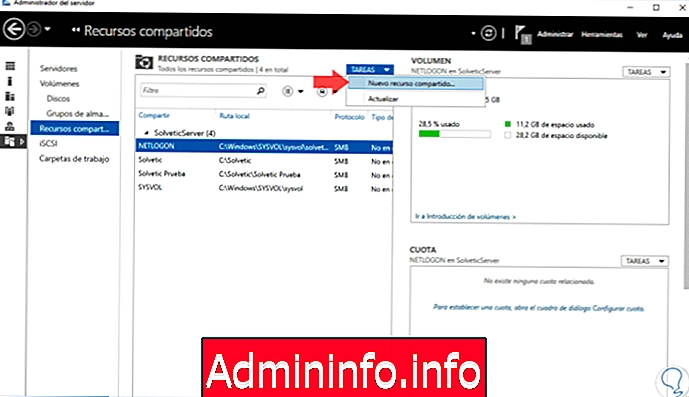
Шаг 2
Будет отображен следующий мастер, в котором мы выберем требуемый тип профиля:

Шаг 3
Нажмите кнопку «Далее» и выполните указанные шаги, чтобы создать общий ресурс:
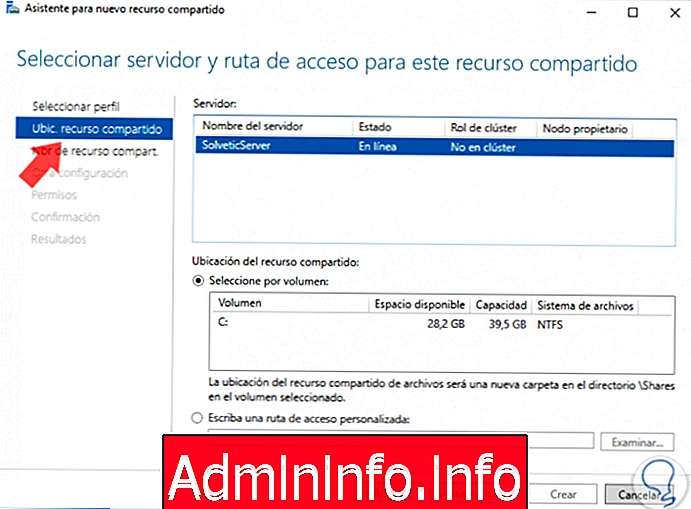
Мы видели, как эти функции Windows Server 2019 будут очень полезны для управления не только полностью, но и для практического применения различных элементов, необходимых для организации, чтобы функционировать, как ожидается, и, таким образом, мы максимально используем все, что Windows Server 2019 предлагает нам.
СТАТЬИ