
Когда мы запускаем приложения в Windows 10, мы периодически видим, как контроль учетных записей пользователей, UAC, запрашивает у нас разрешение на выполнение этого, и это потому, что эти приложения должны запускаться с правами администратора. Когда мы впервые запускаем компьютер, мы должны создать пользователя, который сможет войти в систему, и по умолчанию у него будут права администратора, которые впоследствии можно будет изменить.
Пользователь с правами администратора - это тот, кто имеет абсолютное большинство привилегий и, следовательно, имеет возможность вносить любые изменения в оборудование, такие как установка и удаление программного обеспечения. Хотя априори нет никакой разницы, главная из них заключается в том, что когда обычный пользователь использует оборудование, пароль будет запрошен для внесения изменений или доступа к определенным элементам. Предпочтительно, есть пользователь-администратор, а затем ограниченные стандартные пользователи.
Сегодня Solvetic проанализирует различные способы запуска любого приложения в качестве администратора в Windows 10.
Спасибо
1. Запустите приложения от имени администратора, используя комбинацию клавиш
Первый метод, который предлагает нам Windows 10 для запуска любого приложения в качестве администратора, - это использование комбинации клавиш, которые практичны и позволяют вам правильно выполнять эту задачу.
Шаг 1
Для этого мы сначала разместим приложение для запуска от имени администратора:

Шаг 2
Далее мы будем использовать следующие ключи и нажмите на это приложение.
Ctrl + Shift
примечание
Эту же комбинацию можно использовать для приложений, доступных на панели задач.
Шаг 3
Как только мы нажмем на выбранное приложение, мы примем сообщение UAC и получим доступ к приложению в качестве администраторов. В случае поиска приложения через Cortana или окно поиска Windows 10, мы будем использовать следующие ключи для его выполнения.
Ctrl + Shift + Enter
2. Запустите приложения от имени администратора с помощью контекстного меню.
Следующая доступная альтернатива - использовать контекстное меню или щелкнуть правой кнопкой мыши, чтобы запустить приложение от имени администратора.
Шаг 1
Использовать эту опцию просто, просто щелкните правой кнопкой мыши приложение для запуска и выберите опцию Запуск от имени администратора или Запуск от имени администратора:

Шаг 2
Этот параметр также применяется для запуска приложений в качестве администратора из файлового браузера:

Типы расширений
С помощью этого метода мы можем запускать приложения с расширениями:
- * .MSI
- * .VBS
- * .PS1
3. Запустите приложения от имени администратора, используя ленту браузера файлов.
Это еще один из практических вариантов, которые предлагает нам Windows 10 для выполнения этой задачи.Для этого мы находим приложение для запуска, выбираем его и переходим в меню «Управление» и в группе «Выполнить» выбираем опцию «Запуск от имени администратора»:

4. Запуск приложений от имени администратора с помощью диспетчера задач
Диспетчер задач является фундаментальной утилитой в среде Windows, благодаря которой мы можем выполнять задачи контроля, управления и контроля системы, а через нее мы также можем запускать приложения в качестве администратора.Шаг 2
Шаг 1
Для доступа к диспетчеру задач мы можем использовать одну из следующих опций:Шаг 2
Получив доступ к диспетчеру задач, мы переходим в меню «Файл» и выбираем пункт «Выполнить новую задачу»:
$config[ads_text5] not found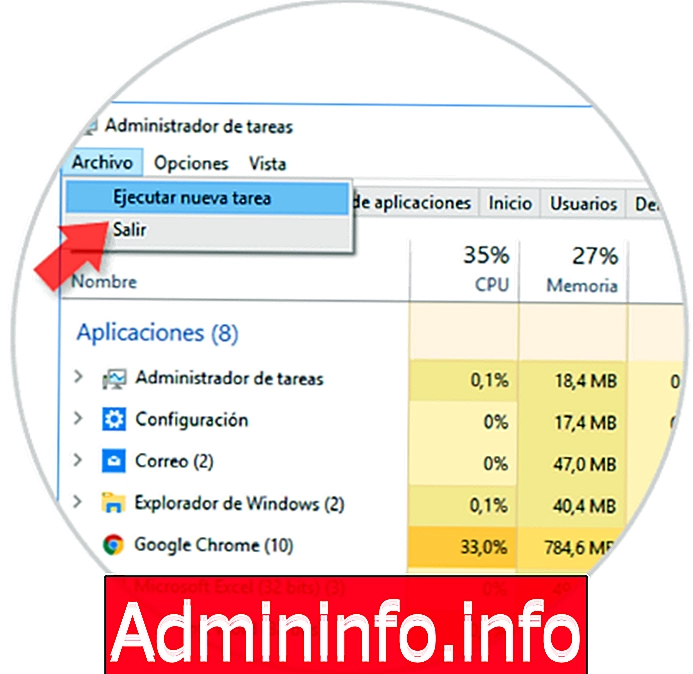
Шаг 3
В появившемся окне мы введем приложение, которое будет выполнено, и установим флажок Создать эту задачу с правами администратора. Нажмите кнопку ОК, чтобы запустить это приложение от имени администратора.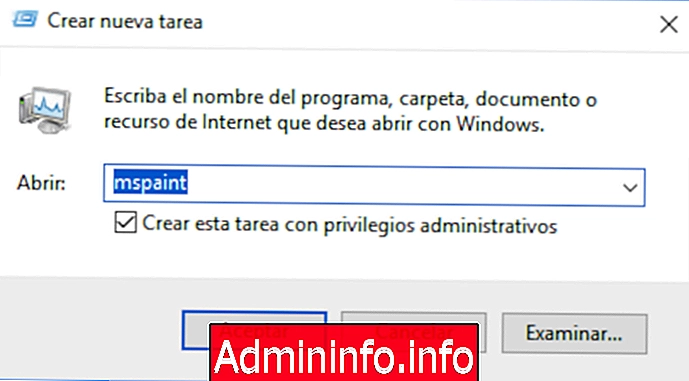
5. Запустите приложения от имени администратора, используя расширенные свойства ярлыков
Шаг 1
Этот метод прост и состоит в том, чтобы найти ярлык приложения для запуска на рабочем столе, щелкнуть его правой кнопкой мыши и выбрать опцию «Свойства», и мы увидим следующее окно:
$config[ads_text6] not found
Шаг 2
Там мы нажимаем кнопку «Дополнительные параметры» и в появившемся новом окне активируем окно «Запуск от имени администратора». Нажмите OK, чтобы применить изменения.
6. Запуск приложений от имени администратора с помощью планировщика задач Windows 10
Планировщик задач Windows 10 - это практический инструмент для выполнения сотен задач в определенное время, но в дополнение к этому он позволит нам создать задачу, которая включает выполнение программы или приложения в качестве администратора без подтверждения сообщений UAC,$config[ads_text5] not foundШаг 1
Для этого мы получим доступ к планировщику задач, используя следующую комбинацию клавиш, выполнив команду taskschd.msc и нажав Enter.+ R
taskschd.msc
Шаг 2
Теперь мы создадим новое задание с учетом флажка Запускать с самыми высокими привилегиями:
Шаг 3
В поле «Действия» мы выберем путь к исполняемому файлу. Нажмите OK, и таким образом мы можем создать задачу, которая выполняет указанную программу как администраторы в Windows 10.
7. Запуск приложений от имени администратора с рабочего стола Windows 10
У нас также есть возможность открыть программу в качестве администраторов с рабочего стола с помощью ярлыков. Если вы хотите узнать, как сделать конкретный ярлык, вот пример в Windows 10:Для этого нам придется перейти на ярлык программы, которую мы хотим открыть как администратор. Затем щелкните правой кнопкой мыши на этом значке и выберите Запуск от имени администратора.

8. Запуск приложений от имени администратора с помощью команд Windows 10
Командная строка - очень полезный инструмент для выполнения множества задач, забывая о графической части нашей системы. С помощью команд терминала мы можем открывать программы и даже легко управлять ими из одного окна. Но в дополнение к этому мы также можем открыть программу, которую мы хотим, используя режим администратора, и, таким образом, иметь полные права на нее. Чтобы иметь возможность открывать программы как администраторы из cmd, мы сделаем следующее:$config[ads_text6] not foundШаг 1
Первым делом откройте нашу командную строку или CMD следующим образом:Шаг 2
Теперь напишите следующий синтаксис в зависимости от вашего устройства и программы, которую вы хотите открыть:runas / user: [пользователь с привилегиями] "местоположение файла"
В этом случае наш маршрут будет:runas / user: Solvetic "C: \ Program Files \ Mozilla Firefox \ firefox.exe"
Шаг 2
Затем выбранная программа откроется, в данном случае Firefox.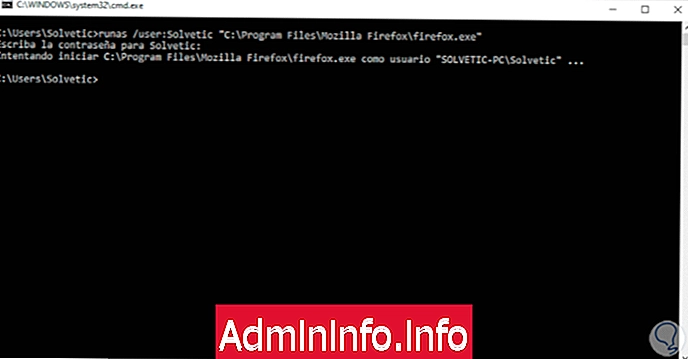
8. Создайте ярлык программы в качестве администратора Windows 10
Шаг 1
Перейдите на пустое место на рабочем столе и щелкните правой кнопкой мыши «Создать - ярлык».
Шаг 2
Теперь поместите следующий путь в зависимости от местоположения вашего исполняемого файла.runas / user: [привилегированный пользователь] расположение файла runas / user: Solvetic C: \ Users \ Solvetic \ Desktop \ firefox.exe
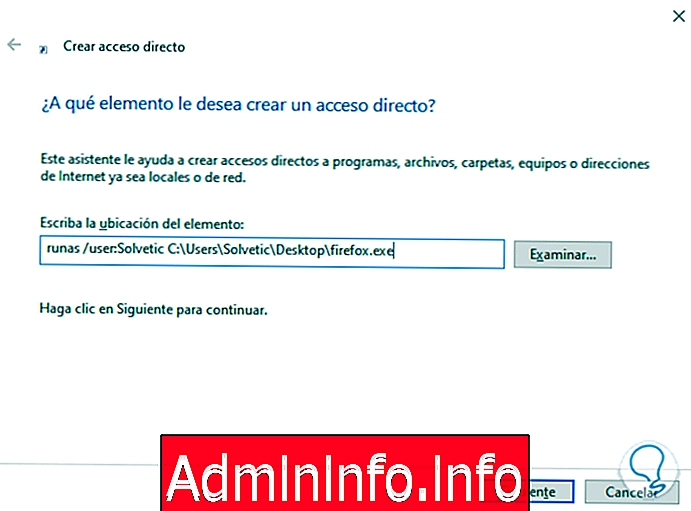
Шаг 1
Теперь вас спросят пароль администратора.
С помощью любого из указанных методов мы можем запускать различные приложения в качестве администраторов и в полной мере использовать их. В качестве рекомендации, создание ярлыка может сэкономить ваше рабочее время, когда вам нужно быть администратором в Windows 10.
$config[ads_text6] not found
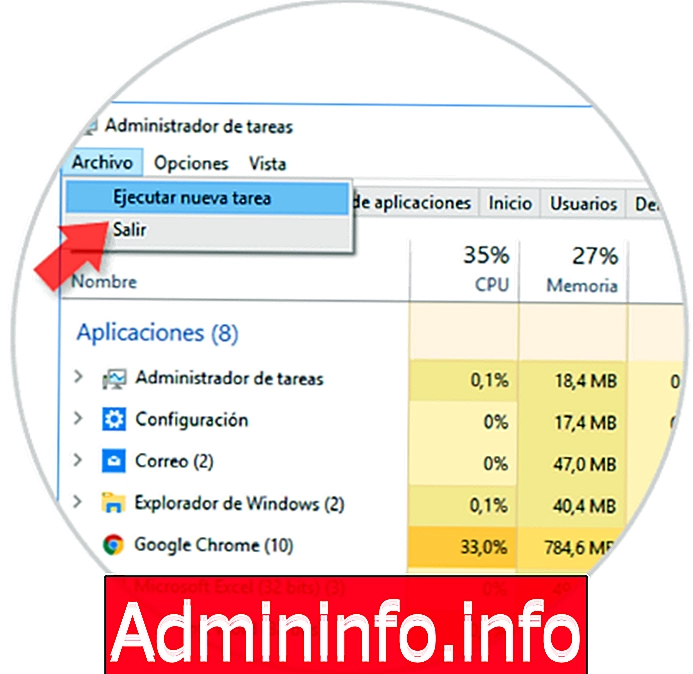
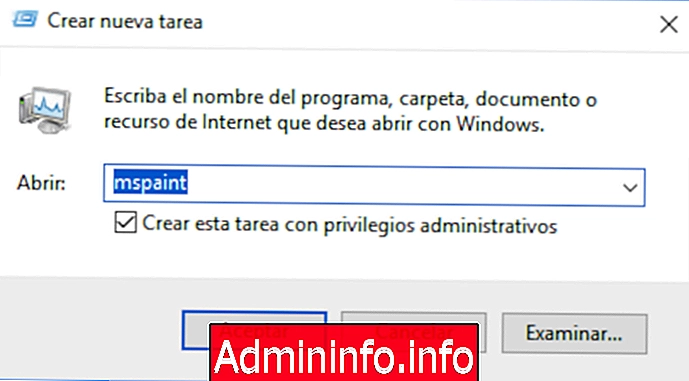





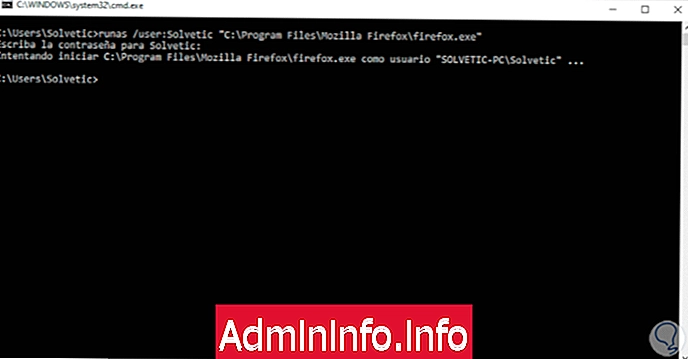

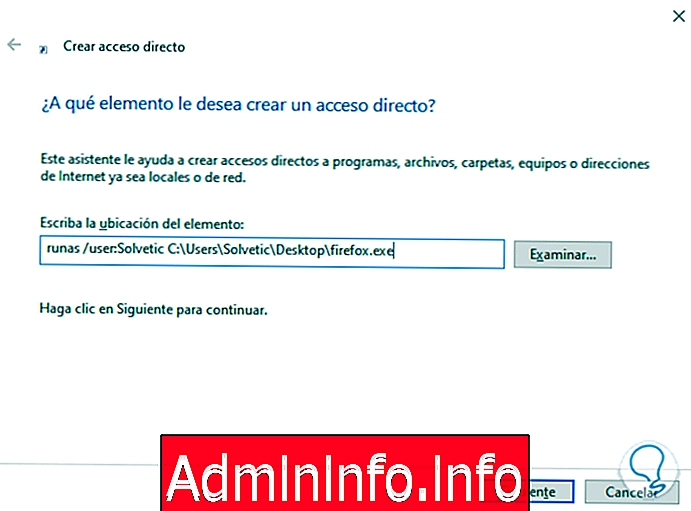

СТАТЬИ