
Все современные ноутбуки интегрированы с аппаратным элементом, называемым сенсорной панелью или трекпадом, который позволяет нам использовать традиционные функции мыши и некоторые дополнительные функции посредством ряда альтернатив, которые можно использовать руками, чтобы расширять, уменьшать или выполнять действия на экране. В портативных устройствах сенсорная панель облегчает использование оборудования без необходимости использования периферийных устройств, что в конечном итоге усложняет использование устройства косвенно. Если мы используем ноутбук, но находимся в рабочей зоне, где мы можем работать более комфортно, интересно иметь в виду, что мы можем дополнить оборудование, используя мышь, через физическое соединение.
Хотя это то, что по умолчанию на всех портативных компьютерах, его производительность, производительность и точность не всегда являются лучшими. Нежелательное использование заставляет нас выбирать элементы, которые мы не хотим, или случайно выполнять действия, которые не требуются. Чтобы избежать этого, многие пользователи предпочитают подключать USB-мышь к компьютеру и работать намного точнее со всем, что связано с мышью.
По этой причине Solvetic объяснит, как мы можем отключить сенсорную панель Windows 10 и, таким образом, работать только с мышью, подключенной через порт USB.
1. Отключите тачпад с помощью диспетчера устройств Windows 10
Шаг 1
Для доступа к диспетчеру устройств в Windows 10 у нас есть следующие опции:
Шаг 2
Получив доступ к диспетчеру устройств, мы перейдем в раздел «Мышь и другие указывающие устройства» и отключим его, используя один из следующих параметров:
- Щелкните правой кнопкой мыши строку «Мышь, совместимая с HID» и выберите «Отключить устройство».
- Выберите ту же опцию и в меню «Действие» выберите «Отключить устройство».

Шаг 3
Когда вы сделаете это, появится следующее сообщение. Там мы нажимаем кнопку «Да», чтобы подтвердить действие.

примечание
Как правило, отключение HID-совместимой мыши отключает сенсорную панель, встроенную в Windows 10.
2. Отключите тачпад с помощью блокировщика сенсорной панели Windows 10
Это утилита, которая была разработана для того, чтобы помочь пользователю писать текст более всеобъемлющим образом, поскольку она блокирует события мыши в течение небольшого периода времени после нажатия любой клавиши на сенсорной панели.
С помощью этой утилиты мы можем установить длительность задержки в миллисекундах, у нас есть сочетание клавиш для активации и деактивации сенсорной блокировки и другие опции.
Шаг 1
Ваша бесплатная загрузка доступна по следующей ссылке:
Блокировщик сенсорной панели
Шаг 2
При установке этой утилиты мы увидим следующее в ее исполнении:
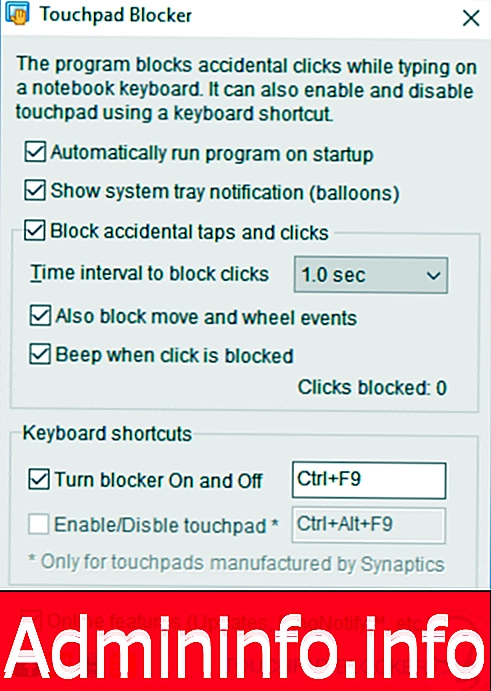
Шаг 3
Как мы видим, есть доступные действия, такие как:
- Запустите утилиту автоматически при запуске Windows 10.
- Показать статус утилиты на панели задач.
- Блокируйте нежелательные действия на сенсорной панели.
- Добавьте комбинацию клавиш, чтобы активировать блокировку.
- Активируйте будильник, когда сенсорная панель заблокирована.
3. Отключите тачпад с помощью Windows 10 Touchfreeze
Еще одна бесплатная утилита, предотвращающая случайное использование сенсорной панели, - это Touchfreeze, простая утилита, разработанная для систем Windows, с помощью которой сенсорная панель автоматически деактивируется при написании текста.
Шаг 1
Ваша загрузка доступна по следующей ссылке. Эта утилита не отключит сенсорную панель, но позволит избежать случайного изменения положения курсора или ввода символов в задачах, выполняемых в Windows 10.
TouchFreeze
Шаг 2
Когда Touchfreeze выполняется, сенсорная панель блокируется на некоторое время после нажатия клавиши, когда она загружается и устанавливается, мы можем получить к ней доступ с панели задач:
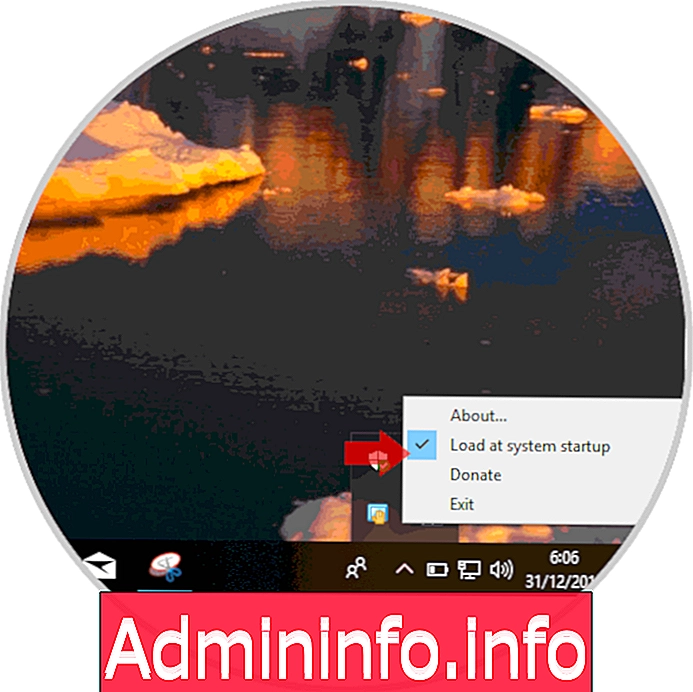
4. Отключите тачпад из Windows 10 BIOS
Другой способ, который предлагают нам портативные компьютеры, - это получить доступ к BIOS и оттуда отключить трекпад, для этого мы должны получить доступ во время процесса загрузки с помощью таких клавиш, как Esc, F2, Delete (это будет зависеть от производителя оборудования), и там найти раздел. Трекпад для отключения.
5. Отключите тачпад во время написания Windows 10
Windows 10 дает нам возможность отключить сенсорную панель во время записи в наши файлы, таким образом, когда мы настраиваем систему Windows 10 на автоматическое отключение сенсорной панели во время записи, сенсорная панель или трекпад будут отключены или заблокированы во время выполнения написание действий.
Шаг 1
Для этого перейдем в меню «Пуск / Настройки» и там увидим следующее:
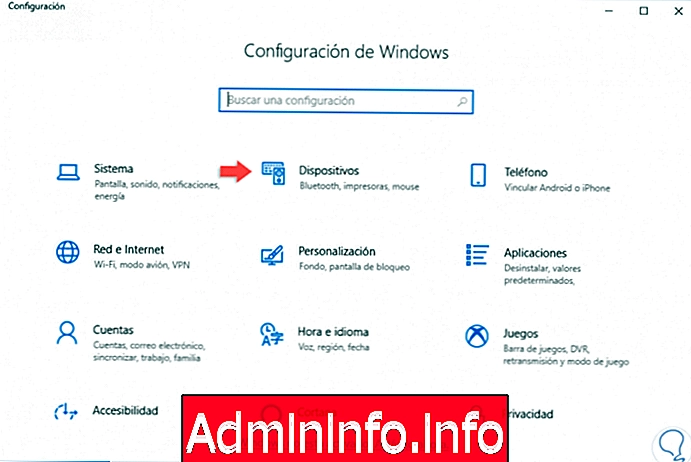
Шаг 2
Там мы идем в раздел «Устройства» и в новом окне мы идем в раздел «Сенсорная панель», там мы идем в строку «Прессы» и в поле «Чувствительность сенсорной панели» у нас будут следующие опции. Там мы определяем опцию «Средняя чувствительность» и тем самым предотвращаем действия, предпринимаемые с сенсорной панелью во время записи в Windows 10.
- Максимальная чувствительность
- Высокая чувствительность
- Средняя чувствительность
- Низкая чувствительность

С помощью любого из указанных параметров мы можем отключить сенсорную панель Windows 10 и, таким образом, избежать случайного выполнения нежелательных действий над задачами, выполняемыми в Windows 10.
СТАТЬИ