
Выпуски macOS включают в себя практический инструмент, который позволяет нам подробно отслеживать события, происходящие в операционной системе, с помощью которых, если наша роль заключается в поддержке или управлении, мы можем осуществлять централизованное управление каждым событием, чтобы принять соответствующие меры по его исправлению.
Эта утилита называется Консоль и представляет собой просто место, где macOS записывает журналы или события, сгенерированные системой и установленными приложениями, и где мы можем просматривать ошибки и детали каждой задачи.
Solvetic проанализирует, как получить доступ к консоли в macOS High Sierra, и перебрать различные варианты, чтобы повысить производительность системы.
Примечание:
Мы проведем анализ в macOS High Sierra, но он будет таким же в других выпусках macOS.
Шаг 1
Для доступа к консоли мы можем использовать любую из следующих опций:
- Используйте комбинацию клавиш Shift + Command + U и в появившемся окне запустите Консоль
- Перейти к маршруту Перейти / Утилиты / Консоль

Шаг 2
В открывшемся окне мы находим консольную утилиту.
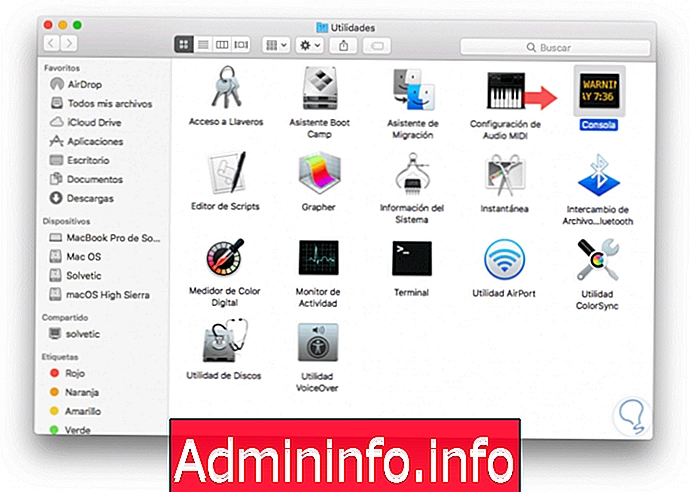
Шаг 3
Когда мы запустим утилиту, это будет среда, которую мы увидим в консоли:
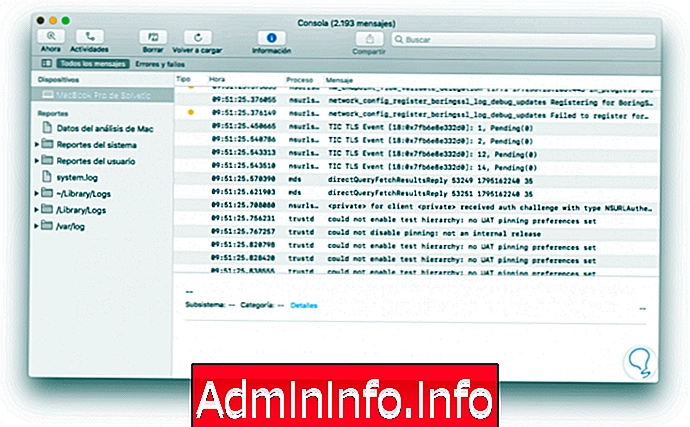
Шаг 4
Мы можем наблюдать, что каждое событие указывает переменные, такие как:
- тип
- Дата и время события
- Затронутый процесс
- Описание события
В левом столбце мы можем найти следующее:
- Устройства, которые анализируются
- Типы отчетов, которые мы можем проанализировать
Каждый из этих отчетов будет отображать связанную информацию для анализа.

Если мы хотим удалить видимые сообщения, нажмите кнопку «Удалить», расположенную вверху.
Шаг 5
Чтобы тщательно проанализировать каждую ошибку, возникающую в операционной системе или в установленных приложениях, перейдите на вкладку Ошибки и ошибки, и у нас будет подробная информация о каждом событии:
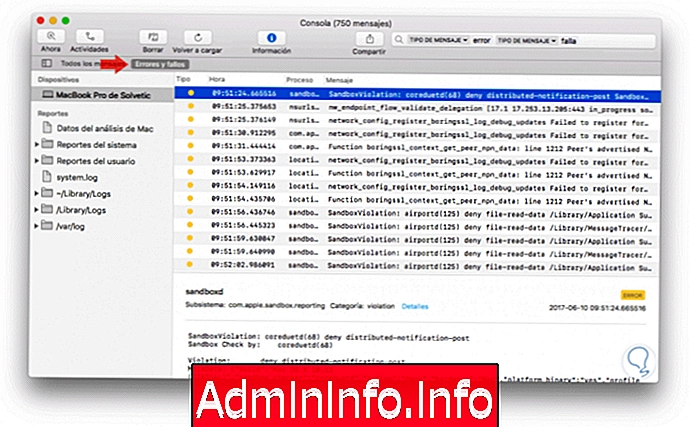
Шаг 6
При выборе каждого события у нас будет такая информация, как:
- Неудачное имя приложения
- Тип события (ошибка или сбой)
- Дата и время события
- Затронутая подсистема
- категория
Эти ошибки могут быть отфильтрованы по типу сообщения. Для этого щелкните поле «Тип сообщения», расположенное в строке поиска, расположенной в верхнем правом углу, и отобразятся несколько вариантов фильтра, которые необходимо применить:

Шаг 7
Когда мы применим определенный фильтр в поиске, мы увидим следующее:
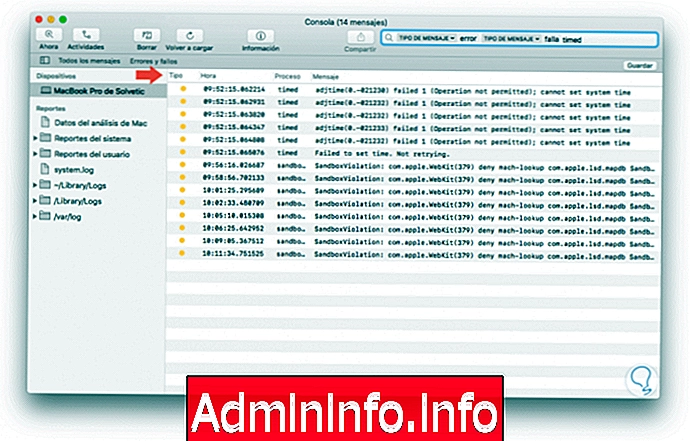
Там мы находим возможность сохранить запрос для последующего анализа, и важно помнить, что критические события системы или приложений будут иметь красную точку в поле Тип, а ошибки будут иметь желтую точку.
Благодаря этой консоли у нас есть ценный инструмент для контроля и наблюдения за каждым событием, которое происходит в операционной системе.
СТАТЬИ