
Microsoft Excel, будь то в своих выпусках 2016 или 2019 гг., Используется для решения широкого круга задач - от создания сводных таблиц до управления большими базами данных. Все это безопасно и верно благодаря различным функциям и формулам, интегрированным в приложение.
Благодаря практичности при выполнении расчетов Excel становится лучшей альтернативой для управления некоторыми обязательствами, которые мы должны сгенерировать или выполнить, и одно из них не больше и не меньше, чем НДС, который является государственным налогом на высокий процент продуктов и услуг, так что каждый из них является законным.
Во многих случаях, когда мы должны применять НДС к продукту, мы не знаем наверняка, как выполнить эту задачу. Поэтому Solvetic объяснит в этом руководстве, как рассчитать не только НДС продукта, но и промежуточные итоги, используя в качестве критериев предоставленные данные.
Мы оставляем вас в качестве дополнения к видео для расчета цены с НДС из Excel 2019 или Excel 2016.
Как рассчитать промежуточный итог и НДС в Microsoft Excel 2016 или Excel 2019
Это руководство будет сделано в Excel 2019, но те же шаги должны быть применены, если мы используем версию 2016 года.
Для этого у нас есть следующие данные, в которых мы создали столбец для промежуточного итога, НДС и глобальной суммы, которая является суммой как промежуточного итога плюс НДС:

Рассчитать подытог продукта
Первый шаг, который мы предпримем, - это подсчет промежуточных продуктов, который прост. Для этого мы должны умножить количество на стоимость каждого продукта, поместим курсор в ячейку D2 (столбец промежуточных итогов) и выполним следующую формулу:
= B2 * C2В результате мы увидим промежуточный итог выбранного продукта:

Мы можем перетащить формулу в нижние ячейки, чтобы она была скопирована и операция была выполнена:

Рассчитать НДС на товар
До этого момента мы определили подытог продуктов, и нам пора рассчитать НДС, который составляет 21%, для этого мы переходим в ячейку E2 и имеем следующие опции для выполнения расчета НДС:
- Итого * 21/100
- Итого * 0, 21
- Итого * 21%
Для этого случая мы будем использовать синтаксис промежуточного итога * 21/100, который введет следующее в ячейку E2:
= D2 * 21/100В результате мы увидим значение НДС этого продукта:

Как и в предыдущем методе, мы можем перетащить формулу, чтобы значение автоматически применялось ко всем другим ячейкам в выбранном диапазоне:
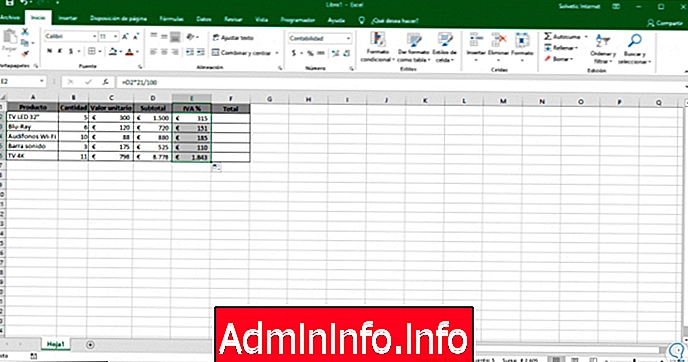
Рассчитать стоимость продукции
Определив промежуточную сумму и НДС, пришло время определить общую стоимость продукта, которая определяется путем добавления столбцов Промежуточный итог + НДС, в этом случае мы вводим следующее в ячейку F2:
= D2 + E2Мы можем перетащить формулу еще раз, чтобы автоматизировать процесс в следующих ячейках:

Рассчитать НДС продуктов с умножением
В дополнение к шагам, предложенным Solvetic, НДС можно рассчитать другими способами, которые мы подробно объясним, чтобы ваши знания были полными.
Один из этих вариантов - ввести НДС в ячейку в формате 21%, а затем умножить цену на указанный НДС, например, мы ввели 21% в ячейку B8, чтобы в ячейке E2 мы выполнили следующее:
= D2 * B8
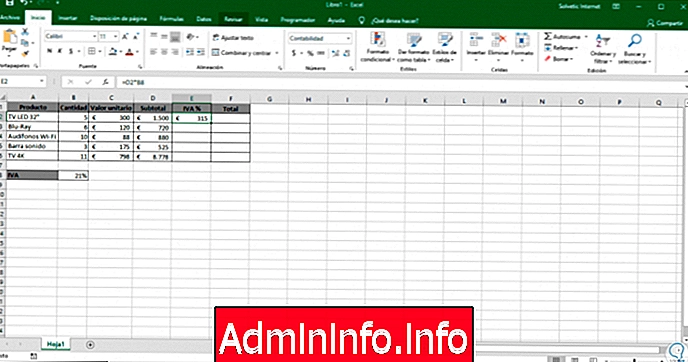
Там мы можем скопировать формулу для следующих ячеек, но мы должны помнить, что если мы используем этот метод. Ячейка B8 будет продолжать увеличиваться, поэтому в ячейке # 3 мы увидим формулу = D3 * B9, и в результате это будет пустое поле, так как НДС не назначен, в этом случае мы должны использовать абсолютную функцию, и это полезно, когда наш список большой, то есть он содержит много полей для применения НДС, там подходит использование абсолютного значения Excel, так как оно установит выбранную ячейку.
Если бы мы не использовали, мы увидели бы следующее:

Чтобы избежать этого и выполнить функцию с НДС в ячейке B8 без ее изменения, мы введем в ячейку E2 следующий синтаксис:
= D2 * $ B $ 8Чтобы достичь этого, мы можем ввести знаки $ вручную или поместить курсор в середину B8 и нажать клавишу F4:
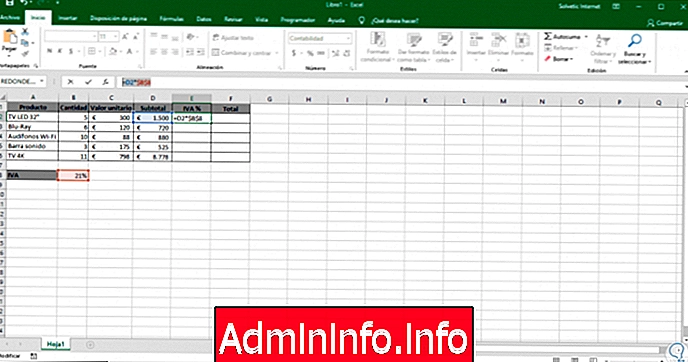
После этого, если мы сможем скопировать ячейку и значение B8 останется статическим:
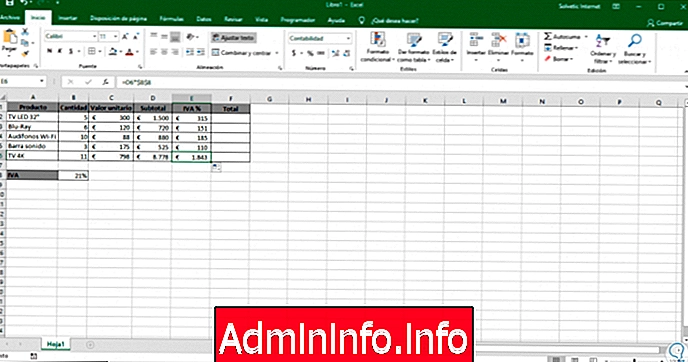
Автоматически добавлять НДС
$config[ads_text6] not foundСущественным моментом, который есть в Excel 2016 или 2019, является разнообразие функций. Другой способ автоматического добавления НДС нашего продукта - автоматическое добавление этих значений. Это возможно, поскольку проценты в основном представляют собой десятичное значение, а 100% относится к числу 1, поэтому для этого мы умножим подытог, который мы уже сделали, на 1 плюс процент НДС в ячейке B8 следующим образом:
= D2 * (1 + B8)В результате мы увидим, что с помощью этого метода НДС автоматически добавляется в глобальный промежуточный итог:

С этого момента мы можем скопировать формулу для других значений.
Знать стоимость товара до НДС
Один из моментов, который многим из нас может показаться сложным, - это узнать стоимость продукта без учета НДС. Для этого Excel приходит к нам на помощь и определяет стоимость продукта без учета НДС, мы должны выполнить следующее, определив, что в ячейке B8 НДС составляет 21%:
= E2 / (1 + $ B $ 8)В результате мы видим, что сгенерированное значение равно зарегистрированному в промежуточной сумме продуктов:

Форматировать и сортировать данные с таблицей
Как видим, варианты расчета НДС различны. Теперь, если мы хотим применить гораздо более профессиональный формат к записанным данным, можно применить стиль таблицы к диапазону, чтобы иметь возможность использовать определенные атрибуты там.
Для этого мы выберем диапазон данных и используем следующие клавиши, и появится следующее всплывающее окно, в котором можно будет проверить диапазон данных:
Ctrl + T
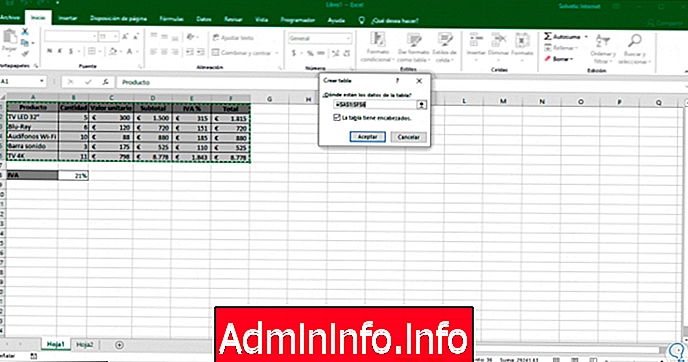
Нажмите «Принять», и мы увидим, что этот формат применяется, и у нас есть новое меню под названием «Инструменты таблицы», где мы можем редактировать стиль таблицы, данных и т. Д .:
$config[ads_text6] not found
Одним из больших преимуществ этого формата является то, что у нас есть фильтры, которые могут помочь нам явно визуализировать продукт и его детали:

Также с помощью фильтров можно будет сортировать данные по мере необходимости, от наименьшего к наибольшему или наоборот:
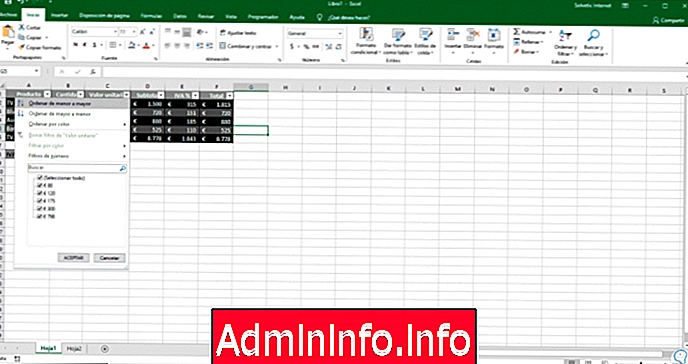
Таким образом, если мы выбираем от наименьшего к наибольшему, мы увидим изменения автоматически

Еще один момент, о котором следует помнить при работе с таблицей, это то, что мы можем автоматически вставить строку итогов, чтобы увидеть сумму значений в нашем диапазоне. Для этого мы нажимаем на таблицу и переходим в меню «Дизайн-2», а в группе «Параметры стиля таблицы» находим поле «Ряд итогов»:
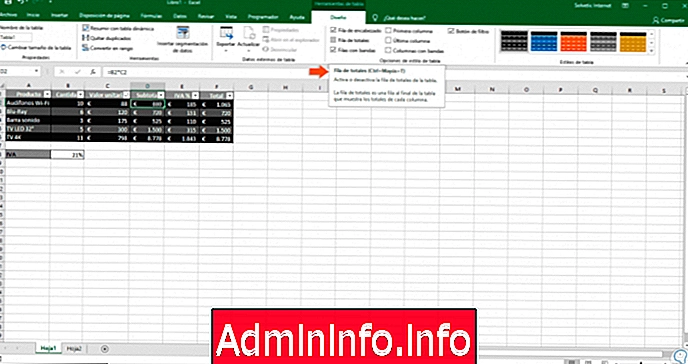
примечание
Мы можем использовать следующие ключи для активации:
Ctrl + O + T
Выбрав это поле, мы увидим, как вставляется «Общая строка» с суммой «Общая колонка»:

Чтобы добавить другие значения, мы нажмем на соответствующую ячейку и в выпадающем меню выберите «Сумма»:
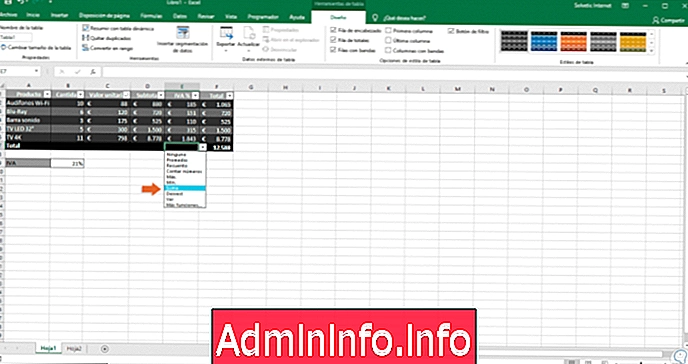
Для этого примера мы выбрали «Сумма» в столбцах «Итого и НДС», а также Минимальное значение в столбце «Количество и максимум» в столбце «Стоимость единицы»:
$config[ads_text5] not found
Мы видим, как Microsoft Excel предоставляет нам необходимые инструменты для точных и точных расчетов НДС и промежуточных итогов.
СТАТЬИ