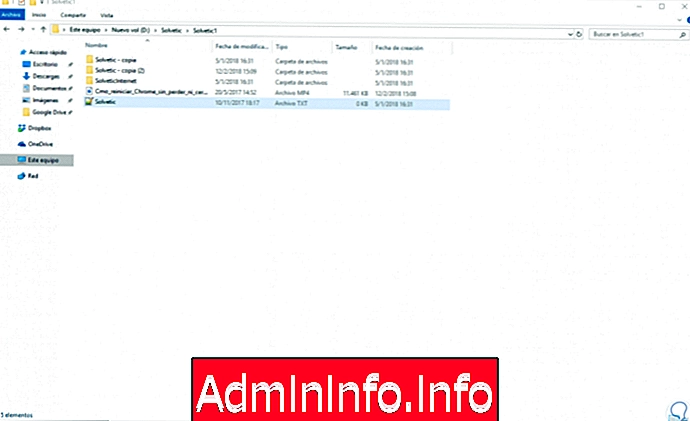
Мы часто создаем, редактируем и храним новые файлы в операционной системе Windows, и в течение всего этого процесса создания и редактирования в некоторых случаях необходимо точно знать дату и время изменения файла, это для целей управления или административные процессы
Сегодня в Solvetic мы увидим, как мы можем легко проверить эту информацию благодаря встроенному проводнику Windows.
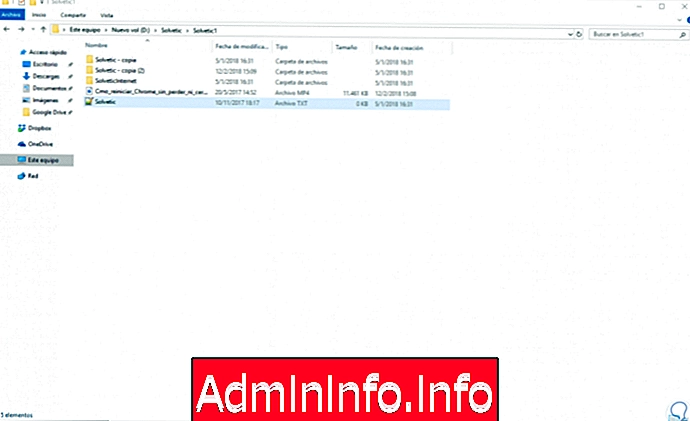
Мы видим, что когда мы обращаемся к File Explorer в Windows, у нас есть несколько столбцов, таких как следующие.
Мы можем перейти в меню View / Add columns и там выбрать столбцы, которые мы хотим получить более полную информацию о файле.
Дата создания
Это дата, когда файл был создан в системе.
Дата модификации
Это когда файл последний раз редактировался.
Последний доступ
Указывает последний раз, когда файл был открыт.
1. Знать дату изменения через свойства файла в Windows 10
Шаг 1
Первый доступный вариант для подробного просмотра даты изменения файла - щелчок правой кнопкой мыши по нему и выбор опции «Свойства»:

Шаг 2
При доступе к окну свойств мы увидим в нижней части детали, такие как создание, изменение и последний доступ:
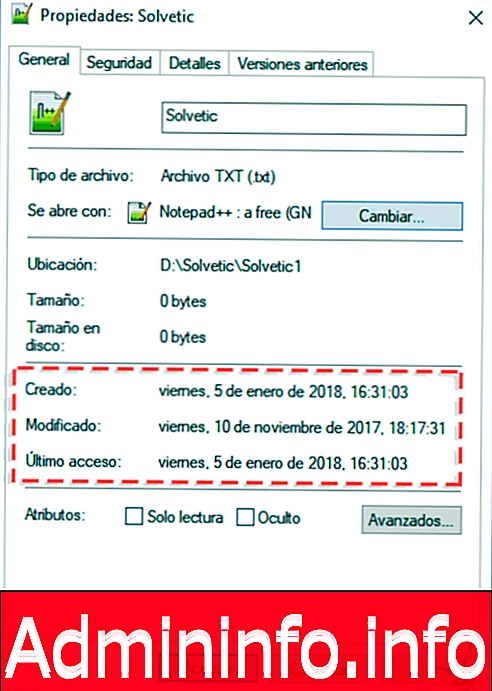
Шаг 3
Чтобы узнать подробности всех файлов в папке, мы должны изменить ее представление на «Детали», помните, что браузер предлагает нам ряд параметров, таких как
- Маленькие, средние или большие значки
- список
- мозаика
- Содержание и т. Д.

Шаг 4
Выбрав опцию «Детали», мы увидим определенные нами столбцы.
Как мы указали ранее, мы можем добавить больше столбцов к представлению в проводнике, так как по умолчанию он приносит только 2 или 3 столбца, чтобы выполнить этот процесс, мы идем в меню
- вид
- Добавить столбцы
- Выберите столбцы
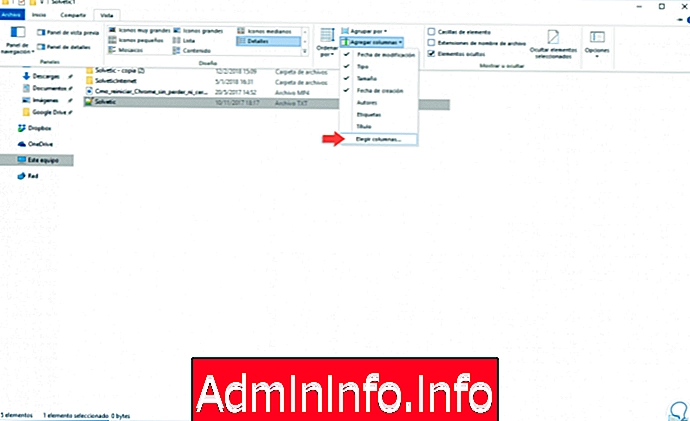
Шаг 5
Мы можем нажать на опции вверху, но они ограничены только 7 вариантами. Нажав на строку «Выбрать столбцы», мы увидим следующее. Там у нас будет более 30 вариантов, а также будет возможно определить порядок отображения в браузере с помощью кнопок «Вниз» или «Вверх».
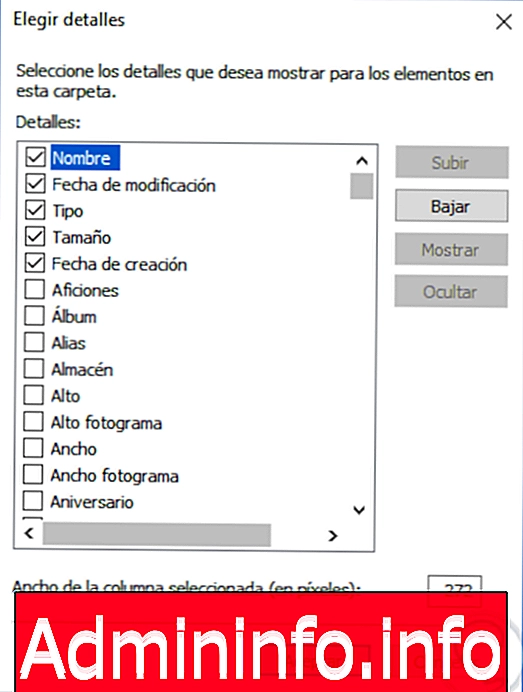
2. Просмотр недавно измененных файлов с помощью Windows 10 Search
В операционной системе Windows есть служба поиска Windows, которая отвечает за управление всем поиском в системе.
Шаг 1
Чтобы использовать эту опцию, мы откроем новое окно проводника, и при нажатии на определенную библиотеку или модуль мы увидим, что в правом верхнем углу будет отображаться поле «Поиск в выбранной папке».

Шаг 2
В этом случае мы выбрали Изображения, и поэтому появляется опция «Поиск по изображениям», и в меню браузера, когда мы нажимаем на это поле поиска, мы видим новое меню под названием «Поиск», которое предлагает следующие параметры:

Шаг 3
Там мы нажмем на опцию «Дата модификации», расположенную в группе «Уточнить», и увидим несколько опций, таких как:
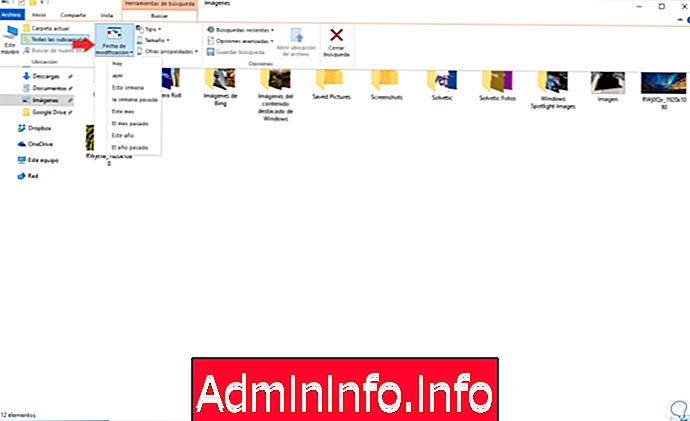
Шаг 4
Как мы видим, мы можем выполнить поиск по выбранным там временным параметрам.
При выборе любого из периодов времени мы увидим результат и фильтр, выбранный в поле поиска:
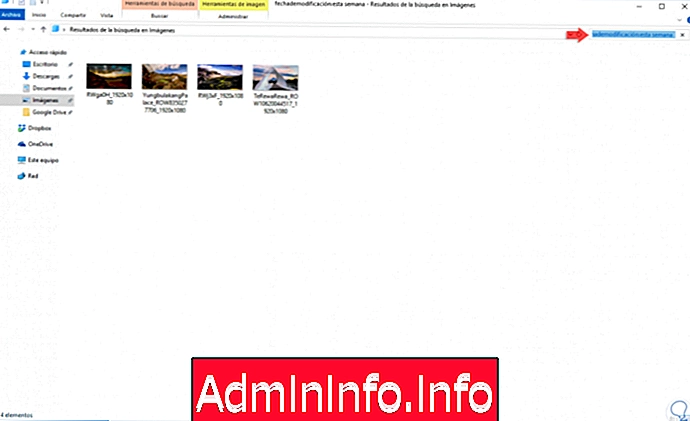
Шаг 5
Можно выбрать собственный диапазон дат, для этого мы можем ввести термин «дата изменения», и как только мы введем две точки, появится календарь, где мы определим желаемую дату:
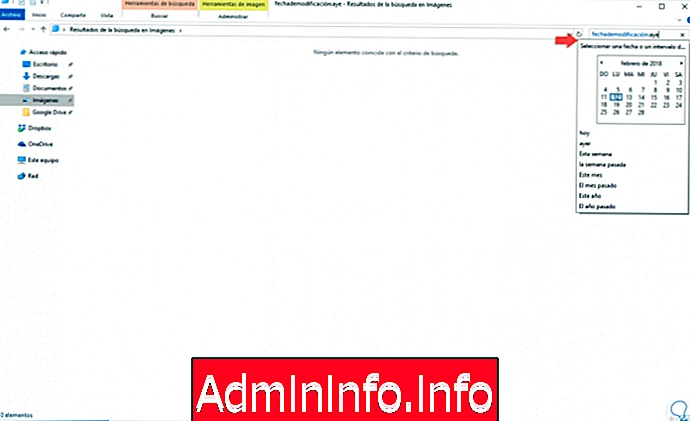
Шаг 6
Просто нажмите на день, и фильтр будет применен. Проводник Windows дает нам возможность сохранить результаты поиска с параметрами, чтобы в будущем это было необходимо без повторения всего процесса, для этого мы переходим в меню «Поиск» и там нажимаем «Сохранить поиск»:
По умолчанию этот поиск будет сохранен в пути «C: \ Users \ user», но мы можем определить желаемый, если это так.
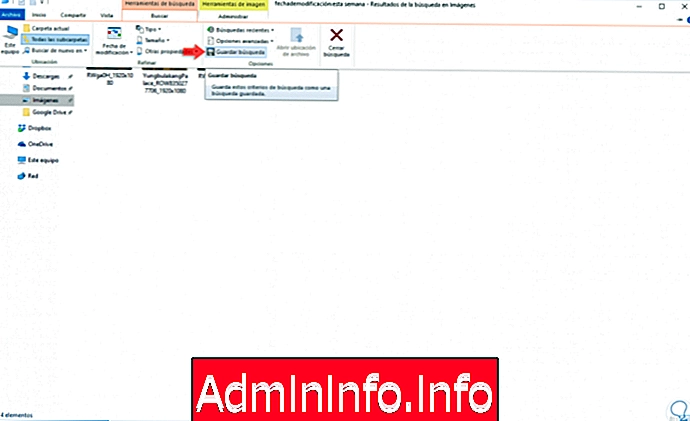
Таким образом, мы увидели, как мы можем выполнять гораздо более детальный поиск и применять определенные фильтры, которые будут отображать наиболее релевантные результаты в зависимости от ситуации и, следовательно, всегда будут иметь лучшие результаты.
$config[ads_text5] not found
СТАТЬИ