 1. Удалите macOS Big Sur и вернитесь в macOS Catalina с TimeMachine.2. Удалите macOS Big Sur и вернитесь в macOS Catalina через USB.3. Удалите macOS Big Sur и вернитесь в macOS Catalina с восстановлением.
1. Удалите macOS Big Sur и вернитесь в macOS Catalina с TimeMachine.2. Удалите macOS Big Sur и вернитесь в macOS Catalina через USB.3. Удалите macOS Big Sur и вернитесь в macOS Catalina с восстановлением.Каждая выпускаемая новая операционная система всегда приносит с собой ожидания, улучшения, новые функции и множество функций, с помощью которых она стремится привлечь внимание конечного пользователя, поэтому Apple представила macOS Big Sur, которая обещает нам новые функции, такие как в виде:
Возможности MacOS Big Sur
- Новые звуки
- Боковая панель в полную высоту
- Обновленная строка меню
- Обновленный центр уведомлений
- Обновленный дизайн
- Улучшения в Safari, Картах и Сообщениях и многое другое

Хотя все это звучит великолепно, все же требуется некоторое время, чтобы официально получить macOS Big Sur, но если вы являетесь разработчиком Apple, вы можете загрузить бета-версию macOS Big Sur и установить ее на свой компьютер, чтобы понять, что вас ждет. . Но это может повлечь за собой ряд проблем, поскольку бета-версия подвержена ошибкам, и это как раз и является целью разработчиков. Знайте ошибки Mac, чтобы исправить их в стабильной версии, поэтому, если ваша команда испытывает нестабильность или ошибки ..
TechnoWikis объяснит, как удалить macOS Big Sur и вернуться в macOS Catalina.
TimeMachine - это утилита резервного копирования, интегрированная в macOS, и благодаря ей у нас будет целостность и доступность информации, поэтому это один из вариантов возврата из Биг Сур в Каталину. Шаг 1 Этот метод заключается в создании резервной копии Time Machine до того, как мы обновим систему до macOS Big Sur, мы перейдем в TimeMachine из системных настроек и увидим следующее: Шаг 2 Там мы нажимаем «Выбрать резервный диск» и переходим к выбору диска, который мы будем использовать для размещения резервной копии: Шаг 3 Мы нажимаем «Установить с диска» и затем выбираем информацию для резервного копирования.Когда резервная копия была создана, пришло время восстановить операционную систему до macOS Catalina с помощью резервной копии TimeMachine, в этом случае мы должны перезагрузить или включить компьютер, и во время этого процесса мы нажимаем комбинацию клавиш Command + R, которая позволяет нам откройте утилиты macOS: ⌘ + R Шаг 4 Выберите вариант «Восстановить из резервной копии TimeMachine» и нажмите «Продолжить», и мы увидим следующее: Шаг 5 Там мы нажимаем «Продолжить», и TimeMachine выполнит поиск резервных копий, имеющихся на диске: Это может показаться более сложным методом из-за всего, что он подразумевает, но будьте осторожны, и с TechnoWikis вы увидите, что это просто, если вы будете подробно следовать инструкциям, первое, что нужно сделать, это получить доступ к App Store и оттуда загрузить macOS. Исполняемый файл Каталины. Шаг 1 Мы увидим, что это доступно из приложений: Шаг 2 Имея этот установщик, пора подключить USB к компьютеру и перейти в Disk Utility, там мы увидим подключенный USB: Шаг 2 Нажимаем на кнопку «Удалить» и во всплывающем окне определяем следующее: Шаг 3 Мы нажимаем «Удалить», чтобы продолжить форматирование USB, это приведет к потере всех данных: Шаг 4 Когда процесс будет завершен, мы увидим следующее: Шаг 5 После этого мы получаем доступ к терминалу и создадим USB-носитель с macOS Catalina, выполнив следующие действия: Примечание В поле «Имя USB» мы должны ввести имя, которое было присвоено USB на предыдущем шаге. ШАГ 6 Вводим букву «Y» и надеемся, что процесс создания USB завершен: Шаг 7. Когда это закончится, мы перезагружаем компьютер и удерживаем клавишу Command, чтобы отобразить список дисков, там мы должны выбрать диск, который мы создали, и щелкнуть по нему, это запустит мастер установки бета-версии macOS Big Sur: Это несколько более строгий метод, поскольку он стирает и восстанавливает компьютер до заводского состояния с помощью утилит операционной системы. Шаг 1 Перезагружаем компьютер, нажав клавиши Command + R и в развернутых утилитах выбираем вариант «Переустановить macOS»: ⌘ + R Шаг 2 Это восстановит оборудование до заводского состояния, и в зависимости от используемой системы мы сможем загрузить установщик macOS Catalina и завершить процесс обновления: Несомненно, macOS Big Sur может многое предложить нам, но если что-то нам не нравится, мы можем просто отменить эту установку и вернуться к предыдущей стабильной системе, в этом случае Catalina.1. Удалите macOS Big Sur и вернитесь в macOS Catalina с TimeMachine
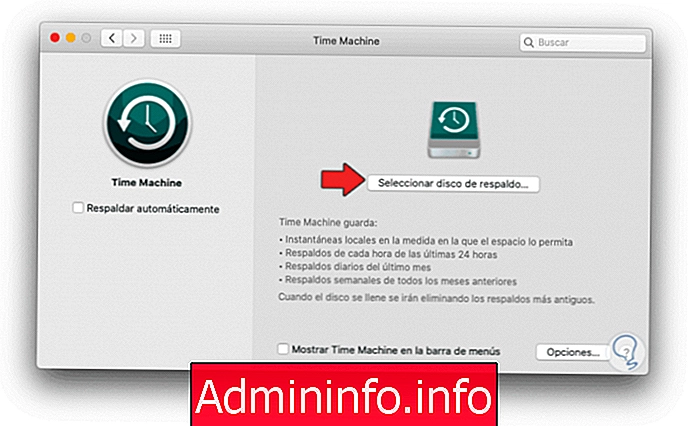



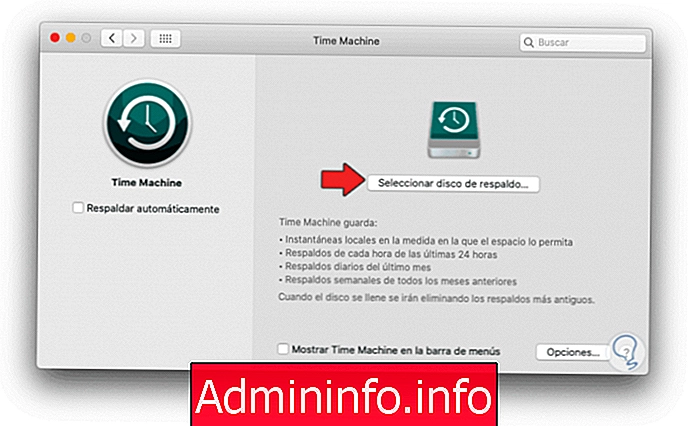
2. Удалите macOS Big Sur и вернитесь в macOS Catalina через USB

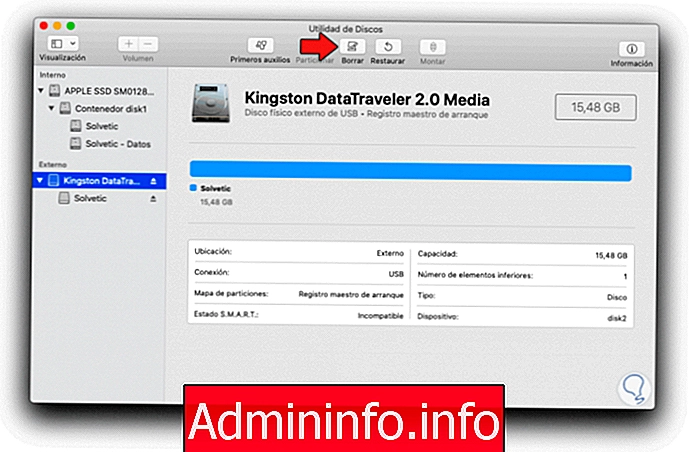

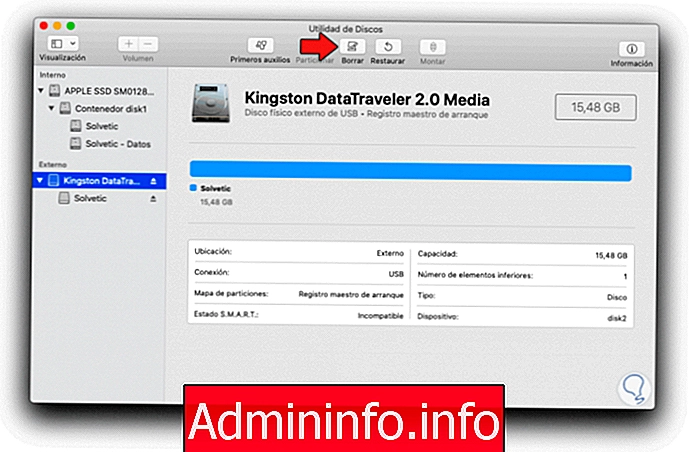
sudo / Applications / Install macOS Catalina.app/Contents/Resources/createinstallmedia --volume / Volumes / "Имя USB"


3. Удалите macOS Big Sur и вернитесь в macOS Catalina с восстановлением.



СТАТЬИ