
Когда слов недостаточно, чтобы выразить идею, мы знаем, что нам нужно что-то с немного большей коммуникативной силой, это может быть изображение, графика, фотография или даже видео; Все это можно включить в нашу презентацию благодаря PowerPoint, которая позволяет нам добавлять объекты на наши слайды.
Добавить объекты
Как мы упоминали в начале, мы можем добавлять различные элементы к нашим слайдам, такие как изображения или видео, для этого мы должны сделать следующее, что мы опишем ниже:
- Мы открываем существующую презентацию или создаем новую.
- На слайде мы выбираем тип структуры сравнения, например, как показано на следующем рисунке:

- После того, как у нас есть выбранный слайд, мы должны вставить изображение, для этого мы выбираем параметр картинки, который находится в центральной иконке, давайте посмотрим на следующем изображении, как иконка выглядит в нашей презентации, чтобы мы могли ее использовать:
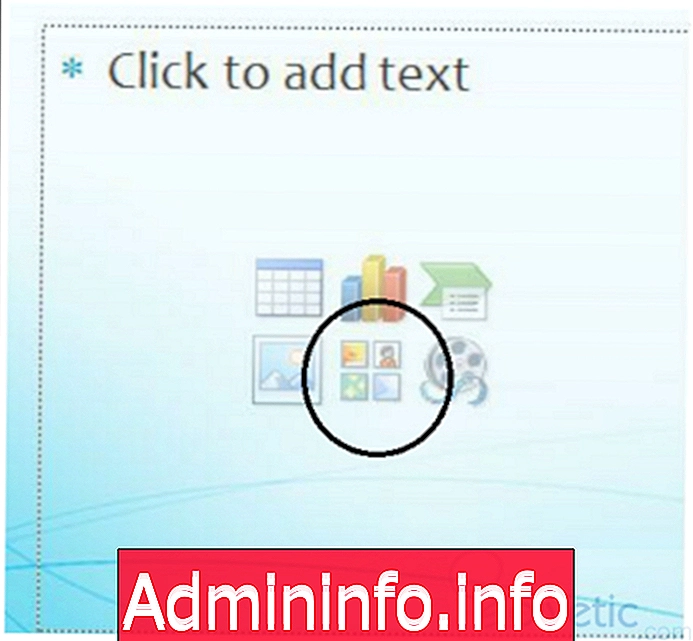
Важно отметить, что клип-арт представляет собой набор графики и изображений, созданных профессиональными художниками и иллюстраторами. PowerPoint содержит небольшую библиотеку этих изображений, однако в Интернете мы получим гораздо больше, благодаря лицензиям PowerPoint 2010 .
- Меню появится справа, в этом меню мы можем найти правильное изображение для информации; Если нам нужно больше разнообразия, мы можем обратиться к office.com для доступа к более обширному интернет-магазину книг:
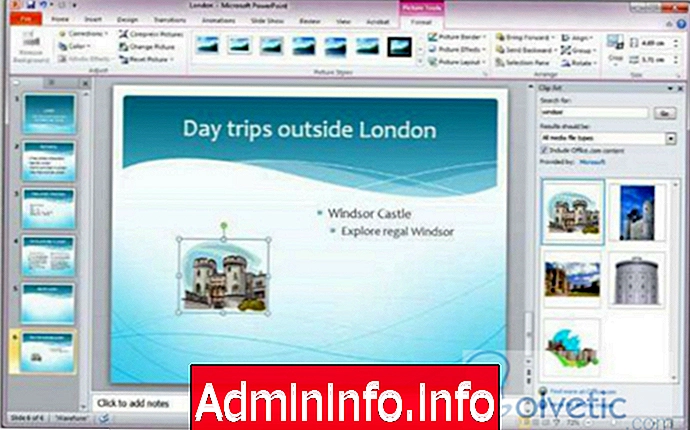
Если мы посмотрим на добавленное изображение, у нас есть несколько кругов по краям, это позволит нам определенным образом манипулировать этим изображением, первое, что мы должны знать, это то, что когда они видны, это потому, что у нас выбрано изображение, но если мы нажимаем снаружи ей эти круги исчезнут и тогда она не будет выбрана.
Изменить размер объекта
Если мы хотим изменить размер объекта, который мы включили в наш слайд, мы должны выполнить следующие шаги:
- Мы должны щелкнуть внутри изображения или рисунка, чтобы появились круги, которые указывают, что оно выбрано, как указано выше.
- Если мы наведем указатель на центральный левый круг, мы увидим, что он изменяется горизонтальной стрелкой, если мы щелкнем и перетащим, мы увидим, что изображение становится шире.
- Когда мы получим нужную нам ширину, мы отпускаем мышь и можем сохранить нашу презентацию.
- Если мы выполним то же самое предыдущее действие на одном из кругов, которые находятся в углах изображения или графика, оно будет расти по диагонали, однако если мы сделаем это на верхнем или нижнем центральном круге, направление изменения будет вертикальным.
На этом мы заканчиваем этот урок, поскольку видим, что у нас есть дополнительные инструменты для внесения изменений в наши презентации, в том числе изображения и другие элементы, которые помогут нам лучше объяснить наши концепции и идеи.
СТАТЬИ