
По умолчанию операционные системы Windows, независимо от их редакции, не отображают тип файла, который хранится в браузере, и хотя для большинства пользователей это не является чем-то странным, поскольку мы знаем большинство файлов, таких как Word, Excel, аудио и т. д., возможно, в какой-то момент мы загружаем вредоносные файлы, которые маскируются как вредоносный .exe (исполняемый) файл, который отображается в виде файла Word, например name.doc.exe.
Далее мы научимся показывать и скрывать расширение наших файлов в Windows 10 и Windows 7 практическим способом. Для Windows 8 мы можем взять процесс Windows 10. По умолчанию, когда мы смотрим на наши файлы в Windows Explorer, выглядит следующим образом:

Как мы видим, у нас есть разные типы файлов, но ни один из них не указывает на их расширение.
1. Как показать или скрыть расширения файлов в Windows 10
Мы увидим различные способы показать или скрыть расширения наших файлов.
Показать или скрыть расширения файлов с помощью ленты Windows 10
Чтобы использовать этот метод, мы идем в файловый менеджер и нажимаем на меню « Вид», и отображаются следующие параметры:
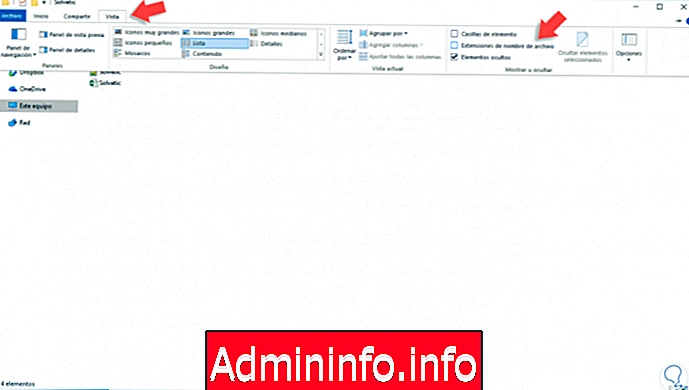
Там мы активируем поле Расширения имени файла, расположенное в группе Показать или Скрыть. Результат будет следующим:
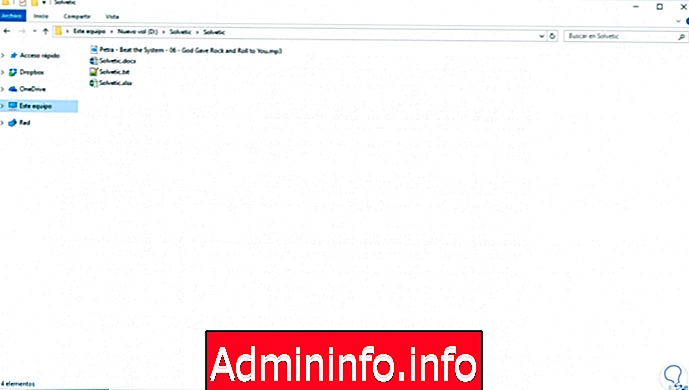
Мы можем наблюдать каждый файл с соответствующим расширением. Если мы хотим скрыть расширение, мы просто снимаем флажок « Расширения имени файла» снова .
Показать или скрыть расширения файлов с помощью параметров папок в Windows 10
Для этого метода мы снова обращаемся к проводнику файлов Windows 10, и у нас есть две альтернативы для доступа к параметрам папки:
Использование меню Файл / Изменить папку и параметры поиска

Нажав на меню Вид / Параметры / Изменить папку и параметры поиска

В открывшемся окне перейдем на вкладку « Вид » и снимите флажок « Скрыть расширения файлов для известных типов файлов». Нажмите «Применить», и мы получим наши файлы с соответствующими расширениями. Чтобы скрыть их, мы снова активируем это поле.

Принудительное отображение расширения в Windows 10 для определенных файлов
В некоторых типах файлов, особенно в библиотеках, отметим, что, хотя опция скрытия расширения активна, они продолжают отображать свое расширение в браузере:
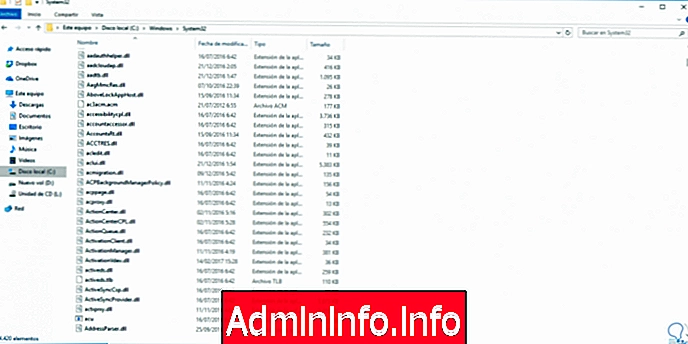
Это из соображений безопасности, поэтому мы должны помнить тип используемого файла. Если мы хотим, чтобы другие типы файлов, например исполняемые файлы, показывали их расширение, мы должны внести коррективы в системные журналы, поэтому к ним следует относиться осторожно, чтобы не повредить систему.
Мы получаем доступ к редактору реестра, используя комбинацию клавиш Windows + R (Выполнить) и в отображаемом окне вводим термин
смерзатьсяВ появившемся окне мы пойдем по следующему маршруту:
HKEY_CLASSES_ROOT \ .exe$config[ads_text5] not found
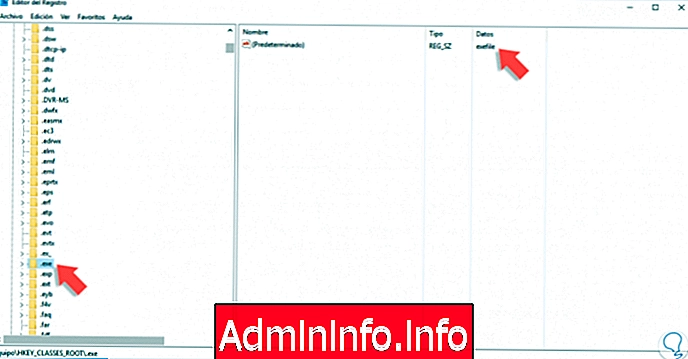
Мы видим, что значением данных реестра по умолчанию является exefile. Это значение называется ProgID и указывает конкретный путь в реестре, который
HKEY_CLASSES_ROOT \ exefile
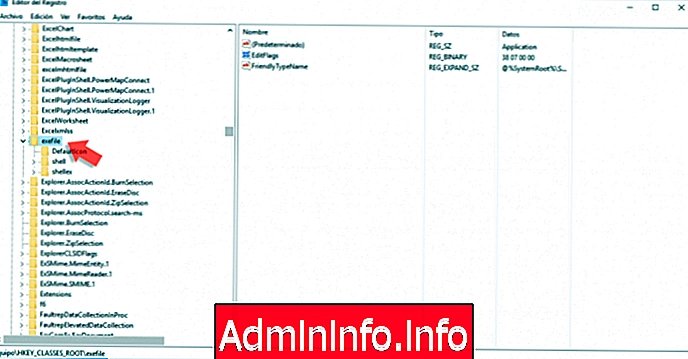
Там будет необходимо создать новое строковое значение с именем AlwaysShowExt. Для этого щелкните правой кнопкой мыши на пустом месте справа и выберите опцию New / String Value.
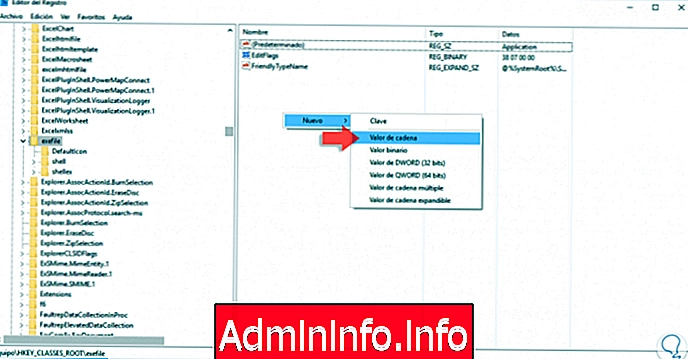
В открывшемся окне вводим указанное имя:

Мы можем выйти из системы или перезапустить проводник, и мы увидим, что, хотя опция скрытия расширений включена, исполняемые файлы будут иметь видимое расширение:

Это важно, потому что именно этот тип файлов больше всего угрожает безопасности операционной системы.
Если мы хотим скрыть расширения .exe, мы возвращаемся по пути, указанному в редакторе записей, удаляем запись с именем AlwaysShowExt и создаем новую с именем NeverShowExt.
Таким образом, у нас есть варианты, чтобы увидеть или нет расширения файлов в Windows 10.
2. Как показать или скрыть расширения файлов в Windows 7
В Windows 7 процесс показа или скрытия расширений прост.
Шаг 1
Мы видим, что по умолчанию имя расширений не отображается в Windows 7:
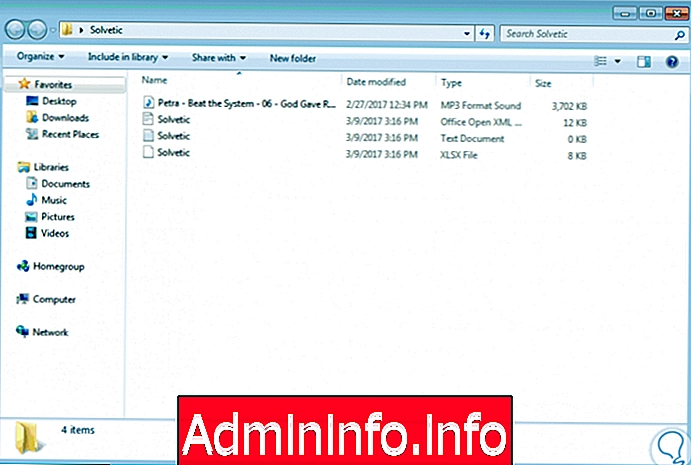
Шаг 2
Чтобы показать расширения, перейдем на вкладку « Организация » и выберите папку и параметры поиска.
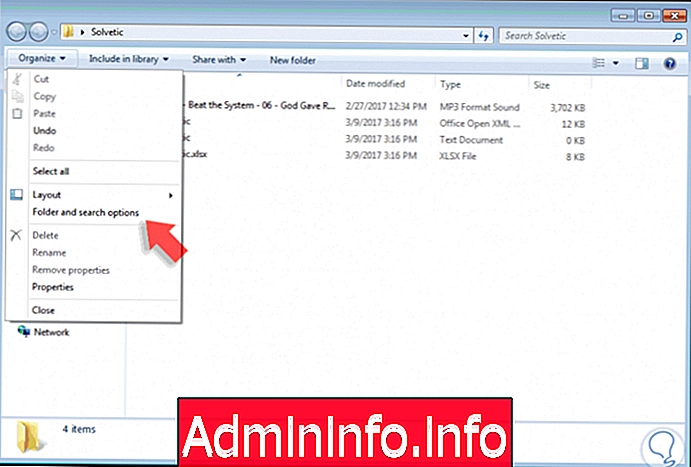
Шаг 3
В открывшемся окне перейдем на вкладку « Вид » и снимите флажок « Скрыть расширения для известных типов файлов».

Шаг 4
Нажмите «Применить», и мы увидим наши файлы с соответствующими расширениями. Если мы хотим скрыть расширения, просто активируйте это поле снова.

Таким образом, мы увидели, как скрыть или показать расширения файлов в Windows 7 и Windows 10 совершенно практичным и простым способом. Помните о важности знать, какой тип файла мы запускаем в операционной системе. Если вы хотите изменить расширение файла в Windows 10, вот решение.
Изменить расширение W10
$config[ads_text6] not found
СТАТЬИ