
Как пользователи macOS мы можем видеть множество функциональных возможностей, которые он предлагает нам во многих аспектах своей среды, приложений и специальных функций.
Средство поиска в macOS, в данном случае High Sierra, позволяет нам гораздо более практичным образом обращаться к различным элементам системы, таким как модули, файлы или системные записи, но есть несколько функций, которые многие пользователи не знают, которые могут быть выполнены с клавиатурой, что повышает производительность и эффективность работы с MacOS High Sierra.
Solvetic предлагает некоторые из этих ярлыков, и у нас будет возможность воспользоваться всем, что предлагает нам Finder.
Установить папку по умолчанию

Многие из нас имеют частый доступ к определенным папкам в macOS, и один из лучших вариантов - настроить эту папку по умолчанию, и таким образом при доступе к Finder мы перейдем непосредственно к этой папке.
Для этого мы идем в меню Finder и выбираем опцию Preferences.
В появившемся окне мы переходим к строке Новые окна Finder показывают windows, и по умолчанию выбрано Все мои файлы. Мы можем нажать на это поле, выбрать опцию Другое и выбрать новую папку, которая будет открыта по умолчанию:

Новые функции Finder

В дополнительных параметрах Finder в macOS High Sierra мы видим две новые функции в разделе Advanced.
Чтобы проверить их, мы возвращаемся к маршруту Finder / Preferences и на вкладке Advanced мы увидим следующие две новые опции:
Удалить предметы из свалки через 30 дней
Этот параметр связан с функцией освобождения пространства в macOS, поскольку он автоматически удаляет все объекты, которые находятся в корзине, в течение как минимум 30 дней.
Держите папки сверху при сортировке по имени
Эта опция позволяет папкам в Finder оставаться статичными в верхней части.

Параметры открытого поиска

В macOS Sierra были добавлены две простые комбинации клавиш, которые позволяют нам получить доступ к Finder и выполнить необходимые задачи.
Эти комбинации:
Откройте новое окно Finder
N + N
Откройте новую вкладку Finder
T + T

Откройте определенные папки в Finder

Был введен ряд комбинаций, которые позволят нам управлять и намного более эффективно использовать папки в Finder. Это следующие варианты:
Разрешает доступ к корневой системной папке
⌘ + ⇧ + C
Доступ к папке «Рабочий стол»
⌘ + ⇧ + D
Откройте папку Все мои файлы
⌘ + ⇧ + F
Откройте окно «Перейти к папке»
⌘ + ⇧ + G
Отображаем домашнюю папку пользователя
⌘ + ⇧ + H
Показать папку iCloud
⌘ + ⇧ + I
Откройте папку «Документы»
⌘ + ⇧ + O
Разрешает доступ к папке AirDrop
⌘ + ⇧ + R
Разрешает доступ к папке Utilities
$config[ads_text5] not found⌘ + ⇧ + U
Это позволяет нам перейти в папку «Загрузки»
⌘ + ⇧ + L

Начать поиск в Finder

С помощью комбинации клавиш [color = rgb (51, 51, 51)] ⌘ [/ color] + F мы можем открыть окно поиска Finder и найти необходимые элементы:
F + F

Получить информацию

С помощью комбинации клавиш Command + I мы получим информацию о выбранном файле, где можно будет увидеть такие детали, как тип файла, его размер, время его последнего создания и изменения, а также другие атрибуты.
$config[ads_text6] not foundI + я

Скрыть боковую панель Finder

Когда мы получаем доступ к Finder, мы видим, что на боковой панели мы видим прямой доступ к дискам, папкам и избранным файлам macOS High Sierra.
Мы можем скрыть эту панель, используя комбинацию клавиш
⌘ + ⌥ + S
$config[ads_text5] not foundДобавить новый элемент на боковую панель
⌘ + ⌃ + T

Настройки панели поиска

Помимо боковой панели, macOS High Sierra Finder предлагает и другие панели для просмотра, мы можем сделать следующее:
Показать или скрыть панель маршрута
С помощью следующей комбинации можно будет показать или скрыть панель маршрута. Это узкая полоса вдоль нижнего края Finder, которая показывает путь к папке с файлом, который вы выбрали в данный момент.
$config[ads_text6] not found⌘ + ⌥ + P
Показать или скрыть строку состояния
$config[ads_text5] not foundС помощью комбинации [color = rgb (51, 51, 51)] ⌘ [/ color] + / можно будет показать или скрыть строку состояния. Строка состояния находится под строкой пути и показывает, сколько файлов было выбрано.
⌘ + /
Изменить вид Finder

Finder предлагает несколько опций для отображения элементов в выбранной папке, чтобы иметь лучшее представление о контенте.
Доступны следующие опции:
Иконка
⌘ + 1
Представление списка
⌘ + 2
Столбец вид
3 + 3
Вид обложки
$config[ads_text6] not found4 + 4

Посмотреть параметры отображения

С помощью комбинации клавиш ⌘ + J можно будет получить доступ к параметрам просмотра. Там мы можем выбрать, среди прочего, типы столбцов - Дата модификации, Размер, Ярлыки и т. Д. - что вы хотите увидеть для представления столбца Finder. Можно будет установить разные столбцы для отображения разных папок в Finder.
$config[ads_text5] not found⌘ + J

Предварительный просмотр предмета

В некоторых ситуациях важно видеть содержимое или предварительный просмотр файла, и macOS High Sierra позволяет нам увидеть это простым способом. Для этого мы выбираем любой файл в Finder и затем нажимаем клавишу пробела, чтобы увидеть предварительный просмотр файла.

Вырезать и вставлять файлы
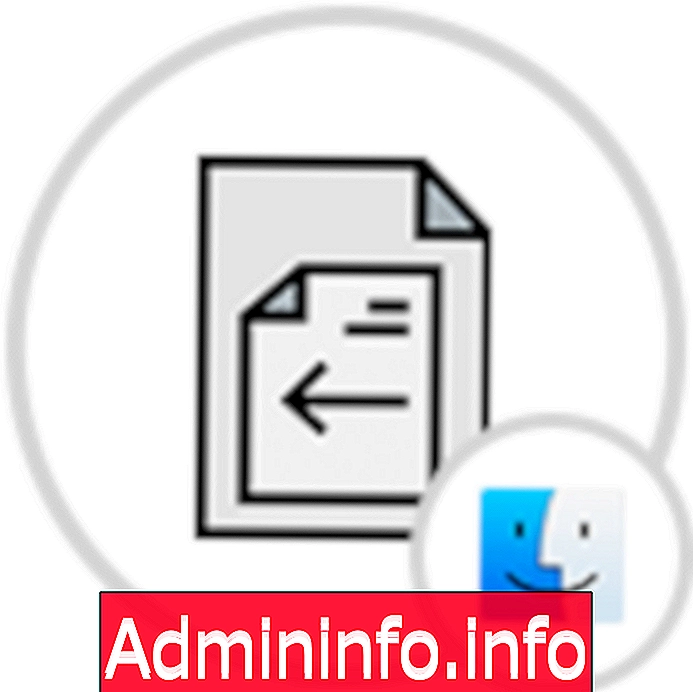
Одна из начальных проблем нового пользователя macOS - это умение копировать, вставлять или вырезать файл. Ответ прост:
Скопировать файл
C + C
Вставить файл
V + V
Вырезать файл
Чтобы вырезать файл, мы сначала копируем его, а затем используем комбинацию
⌘ + ⌥ + V
Новые папки
С помощью комбинации клавиш ⌘ + ⇧ + N можно будет создать новую папку в Finder.
Мы можем использовать Command-Option-N для создания новой умной папки. Умная папка показывает файлы по заданным вами критериям поиска и обновляется при изменении, добавлении и удалении файлов.
⌘ + ⇧ + N
Прямой доступ к корзине
В macOS High Sierra мы можем выбрать файлы или папки в Finder, которые мы хотим удалить, и нажать Command / Delete.
Добавить файл или папку в Dock
Если мы хотим добавить файл или папку в Dock для более практического доступа к нему, просто используйте комбинацию клавиш ⌘ + ⌘ + ⇧ + T, и этот элемент будет справа от разделителя Dock.
⌘ + ⌃ + ⇧ + T
С этими вариантами клавиатуры это, несомненно, улучшит нашу производительность в macOS High Sierra, хотя помните, что эти сочетания клавиш совместимы с другими версиями macOS. Давайте учтем каждое сочетание клавиш и, таким образом, мы получим максимум от Finder в macOS.
$config[ads_text6] not found












СТАТЬИ