
Одна из утилит Windows 10, к которой мы обращаемся каждый день, - это Проводник, потому что с его помощью мы можем перейти к нашим файлам или папкам и упорядочить всю информацию для работы гораздо более централизованно.
Но Windows File Explorer - это гораздо больше, чем простой доступ к нашей информации, поскольку в нем и благодаря новым улучшениям, добавленным Microsoft, у нас будет несколько возможностей для выполнения многочисленных задач как локально, так и в облаке благодаря его интеграции. с OneDrive.
По этой причине Solvetic в этом случае проведет полный анализ того, как использовать этот проводник в Windows 10, и таким образом максимально использует каждую из его функций и возможностей.
1. Базовая среда File Explorer в Windows 10
Шаг 1
При доступе к File Explorer это будет предложенный аспект:

Шаг 2
Там мы находим два раздела, которые есть.
Боковые варианты
С левой стороны у нас есть альтернативы, такие как:
- Быстрый доступ, благодаря которому мы можем одним щелчком перейти к различным библиотекам, таким как «Документы», «Изображения» и т. Д.
- На центральной панели мы можем получить доступ к предопределенным папкам Windows 10 и получить доступ к дискам и сетевым устройствам, таким как жесткие диски, USB-накопители и т. Д.
Улучшения проводника
В улучшениях, которые Microsoft добавила в File Explorer, мы имеем:
- OneDrive теперь является частью File Explorer, благодаря чему теперь можно сохранять все файлы непосредственно в OneDrive и синхронизировать их с системой, используя опцию One Drive.
- Быстрый доступ, как мы уже упоминали, дает нам легкий доступ ко многим библиотекам и добавляет к этому, мы можем видеть все файлы и папки, которые часто посещались, поэтому мы можем получить к ним доступ намного быстрее.
- Главная вкладка, это новая вкладка, с помощью которой можно будет выполнять такие действия, как копирование, удаление, вставка и т. Д.
- Общий доступ - это новая функция, с помощью которой можно одним щелчком мыши обмениваться всеми файлами и папками с такими приложениями, как Skype, Mail, OneDrive и т. Д.
Позже мы увидим немного больше об этом.
2. Откройте проводник в Windows 10
Шаг 1
Для доступа к File Explorer у нас обычно есть несколько методов:
Шаг 2
Но у нас есть другой способ простого доступа к File Explorer и добавления его в меню «Пуск», для этого мы вводим термин «Explorer» в поле поиска Windows 10 и в отображаемых параметрах выбираем опцию «Pin to Start», в новой версии 1803 Windows 10 эти параметры будут отображаться автоматически.
В случае использования более ранней версии, мы должны щелкнуть правой кнопкой мыши и выбрать указанную опцию.
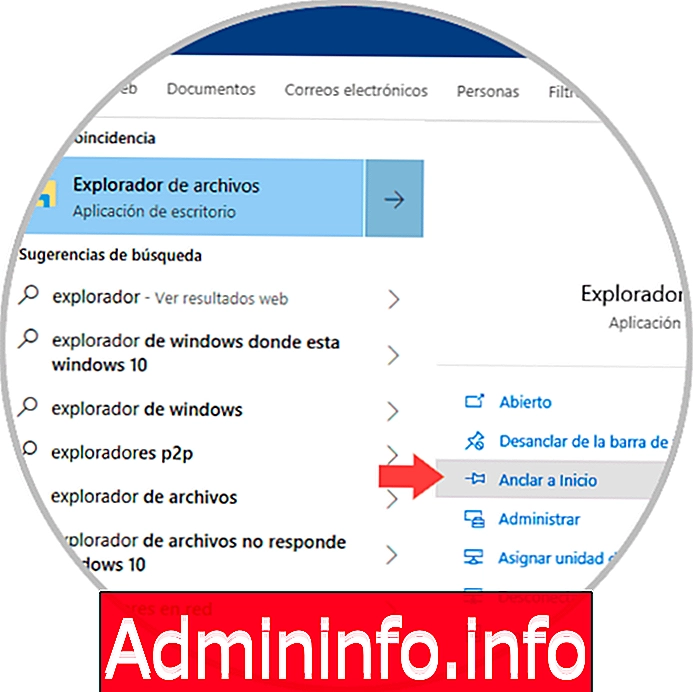
Шаг 3
Теперь, когда мы нажимаем меню «Пуск», доступ к Проводнику файлов будет доступен на планшетах справа:
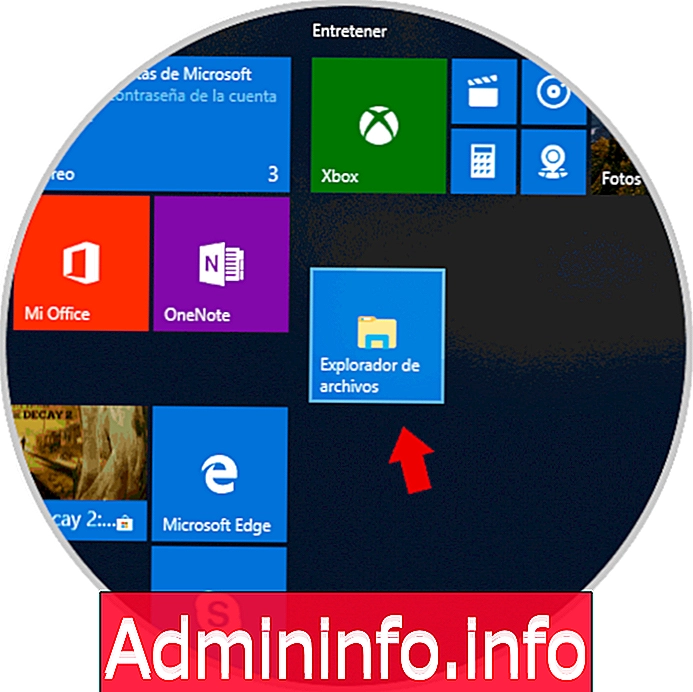
примечание
Если у вас нет доступа к Проводнику на панели задач, вы можете снова выполнить поиск по Проводнику и на этот раз выбрать опцию «Привязать к панели задач».
3. Сочетания клавиш в проводнике Windows 10
Прежде чем узнать немного больше о дизайне и параметрах Проводника, важно знать некоторые из наиболее важных сочетаний клавиш, которые будут полезны при работе с Проводником, а именно:
$config[ads_text5] not foundВыберите адресную строку
Alt + D
Выбрать все предметы
Ctrl + E
Выберите поле поиска для ввода текста
Ctrl + F
Разверните все папки над выбранной папкой
Ctrl + Shift + E
Создать новую папку в Проводнике
Ctrl + Shift + N
Разверните все подпапки в выбранной папке
Num Block + звездочка (*)
Открыть новое окно
Ctrl + N
Закрыть активное окно
Ctrl + W
Изменить размер и внешний вид значков файлов и папок в Проводнике
Ctrl + колесо прокрутки мыши
Откройте диалоговое окно «Свойства» для выбранного объекта.
$config[ads_text5] not foundAlt + Enter
Мы можем увидеть следующую папку
Alt +
Смотрите папку в главном, где размещена выбранная папка
Alt +
Показать панель предварительного просмотра
Alt + P
Мы можем видеть предыдущую папку
Alt + Backspace
Показать содержимое выбранной папки
Num Lock ++
Свернуть выбранную папку
Num Lock + -
Смотрите предыдущую папку
Показать нижнюю часть активного окна
конец
Показать верхнюю часть активного окна
инициирование
Развернуть или свернуть активное окно
F11
Теперь мы собираемся проанализировать некоторые действия, которые необходимо выполнить в проводнике.
$config[ads_text6] not found4. Настройте панель быстрого доступа File Explorer в Windows 10
Шаг 1
На боковой панели Проводника есть панель быстрого доступа, где одним щелчком мыши мы можем получить доступ к библиотекам, таким как Документы, Загрузки и многое другое:
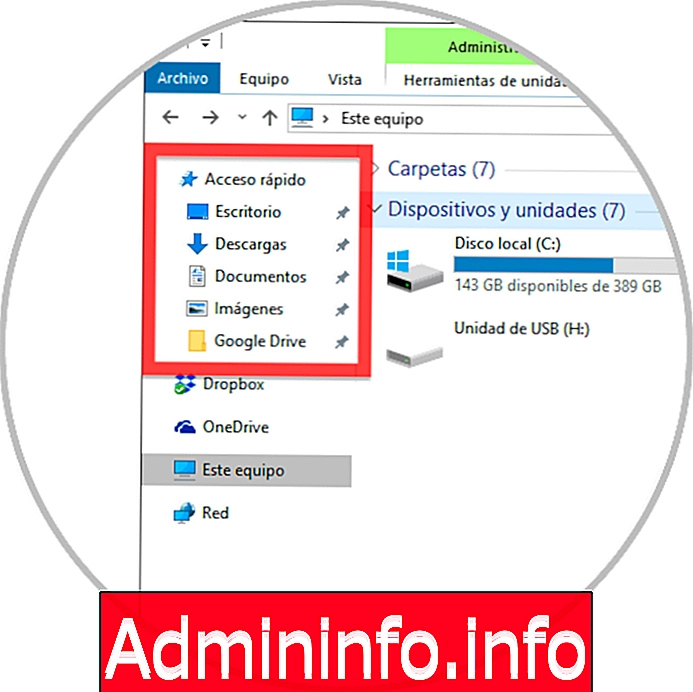
Шаг 2
Эта панель быстрого доступа может быть настроена по нашему вкусу, чтобы иметь доступ к часто используемым папкам, для этого достаточно щелкнуть правой кнопкой мыши на папке, которую нужно добавить, и выбрать опцию «Привязка к быстрому доступу»:
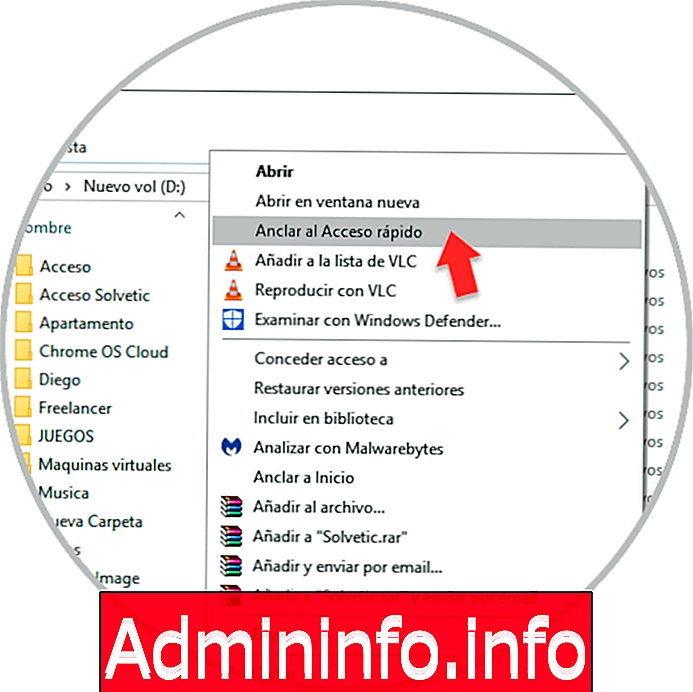
Шаг 3
Таким образом, эта папка будет доступна в Проводнике файлов в Windows 10:

Шаг 4
Если мы не хотим, чтобы эта папка или файл находились в быстром доступе, мы снова щелкнем по нему правой кнопкой мыши и выберем параметр «Открепить из быстрого доступа»:

5. Отредактируйте параметры проводника в Windows 10
В проводнике есть несколько опций, которые важны, чтобы знать, как их использовать и настраивать, чтобы мы в полной мере использовали их.
Изменить панель быстрого доступа
$config[ads_text5] not foundВ верхней части мы видим панель быстрого доступа, благодаря которой мы можем выполнять некоторые задачи, такие как вырезание, копирование и т. Д. В версиях, предшествующих Windows 10 апреля 2018 года, по умолчанию было три варианта: Отменить, Копировать. и Удалить, но в версии 1803 ни один из них не доступен, чтобы добавить дополнительные параметры, просто нажмите на раскрывающийся значок вверху и установите флажки параметров, которые мы хотим добавить на панель инструментов:

Как только мы выберем нужные опции, мы увидим их в верхней части:

6. Используйте меню Проводника в Windows 10
Мы видим, что Windows 10 File Explorer предлагает нам несколько опций уровня меню, и у каждого есть свои собственные варианты использования, эти меню:
оборудование
Через эту опцию можно будет получить доступ к таким полезным опциям, как:
- Подключиться к сетевым дискам
- Создайте новое сетевое расположение для обмена элементами
- Откройте утилиту конфигурации
- Доступ к системным свойствам
- Управление программами и приложениями и многое другое.

архив
Из этого меню мы можем выполнять такие действия, как:
- Доступ к частым сайтам
- Доступ к Windows PowerShell
- Доступ к свойствам папки
- Закройте Проводник
- Доступ к справке проводника и многим другим
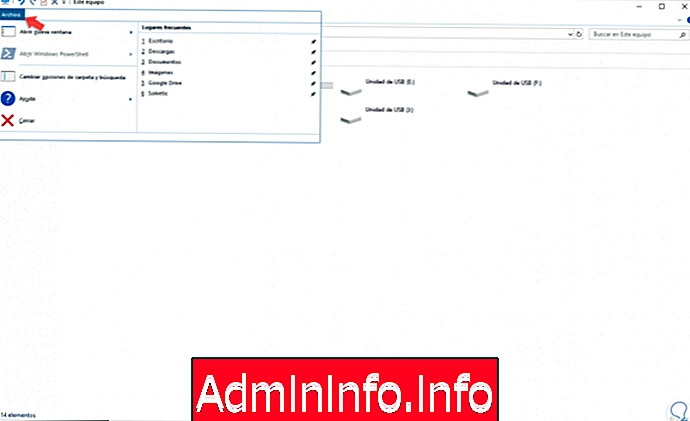
вид
Это одно из наиболее полных меню для управления Проводником, и в его опциях мы находим:
- Отредактируйте панели навигации, чтобы добавить больше библиотек для просмотра
- Включить панель предварительного просмотра содержимого файла
- Измените способ просмотра элементов Explorer, таких как папки и файлы, с помощью таких параметров, как большие, средние или маленькие значки, просмотр содержимого, по списку или более.
- Сортировка элементов по различным параметрам, таким как дата, размер, комментарии, пробел и т. Д.
- Установите флажки, чтобы увидеть скрытые элементы, расширения файлов или элементы
- Группировать объекты в папках в Проводнике

В этом меню у нас есть раздел «Параметры», через который мы получаем доступ к папке и параметрам поиска:

В открывшемся окне мы имеем 3 основных раздела:
общий
В этом разделе мы можем настроить такие аспекты, как:
- Откройте Проводник в опции Этот компьютер или Быстрый доступ
- Отредактируйте способ открытия папок
- Настройте поведение элемента, нажав на
- Показать или нет последние использованные файлы и папки.
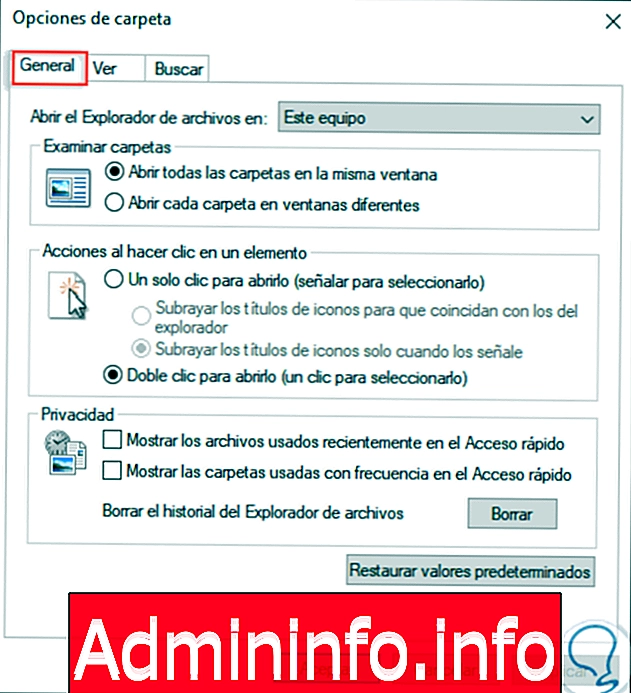
вид
В этом разделе мы находим расширенную конфигурацию параметров настройки Windows 10 File Explorer, таких как:
- Настройки файлов и папок
- Управление панелью навигации
- Отображение букв жестких дисков и многое другое.
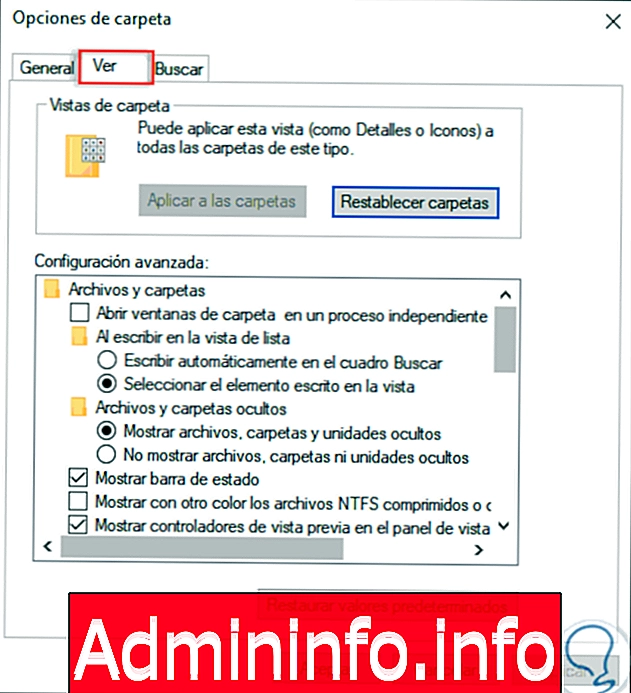
поиск
Благодаря этой опции мы сможем управлять значениями индексации Windows 10, которая используется для улучшения времени отклика при поиске элемента в проводнике.
$config[ads_text5] not found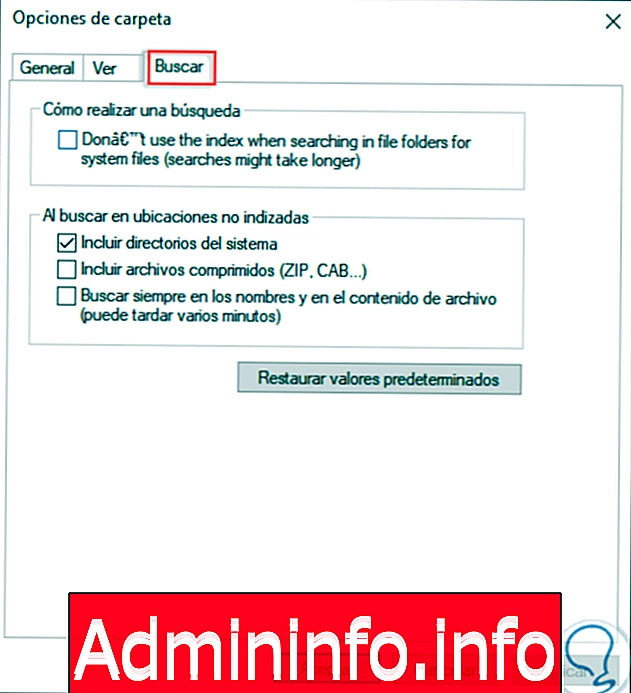
7. Поиск в проводнике в Windows 10
Чтобы выполнить поиск в проводнике Windows 10, просто введите значение для поиска в поле поиска, и процесс поиска начнется автоматически, когда мы найдем такие данные, как:
- Путь к файлу
- Дата модификации
- Размер и т. Д.
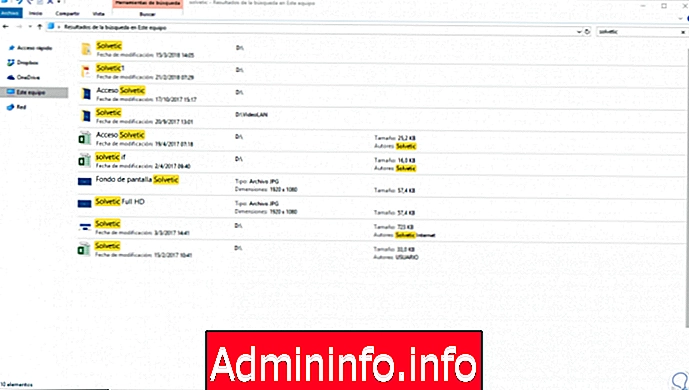
8. Измените внешний вид Проводника в Windows 10
Windows 10 в версии 1803 дает нам возможность создать темную тему для Проводника и, кстати, приложений, которые улучшают внешний вид Проводника и, кстати, помогают улучшить наше визуальное здоровье.$config[ads_text5] not found
Шаг 1
Чтобы установить этот темный режим, мы должны перейти по следующему маршруту: «Пуск / Настройки / Настройка / Цвета», и там мы активируем поле «Темный» в разделе «Выберите режим приложения по умолчанию»:

Шаг 2
Как только эта опция активирована, мы увидим новый внешний вид нашего проводника:
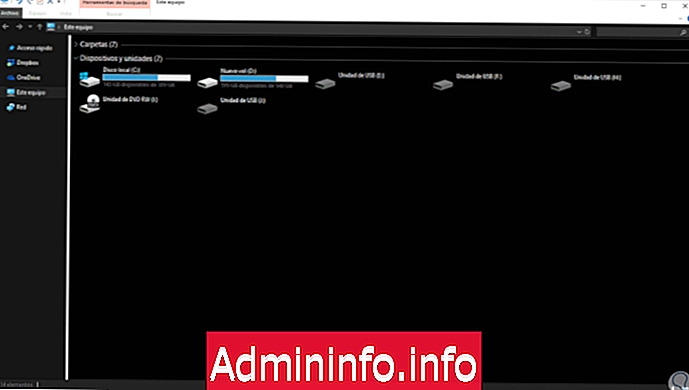
9. Административные задачи в проводнике в Windows 10
Теперь мы рассмотрим некоторые задачи управления или поддержки заказов, которые мы можем выполнить в File Explorer.$config[ads_text5] not found
Перезапустите проводник
Эта опция позволяет нам перезапустить службы Проводника в случае ошибок или любого сбоя, для этого мы получим доступ к Диспетчеру задач и перейдем к разделу «Процессы», где мы найдем раздел «Проводник файлов», и для перезапуска у нас будет два варианта:
- Щелкните правой кнопкой мыши на проводнике и выберите опцию «Перезагрузить»
- Выберите проводник и нажмите кнопку «Перезагрузить», расположенную внизу администратора.
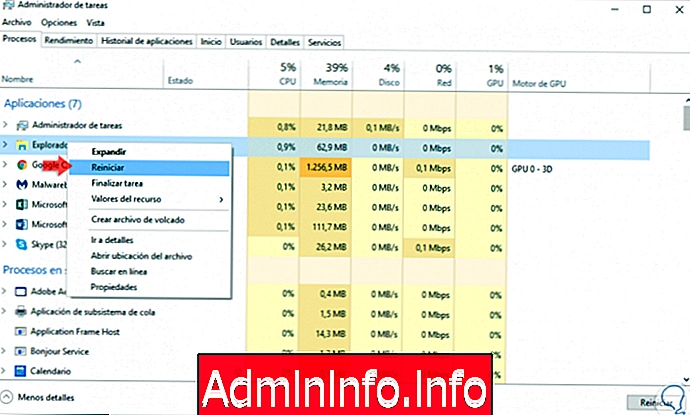
Запустить SFC
В случае сбоя проводника Windows 10 File Explorer мы можем использовать утилиту SFC (System File Checker) для анализа файловой системы Windows и в случае ошибок приступить к ее исправлению.
$config[ads_text6] not foundЧтобы использовать эту опцию, мы получим доступ к командной строке как администраторы и выполним следующее:
SFC / SCANNOW
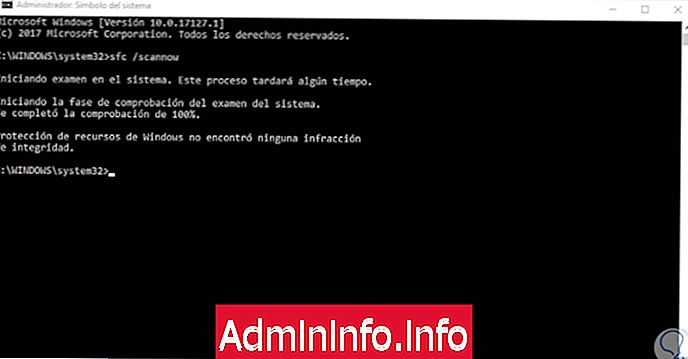
После этого обзора мы можем выполнить следующую команду для проверки ошибок жесткого диска:
чкдск / ф / р$config[ads_text5] not found
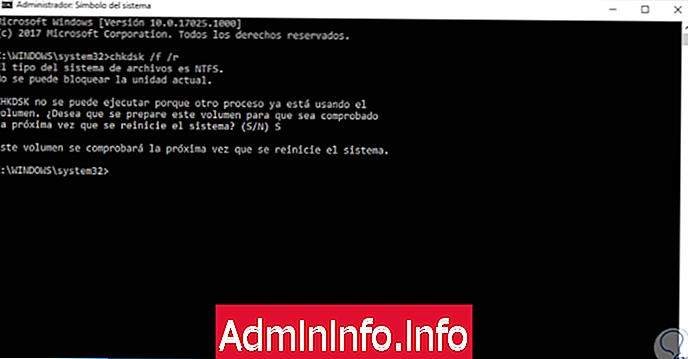
10. Редактировать конкретную запись в системе в Windows 10
Полезный метод, который следует использовать в качестве последнего параметра, - это редактирование определенной записи в системе, перед этим мы должны создать резервную копию файлов или точку восстановления.
Шаг 1
Затем мы будем использовать следующую комбинацию клавиш и выполнить команду regedit, нажать Enter и в появившемся окне мы пойдем по следующему маршруту:
+ R
HKEY_LOCAL_MACHINE \ SOFTWARE \ Microsoft \ Windows NT \ CurrentVersion \ Параметры выполнения файла изображения
Шаг 2
Там мы будем щелкнуть правой кнопкой мыши на ключе explorer.exe и выбрать опцию «Удалить». Как только этот ключ будет удален, мы перезагружаем компьютер, и он будет снова автоматически создан, и с помощью этого мы можем исправить проблемы с проводником.
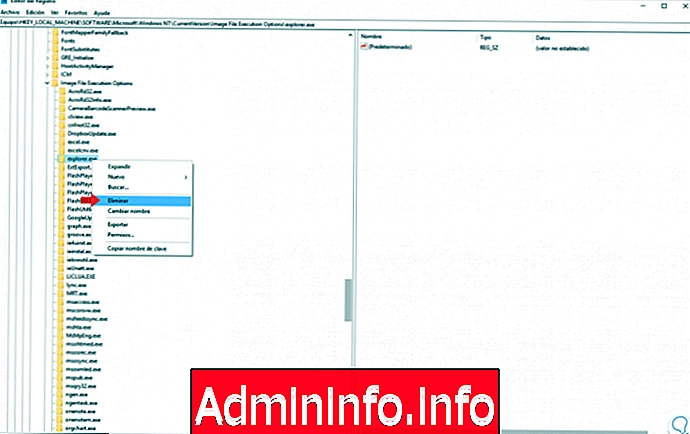
Мы видим, как File Explorer дает нам возможность выполнять гораздо больше задач в Windows 10.
11. Как восстановить Windows 10 File Explorer
Благодаря своей полезности, файловый менеджер является одним из инструментов, который мы чаще всего используем в нашей системе Windows 10. При его использовании, как и в любом инструменте или функции на нашем компьютере, могут возникать некоторые сбои, которые могут привести к сбою. используйте этот инструмент плавно или что его работа не соответствует ожиданиям. По этой причине в этом разделе в Solvetic мы исправим возможные ошибки, которые могут возникнуть в Windows 10 File Explorer, такие как:
- Ремонт File Explorer не отвечает в Windows 10
- Проводник Windows 10 зависает и не открывается
- Ошибка поиска не работает Проводник Windows 10
- Ошибка проводника, нет элементов, соответствующих критериям поиска
Ремонт File Explorer не отвечает Windows 10
Когда мы работаем с любым приложением или инструментом на нашем ПК, наиболее логичным и нормальным является то, что все работает гладко и компьютер быстро реагирует на наши заказы, поэтому работа становится приятной и плавной.
По этой причине довольно неудобно работать с нашим компьютером, и он не может отвечать на наши заказы, и это может произойти, когда мы делаем это с File Explorer в Windows 10. Здесь ниже вы найдете ссылку, которая содержит решение когда вам нужно восстановить, что Проводник не отвечает:
Проводник Windows 10 зависает и не открывается
Вам будет более чем достаточно знать, что первым шагом при использовании любой программы или приложения на нашем компьютере является его открытие, нажав на него. Обычно это работает правильно, но может случиться, что этого не произойдет, потому что он «завис», что задержит нашу работу и выполнение задач, которые мы хотим выполнить.
Если это произойдет с Windows 10 File Explorer, это перестанет быть проблемой, так как по этой ссылке ниже у вас есть решение, когда это происходит:
Ошибка поиска не работает в Windows 10 File Explorer
Панель поиска является одной из основополагающих частей проводника Windows 10, поскольку она ускоряет нашу задачу и позволяет нам быстро находить в ней то, что мы ищем, и просто вводить объект поиска. в этом.
Поэтому то, что панель поиска работает некорректно, является одной из худших ошибок, которые возникнут, когда мы захотим использовать File Explorer в Windows 10, потому что если это произойдет, нам придется искать вручную в разных папках. и сайты этого, что делает время, которое мы тратим гораздо больше, и, следовательно, наша деятельность гораздо менее плавной
Таким образом, в ссылке, которую вы найдете ниже, мы объясним шаг за шагом, чтобы решить, когда панель поиска не работает в Windows 10 File Explorer.
Ошибка проводника файла Нет элементов, соответствующих критериям поиска
Как мы уже указывали в предыдущем пункте, панель поиска в Проводнике файлов является одним из ключевых моментов, когда речь идет об ускорении нашей работы, поскольку она позволяет нам находить элементы в ней без необходимости перемещаться по папкам или сайтам.,
Иногда мы можем написать что-то, что мы ищем, в строке поиска, и появляется фраза «Ни один элемент не соответствует критериям поиска», что будет означать, что нет именованного элемента, как мы делаем в нашем поиске в баре Иногда это может быть ошибкой, особенно когда мы точно знаем, что такие элементы названы, но ее можно решить, выполнив шаги, которые мы подробно описали в ссылке, которую мы оставляем ниже:
$config[ads_text5] not foundБлагодаря этому мы решим большую часть проблем или ошибок, которые могут возникнуть при использовании File Explorer на нашем ПК с Windows 10.
СТАТЬИ