
В настоящее время веб-браузеры становятся гораздо более простой платформой для доступа к онлайн-миру, но благодаря этому мы можем настроить сотни полезных параметров, таких как расширения, закладки, пароли и т. Д.
Одним из наиболее часто используемых браузеров является Google Chrome, благодаря которому под рукой простота настройки и высокий уровень конфигурации, но когда мы решили переключиться на дистрибутивы Linux, такие как Ubuntu или Fedora по какой-либо технической или просто временной причине, мы можем перед сложной ситуацией и чтобы увидеть, что Google Chrome не настроен, на самом деле даже не установлен, в этом дистрибутиве и в этой среде возникает вопрос, как получить доступ ко всем моим настройкам?, просто, с помощью учетной записи Google Мы можем перенести наши определенные параметры на любой сайт.
Сегодня в этом руководстве мы узнаем, как мы можем установить Google Chrome на Ubuntu 17.04 и перенести все наши текущие настройки без проблем и полностью.
Первый вопрос, который задают себе некоторые пользователи, заключается в том, почему Google Chrome отсутствует в предопределенных приложениях или, по крайней мере, доступен из любой среды Linux, причины просты:
Прежде всего, Google Chrome принадлежит Google, поэтому он не является открытым исходным кодом, как программное обеспечение Linux. Во-вторых, жизненно важным фактором является конфиденциальность, помните, что большинство действий, которые мы выполняем в Google Chrome, будут отправляться в базы данных Google для анализа и «улучшения» работы в Интернете.
По умолчанию в дистрибутивах Linux мы находим следующие браузеры:
- Mozilla Firefox (Быть самым распространенным)
- Slimjet
- QupZilla
1. Синхронизируйте данные Google Chrome между Windows и Linux
Шаг 1
Для правильного выполнения этого процесса нашей команде Windows необходимо иметь учетную запись Google, Gmail, связанную и активную учетную запись. Таким образом, на всех устройствах, где у нас установлен Google Chrome и сеанс, инициированный с нашей учетной записью, вся информация будет синхронизирована, и поэтому мы будем уверены, что все изменения, которые мы вносим на одном устройстве, будут обновлены на других.

Шаг 2
Если мы хотим детально определить, какие элементы должны быть синхронизированы, мы получим доступ к Google Chrome через нашу учетную запись, нажмите на значок « Персонализация» и «Управление Google Chrome», перейдите в « Настройки» / «Показать дополнительные настройки» и в поле « Вход в систему» нажмите кнопку « Дополнительные параметры синхронизации»., Там мы активируем поля, которые мы хотим синхронизировать с другими устройствами.

2. Установите Google Chrome в Linux
Для установки Google Chrome на Ubuntu 17.04 у нас есть следующие опции:
Из терминала
Если мы хотим установить через терминал, мы выполним следующие строки в вашем заказе:
sudo apt-get установить libxss1 libappindicator1 libindicator7wget https://dl.google.com/linux/direct/google-chrome-stable_current_amd64.deb sudo dpkg -i google-chrome * .debТаким образом, Google Chrome будет установлен через терминал.
С сайта Google
Если мы хотим установить Google Chrome с официального сайта Google, мы должны перейти по следующей ссылке:
Google Chrome
Там мы можем найти браузер для дистрибутивов, таких как Debian, Ubuntu, Fedora и openSUSE.
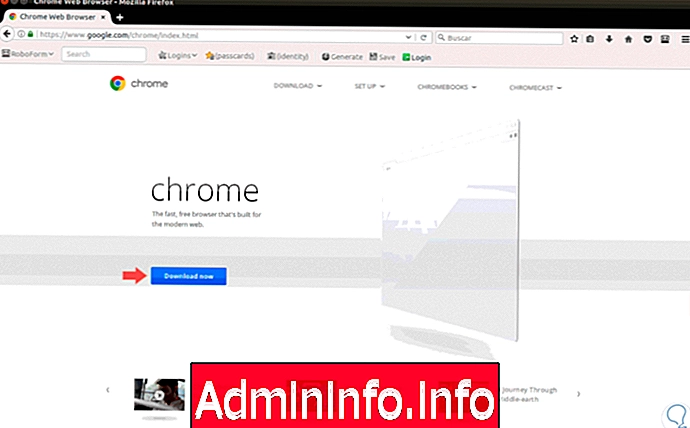
Нажмите на опцию Загрузить сейчас, и появится следующее окно, где мы выберем тип файла для загрузки:
$config[ads_text5] not found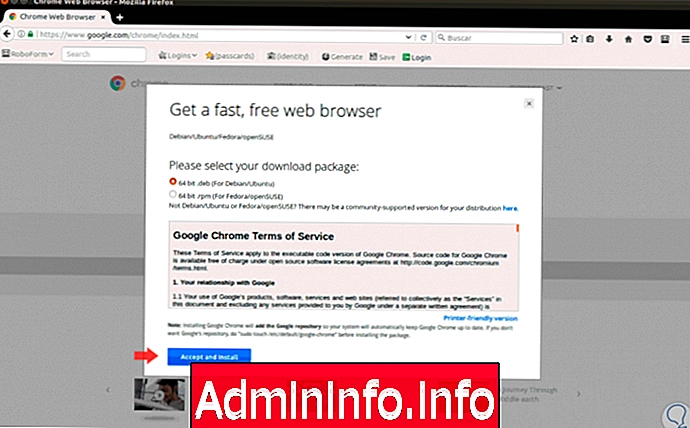
После выбора нажмите « Принять и установить» и решите, сохранить или выполнить файл для загрузки:
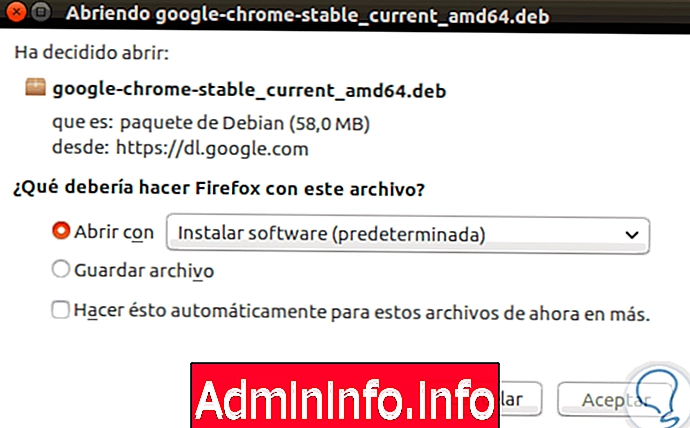
Как только файл будет загружен, появится следующее окно, где мы нажмем кнопку « Установить», чтобы начать процесс.
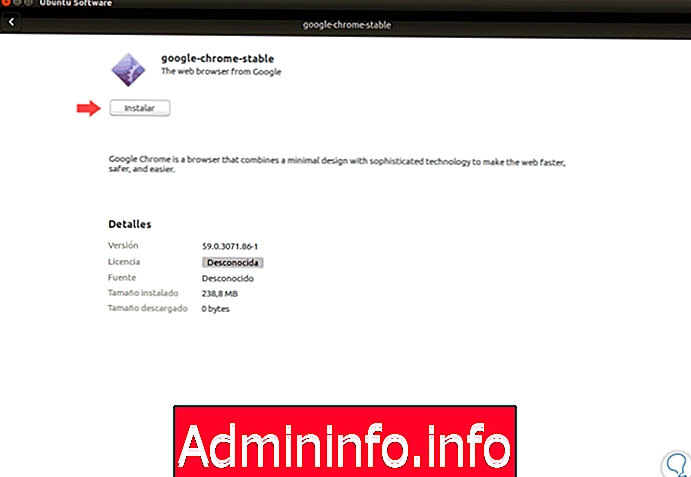
После установки Google Chrome мы получим к нему доступ, и это будет экран приветствия:

Там мы можем нажать на кнопку « Войти», чтобы ввести идентификатор и пароль нашей учетной записи Google:
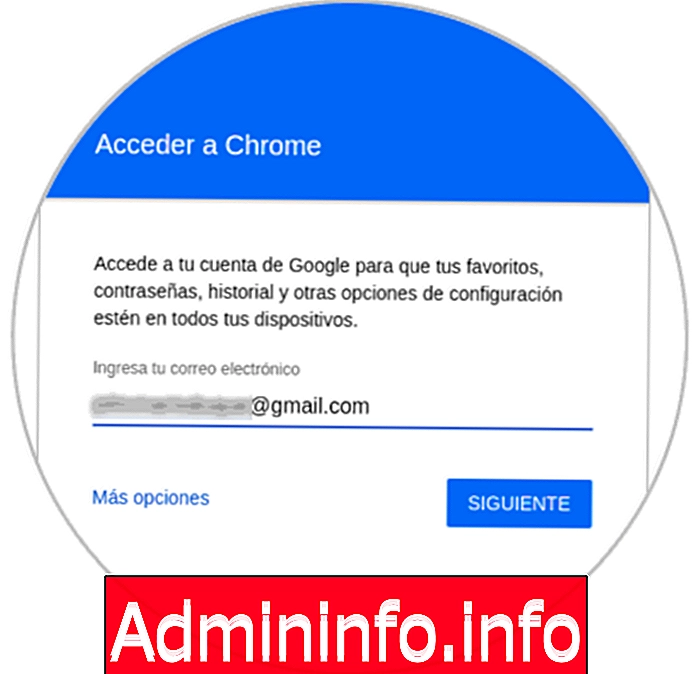
Как только мы введем учетные данные, мы увидим следующее сообщение:

Нажмите на кнопку Understood, мы увидим, что будет отображаться окно, из которого мы будем управлять тем, какие элементы будут синхронизироваться из Google Chrome:

Там мы можем синхронизировать все или выбрать отдельные элементы. Получив доступ к браузеру, мы увидим связанный аккаунт. Как только учетные записи синхронизированы, мы можем видеть, какие закладки, пароли, расширения и другие элементы будут доступны в Linux с полной совместимостью и работой.

С помощью этого простого метода мы можем установить и использовать все элементы Google Chrome в среде Linux.
СТАТЬИ