
Иногда мы хотим сделать что-то на нашем компьютере, например установить Linux на компьютер с Windows и иметь двойную загрузку, но мы хотим проверить это раньше на виртуальной машине, чтобы не рисковать.
Для задачи, поставленной в качестве примера, нам понадобится загрузить компьютер с USB или диска с Linux .iso. Давайте посмотрим, как мы можем сделать это в виртуальной коробке.
Шаг 1
В виртуальной коробке мы выбираем машину, к которой хотим добавить .iso, и нажимаем на настройки.

Шаг 2
В системе мы следим за тем, чтобы оптический привод находился над жестким диском.

Шаг 3
Мы идем в хранилище и добавляем новый контроллер хранилища и выбираем добавить контроллер IDE.
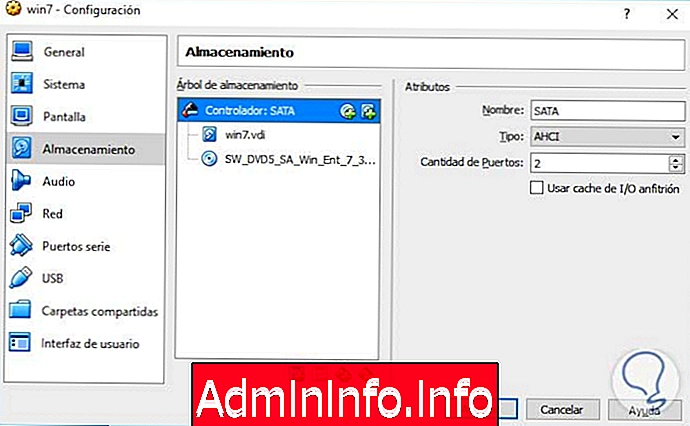
В этом контроллере мы нажмем добавить оптический привод и выберем нужный диск (т.е. .iso).

Теперь мы запускаем нашу виртуальную машину, и она будет начинаться с .iso, который мы указали в предыдущем пункте.

- 0


СТАТЬИ