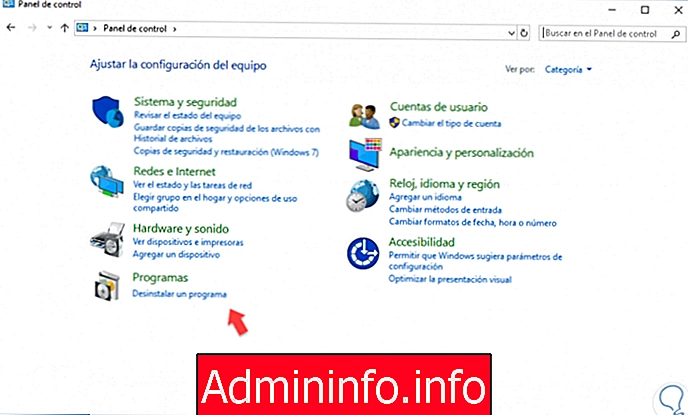 1. Как переустановить Google Chrome в Windows 102. Как сбросить Google Chrome в Windows 10
1. Как переустановить Google Chrome в Windows 102. Как сбросить Google Chrome в Windows 10Иногда мы можем найти проблемы с нашими браузерами, такими как Google Chrome, и сходим с ума, пытаясь найти решение. Но правда в том, что во многих случаях самый простой метод является наиболее эффективным, например, переустановка или восстановление его как заводского, и, следовательно, не потерять нашу информацию ..
Мы можем столкнуться с замедлением работы Chrome или увидеть, что приложения или надстройки внесли изменения в ваши настройки, если с вашего разрешения. Любой минимальный признак наличия вредоносного ПО в нашем браузере - хороший повод для сброса или переустановки Chrome из Windows 10.
Чтобы не отставать, не забудьте подписаться на наш канал на YouTube! ПОДПИСЫВАТЬСЯ
Шаг 1 Мы открываем Панель управления одним из следующих вариантов: Панель управления Шаг 2 Нажмите на опцию «Удалить программу». Шаг 3 Входим в вариант «Удалить программу» или «Программы и компоненты». Шаг 4 Мы ищем программу Google Chrome (список должен появиться в алфавитном порядке) и нажимаем «Удалить». Шаг 5 Он спросит нас, хотим ли мы удалить данные просмотра, это необходимо для полного удаления Google Chrome. ШАГ 6 Если мы хотим, чтобы вся информация в Google Chrome исчезла, мы должны открыть панель управления и перейти к опции «Vista» вверху. Там вы должны активировать опцию «Скрытые элементы». Шаг 7. Теперь переходим к следующему маршруту, где мы увидим файлы программы благодаря предыдущей активации. Шаг 8 Мы удалим содержимое папки «Chrome». Шаг 9 Теперь нам просто нужно перейти на официальную страницу Google и скачать браузер. Гугл Хром Иногда браузер может доставить нам определенные проблемы, особенно если он был загружен вредоносным контентом, поэтому рекомендуется сбросить его до значений по умолчанию. Имейте в виду, что после сброса произойдет ряд изменений: Информация, которая сбрасывается в Chrome Шаг 1 Откройте Chrome и перейдите в верхний правый угол, нажав «Еще»> Настройки. Шаг 2 Прокрутите вниз и выберите опцию «Дополнительные настройки». Шаг 3 Мы перейдем к опции «Восстановить настройки и удалить», а внутри у нас будет опция «Сброс», чтобы оставить исходные значения. Шаг 4 Мы снова принимаем опцию «Сбросить браузер». Таким образом, у нас снова будет чистая конфигурация нашего Google Chrome, и наши проблемы с ним должны быть решены.1. Как переустановить Google Chrome в Windows 10
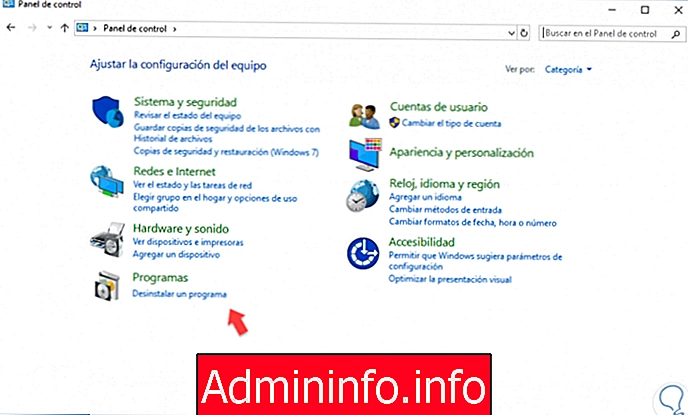
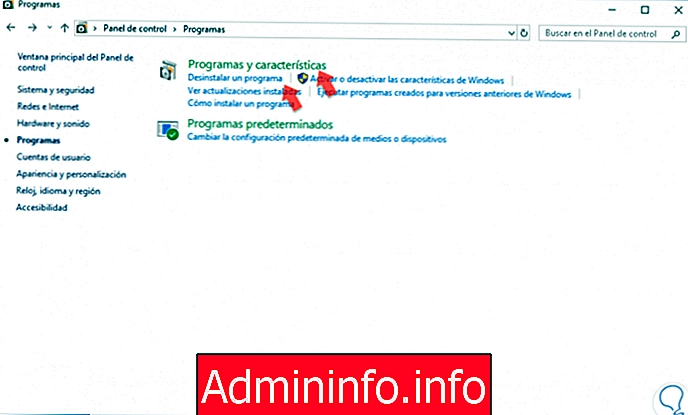
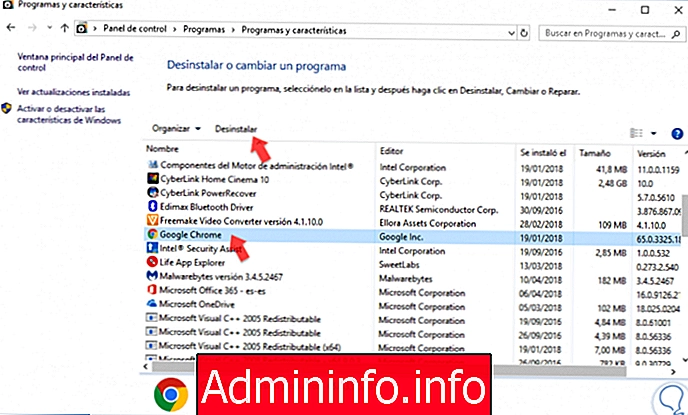
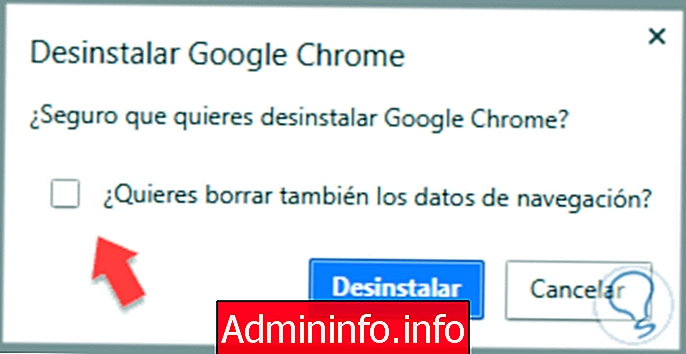

C: Users "user" AppData Local Google ChromeC: Program Files Google ChromeC: Documents and Settings "user" Local Settings Application Data Google Chrome

2. Как сбросить Google Chrome в Windows 10


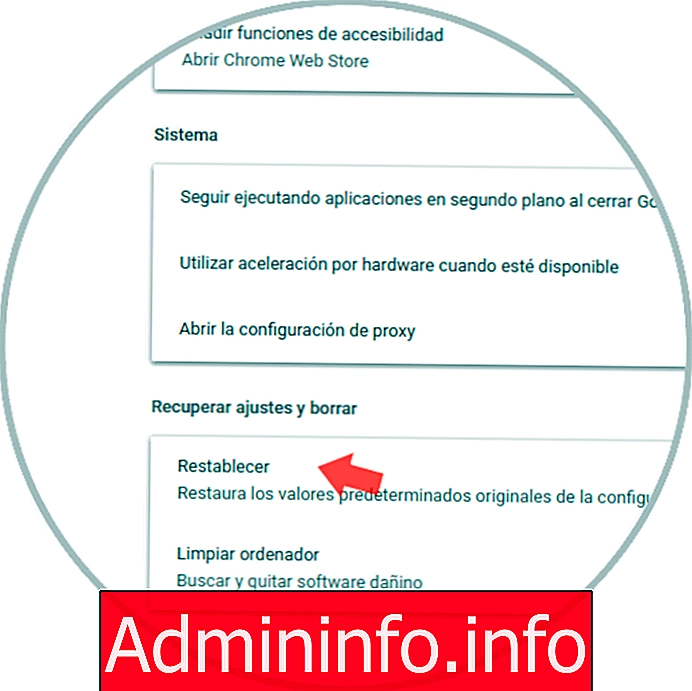
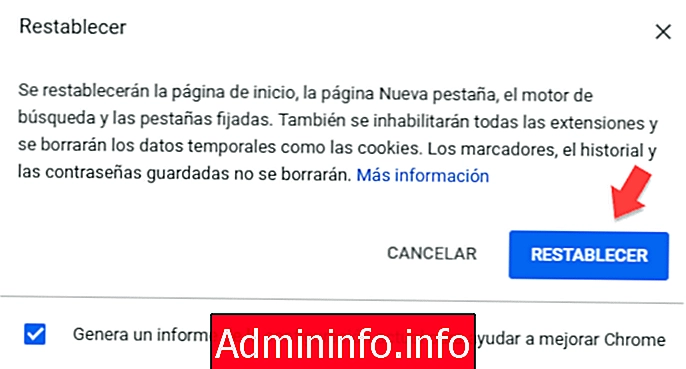
СТАТЬИ