 1. Установите и обновите Linux Mint 19.2. Дополнительные задачи для запуска в Linux Mint 19
1. Установите и обновите Linux Mint 19.2. Дополнительные задачи для запуска в Linux Mint 19Среди различных дистрибутивов Linux, доступных сегодня, мы находим Linux Mint, который был разработан как современная, элегантная и простая операционная система, но имеет лучшие функции для конечного пользователя.
Особенности
Некоторые из его основных функций:
- Это полностью бесплатно и с открытым исходным кодом.
- Он основан на Debian и Ubuntu, для которых у нас доступно в среднем 30 000 пакетов, и он указан как один из лучших администраторов программного обеспечения.
- Имеет полную мультимедийную поддержку
- Безопасно и надежно
- Благодаря своей архитектуре он имеет диспетчер динамических обновлений, который требует минимального обслуживания.
В настоящее время у нас есть версия Linux Mint 19, которую можно скачать по следующей ссылке:
Linux Mint 19
Здесь мы можем выбрать одно из следующих окружений рабочего стола:
- XFCE
- Корица
- ПРИЯТЕЛЬ
В Linux Mint 19 он был создан как версия с долгосрочной поддержкой, LTS, которая будет поддерживаться до 2023 года и объединяет обновленное программное обеспечение и новые функции для улучшения работы на рабочем столе.
Особенности
Некоторые из новых функций Linux Mint 19:
- Timeshift: с помощью этой функции можно будет вернуться во времени и восстановить оборудование до последнего снимка функциональной системы.
- Диспетчер обновлений: диспетчер обновлений больше не управляет наблюдением и выборочными обновлениями, это остается за Timeshift для обеспечения стабильности системы и рекомендует применять все доступные обновления, чтобы Mint всегда был в актуальном состоянии. Теперь обновления отсортированы по типу, обновления безопасности и ядро вверху.
- Команда mintupdate-tool была заменена на mintupdate-cli, при этом новая команда dconf не используется, что обеспечивает лучшие параметры и ее гораздо проще использовать в сценариях и в терминале.
- Экран приветствия: теперь интегрирован новый экран приветствия, в который была улучшена документация, добавлено руководство по установке, руководство по устранению неполадок и руководство по переводу.
- Диспетчер программного обеспечения: были добавлены улучшения, такие как анимация перехода, улучшена навигация с помощью клавиатуры, поиск стал быстрее, и теперь вы можете выполнять поиск по категориям, а в Linux Mint был разработан внутренний кеш для APT и Flatpak.
- HiDPI: поддержка HiDPI была улучшена, поскольку все инструменты в Linux Mint используют GTK3 и поддерживают HiDPI, Mint-Y, которая является темой значков по умолчанию, поставляется с «@ 2x» и значками Gksu, в которых используется GTK +, он был удален и все инструменты, которые его использовали, были перенесены в pkexec.
- Улучшения в XApps: текстовый редактор Xed использует новое окно настроек, улучшен внешний вид GTK 3.22, в меню справки добавлено окно сочетаний клавиш, добавлено новое дополнение с слова автоматически.
Улучшения
Некоторые другие улучшения:
- Инструмент форматирования USB теперь совместим с exFat.
- Whisker обновился до версии 2.1.7
- Инструмент «Источники программного обеспечения» теперь может отображать пакеты, установленные из PPA.
- На экран входа в систему была добавлена новая опция для улучшения совместимости с несколькими мониторами.
- Gnome-system-logs был заменен на gnome-logs
- Мультимедийные кодеки теперь включают исходники Microsoft.
- Все инструменты Linux Mint поддерживают HiDPI, GTK3 и Python3
- Pidgin был удален из выбора программного обеспечения по умолчанию
- PIA Manager, который представляет собой инструмент конфигурации для соединений PIA VPN (доступный в репозиториях), теперь будет хранить имя пользователя, пароль и конфигурацию шлюза.
Теперь посмотрим, как установить Linux Mint 19 ..
Шаг 1 После загрузки образа ISO мы приступаем к его записи на DVD или USB-носитель, затем настраиваем устройство для загрузки с этого устройства, для этого мы получаем доступ к BIOS или UEFI и в разделе загрузки определяем правильный вариант: Шаг 2 Как только это будет определено, мы увидим, что запускается автоматический запуск Linux Mint 19: Шаг 3 Это автоматически загрузит Mint 19 для выполнения тестов или изучения вашей среды без его локальной установки, мы увидим следующее: Шаг 4 Здесь мы нажимаем на значок компакт-диска «Установить Linux Mint», чтобы выполнить процесс установки, и появится следующее окно, в котором мы выберем язык для использования: Шаг 5 Нажмите на кнопку «Продолжить», и теперь мы определим язык клавиатуры: ШАГ 6 Теперь в следующем окне мы можем определить, установлены ли утилиты для стороннего программного обеспечения, чтобы улучшить общую совместимость Linux Mint 19: Шаг 7. Нажмите «Продолжить», и мы увидим конфигурацию диска, варианты использования следующие: Шаг 8 Если мы хотим создать нашу собственную структуру на диске, мы активируем поле «Дополнительные параметры» и нажимаем «Продолжить», чтобы увидеть следующее: Шаг 9 Там мы выбираем текущее устройство и нажимаем на кнопку «Новая таблица разделов», и мы видим следующее: Шаг 10. Здесь мы нажимаем «Продолжить» и в появившемся новом разделе дважды щелкаем по строке «Свободное пространство» и определяем сначала следующее: Шаг 11 Нажмите Ok и мы увидим, что эта точка создана: Шаг 12. Теперь мы снова щелкаем по «свободному пространству» и определяем следующее: Шаг 13. Нажмите ОК, и мы увидим следующее: Шаг 14. Снова щелкните свободное место и определите следующее: Шаг 15. Нажмите ОК, а теперь, когда все настроено, нажмите кнопку «Установить сейчас»: Шаг 16. Появится следующее сообщение: Шаг 17. Далее мы определяем наше географическое положение: Шаг 15. Приступаем к созданию логина и пароля: Шаг 16. При желании мы можем установить флажок для автоматического входа в систему или шифрования личной папки. Нажмите Продолжить, чтобы начать процесс установки: Шаг 17. По завершении процесса установки мы увидим следующее. Шаг 18. Там нажимаем на кнопку «Перезагрузить» и видим следующее предупреждение: Шаг 19. Удалите USB или извлеките DVD и снова перезагрузите компьютер, чтобы получить доступ к экрану входа в систему: Шаг 20. При доступе к Linux Mint 19 это будет предлагаемая среда. Будет отображен упомянутый выше экран приветствия, где мы сможем перейти к первым шагам, документации и многому другому: Шаг 21. Из раздела «Первые шаги» можно будет получить доступ к различным утилитам Linux Mint 19: Некоторые задачи по управлению и поддержке могут быть выполнены после установки Linux Mint 19, вот некоторые из них: Обновите систему Это один из самых простых, но в то же время наиболее важный, поскольку они позволяют системе быть с последними доступными обновлениями, для этого просто откройте терминал и выполните следующее: Создание снимков системы Mint 19 дает нам возможность создавать снимки состояния системы с помощью приложения Timeshift, которое интегрировано с менеджером обновлений. Этот инструмент будет создавать снимки состояния системы, чтобы восстановить систему до более раннего состояния в случае ошибок. Установка кодека Linux Mint 19 предлагает нам простую альтернативу установке аудиокодеков, видео и прочего с помощью пакета под названием Mint Codecs. Для установки выполняем из терминала следующее. Эту опцию также можно будет запустить из экрана приветствия. Используйте оснастку Snap - это универсальный формат упаковки Ubuntu, с помощью которого вы можете легко устанавливать различные приложения через пакеты Snap. Напомним, что Linux Mint основан на Ubuntu, но по умолчанию не поддерживает Snap. Вместо этого Mint использует Flatpak, еще один формат Fedora.Чтобы включить поддержку Snap в Linux Mint 19, мы выполним следующую команду: Установить KDE Linux Mint 19 предлагается в трех средах рабочего стола: Mate, KFCE и Cinnamon, поэтому, если мы частые пользователи среды KDE, мы можем установить ее, выполнив следующие действия: [/ panelplain] Установите полезное программное обеспечение В Linux Mint 19 есть несколько предустановленных приложений, которые полезны и практичны для различных задач, которые необходимо выполнять при повседневном использовании, но у нас есть гораздо больше, доступных в диспетчере программного обеспечения, и мы просто получаем к нему доступ для загрузки и установки приложений, таких как Atom , Skype, Google Chrome и другие. Изменить темы и значки Настройка системы - одно из основных достоинств Linux Mint 19, для этого мы переходим в раздел «Конфигурация системы» и можем редактировать такие значения, как значки, внешний вид и многое другое: Позаботьтесь о нашем видении с помощью Redshift Redshift установлен по умолчанию в Mint 19 и представляет собой функцию, которая фильтрует синий свет в ночное время и снижает усталость глаз. Для этого запустим его и настроим на автоматический запуск: Очистите систему Для нас нормально устанавливать и удалять одно и другое приложение, но во многих случаях этот процесс оставляет в фоновом режиме элементы, которые могут отрицательно сказаться на уровне производительности.Для этого мы можем выполнить самоочистку системы, выполнив следующую команду из терминала: Настроить брандмауэр Это один из лучших вариантов безопасности, поскольку он позволяет нам создавать правила для входа и выхода пакетов в сеть, а также доступен механизм защиты для предотвращения доступа злоумышленников или вредоносного программного обеспечения. Linux Mint 19 имеет UFW в графическом режиме для централизованного управления всеми этими правилами: Мы научились устанавливать и настраивать Linux Mint 19 базовым способом и, таким образом, наслаждаемся этой замечательной операционной системой Linux.1. Установите и обновите Linux Mint 19


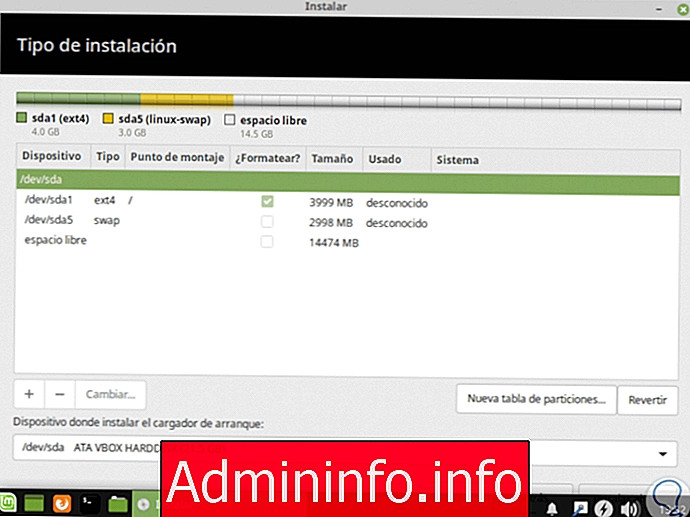
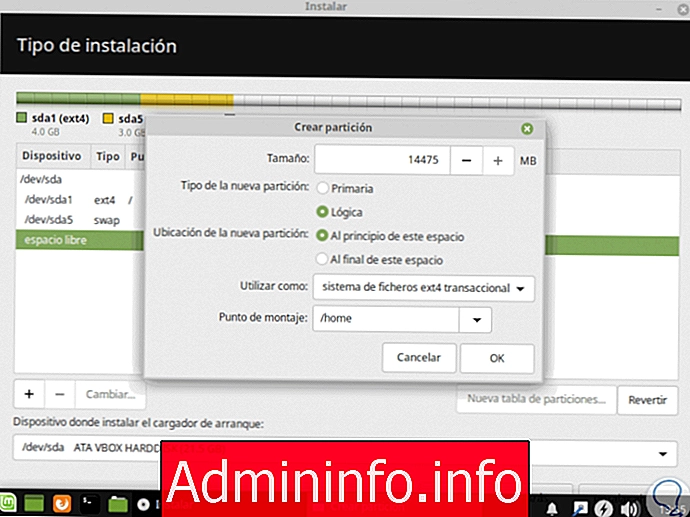
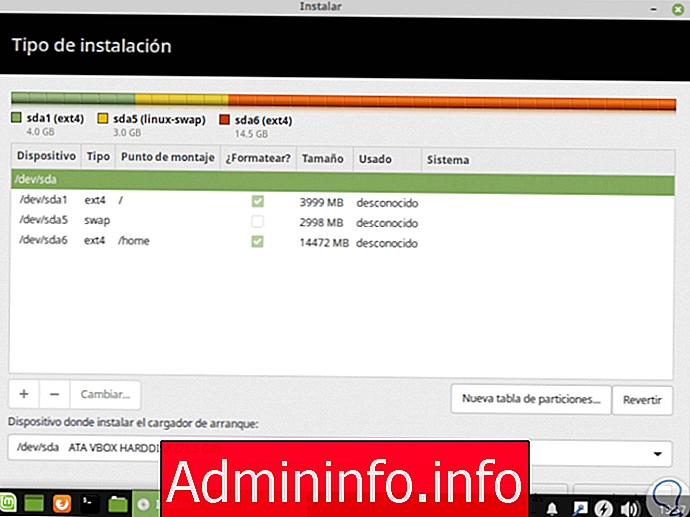
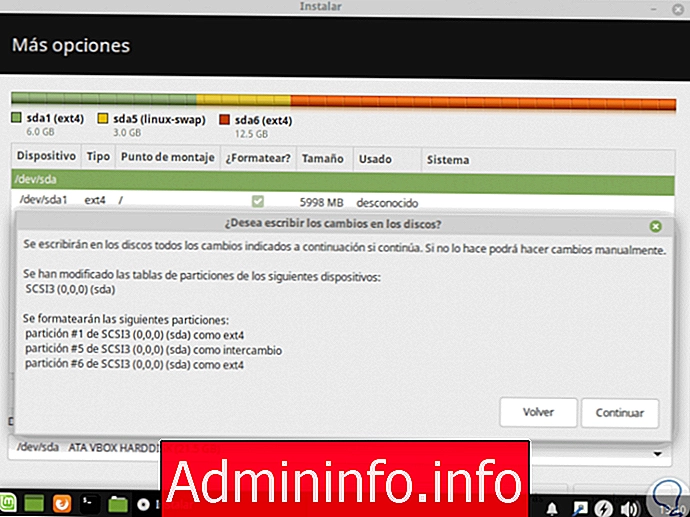



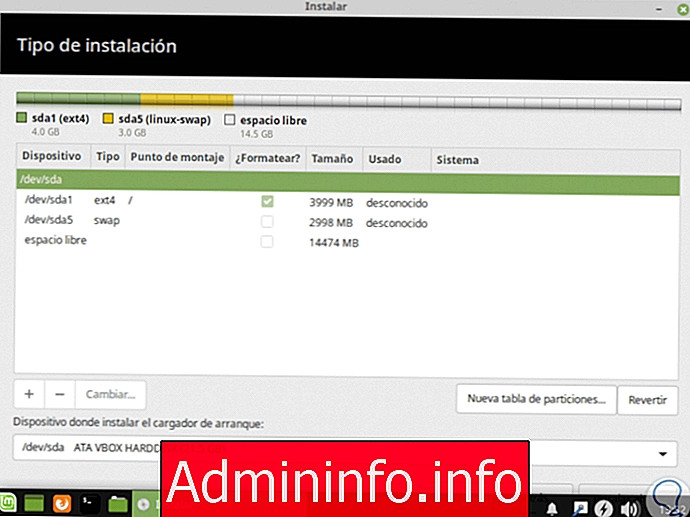
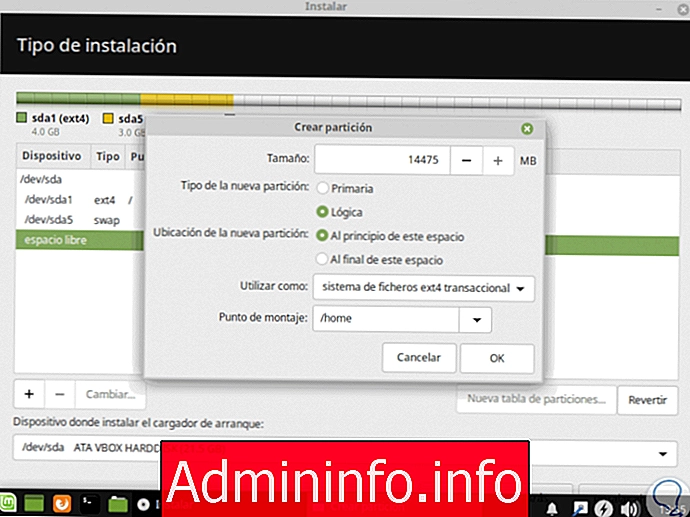
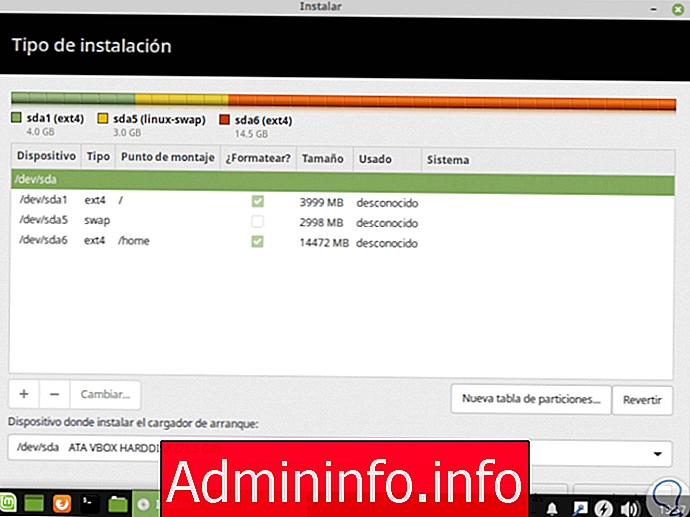
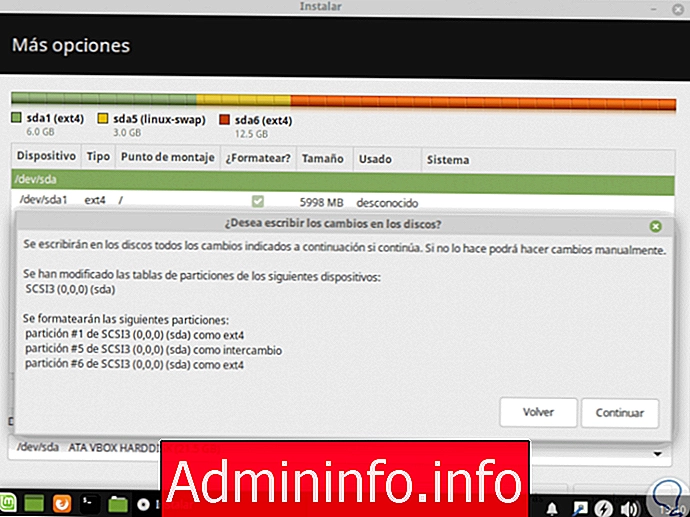

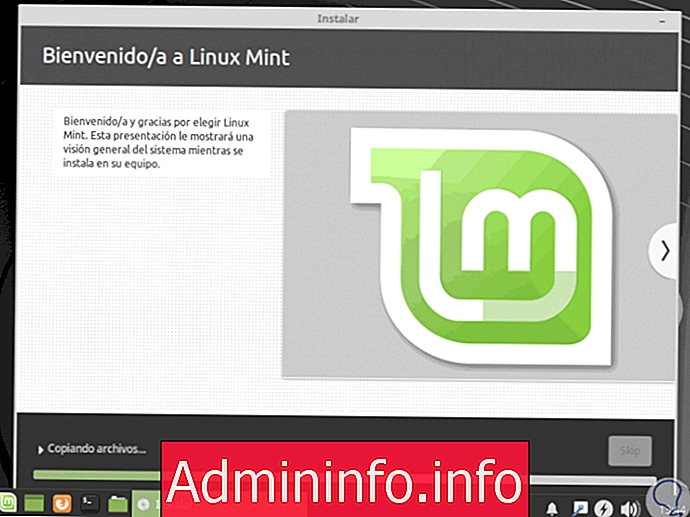
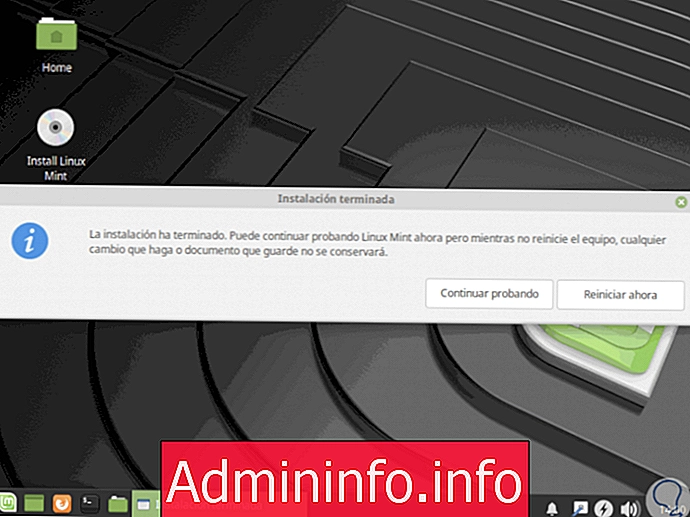

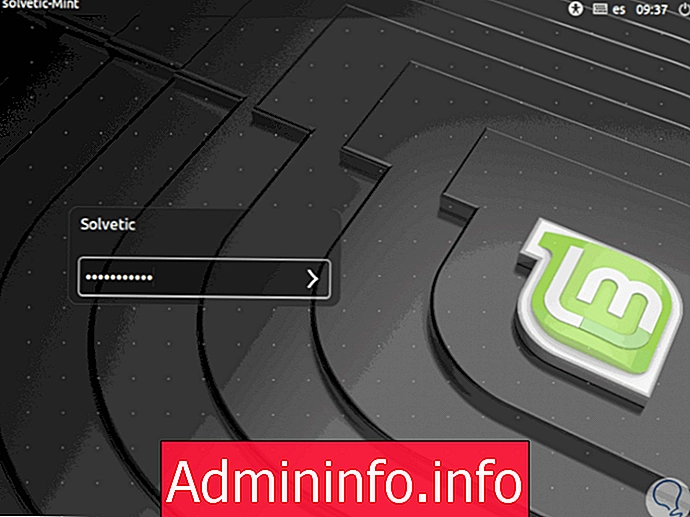
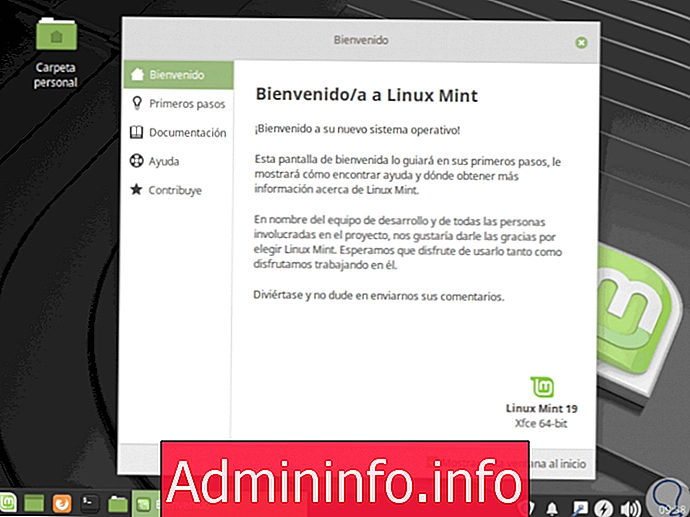
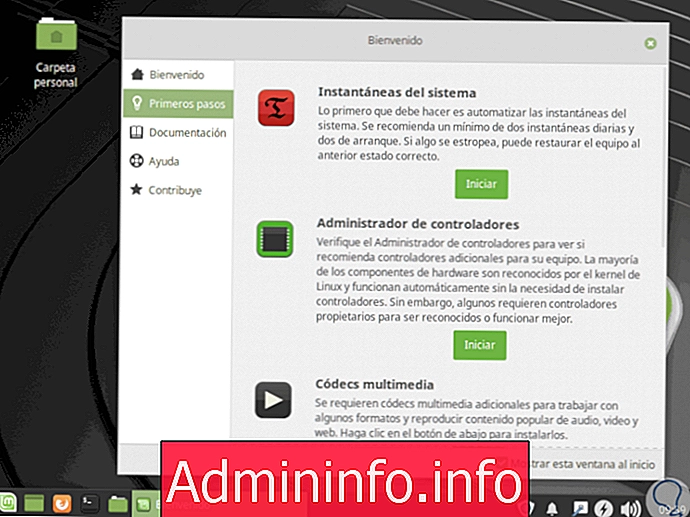
2. Дополнительные задачи для запуска в Linux Mint 19
sudo apt update && sudo apt upgrade -y
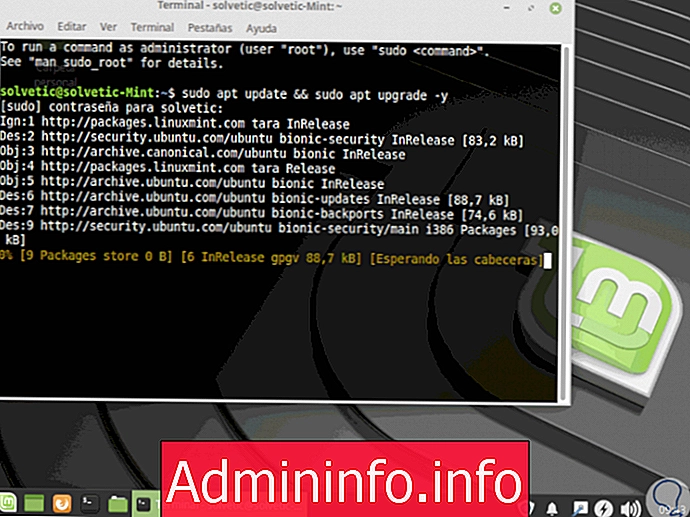
sudo apt установить mint-meta-codecs
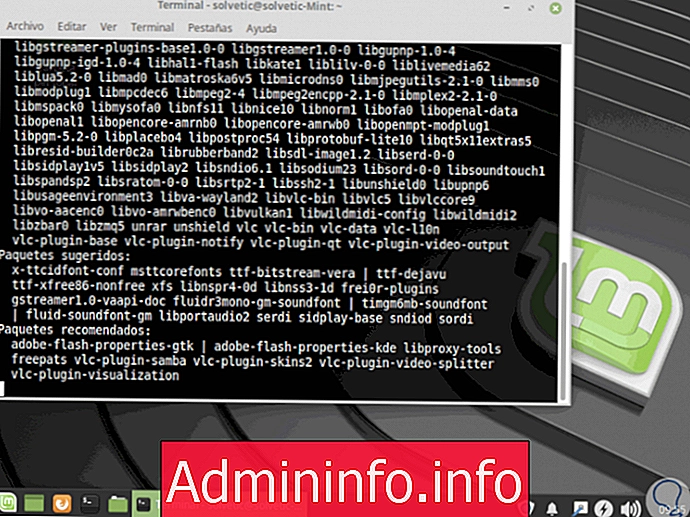
sudo apt установить snapd
sudo apt установить kubuntu-desktop konsole kscreen
Перед выполнением этого процесса важно создать резервную копию системы.
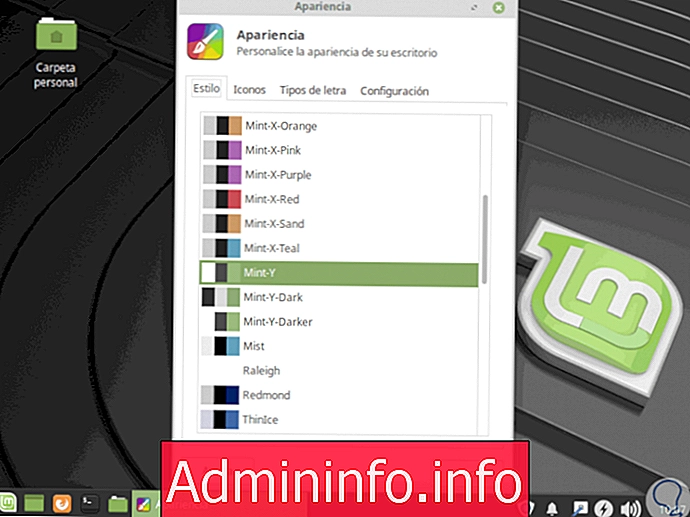

sudo apt autoremove

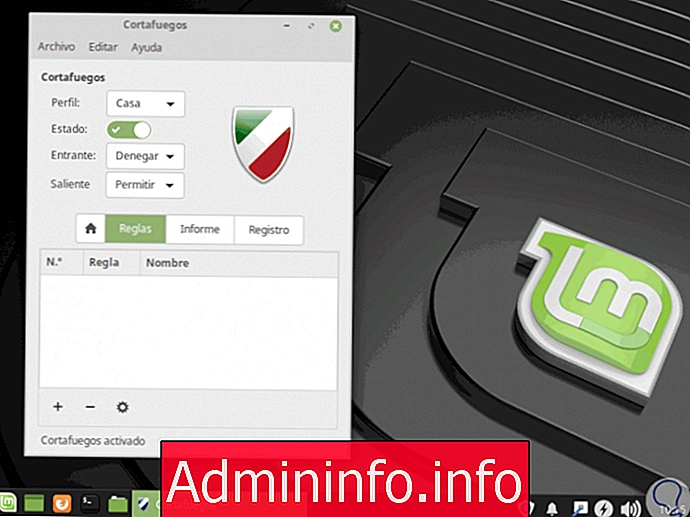














СТАТЬИ