 1. Как разделить экран или удалить двойной экран на iPad Air 3 или iPad Air 22. Как разделить экран или удалить двойной экран из Safari на iPad Air 3 или iPad Air 2
1. Как разделить экран или удалить двойной экран на iPad Air 3 или iPad Air 22. Как разделить экран или удалить двойной экран из Safari на iPad Air 3 или iPad Air 2Возможность разместить два экрана или разделить экран на iPad дает нам некоторую гибкость при взаимодействии с нашим устройством. Этот режим многозадачности известен как Split View и позволяет нам размещать два приложения одновременно и иметь возможность использовать их одновременно. Например, вы можете одновременно смотреть видео и разговаривать по Skype. С iPad в альбомном режиме вы можете использовать этот метод, который максимально использует ваши действия на iPad, используя один и тот же монитор в одно и то же время.
Что полезно в этом разделенном способе, так это то, что мы можем использовать разные приложения одновременно на одном экране.При этом нам не нужно будет постоянно меняться в двух приложениях, если, например, мы ведем беседу с кем-то и в то же время указываем или пишем электронное письмо, потому что в то же время у нас будут обе задачи в поле зрения. Кроме того, у нас есть различные возможности настройки, которые могут нам помочь.
В следующем видеоуроке вы увидите, как разделить экран или разместить двойной экран на iPad Air 2 или iPad Air 3 ..
Чтобы не отставать, не забудьте подписаться на наш канал на YouTube! ПОДПИСЫВАТЬСЯ
Шаг 1 Первое, что мы сделаем, это посмотрим на нижнюю док-станцию iPad, разместив ее горизонтально, чтобы иметь возможность работать в этом режиме. Шаг 2 Теперь мы откроем одно из приложений, которое хотим разместить на одной стороне экрана, в этом случае мы выберем Safari. Шаг 3 Теперь поднимаемся на нижнюю док-станцию, которая, хотя и скрыта, при перемещении будет появляться. Шаг 4 Теперь мы нажмем и перетащим значок нужного приложения на втором экране в сторону iPad. Шаг 5 Мы увидим, как экран делится на две части. Чтобы контролировать размер каждого окна, мы можем переместить черную центральную полосу и переместить ее в нужное место. ШАГ 6 Таким образом, мы можем контролировать, какой размер мы хотим и с какой пропорцией будет двойной экран. Шаг 7. Если мы хотим преобразовать Split View в Slide Over, мы будем смахивать пальцем вниз из каждого приложения. Вы можете снова переместить его в сторону, и он станет разделенным экраном. Шаг 8 Чтобы закрыть этот режим, вы должны полностью переместить черную разделительную полосу приложения, которое вы хотите сохранить, до конца экрана. Шаг 1 Из Safari мы также можем создать двойной экран с разными страницами. Для этого мы открываем Safari с двумя открытыми вкладками. Шаг 2 Теперь нажмите на ссылку одной из страниц. Шаг 3 Нажмите и удерживайте и перетащите эту вкладку в одну сторону экрана iPad. Шаг 4 Теперь двойной экран будет создан внутри Safari. Вы можете изменить соотношение сторон и размеров, перемещая черную разделительную полосу. Шаг 5 Чтобы выйти из этого режима Split View, нажмите и удерживайте верхнее окно и значок вкладки, выбрав опцию «Объединить все вкладки». С помощью этих различных способов мы можем использовать два приложения одновременно с разделенным экраном на нашем iPad Air 2 или iPad Air 3.1. Как разделить экран или удалить двойной экран на iPad Air 3 или iPad Air 2

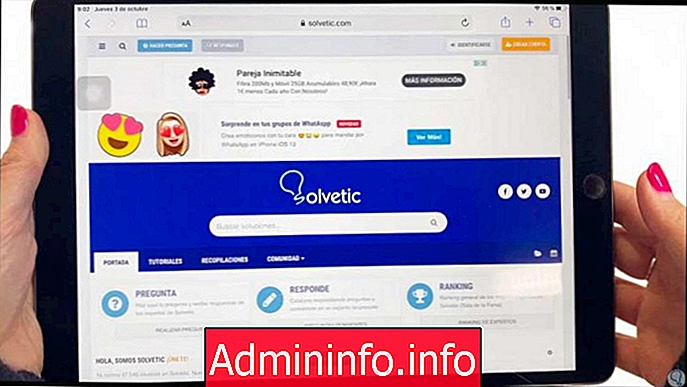

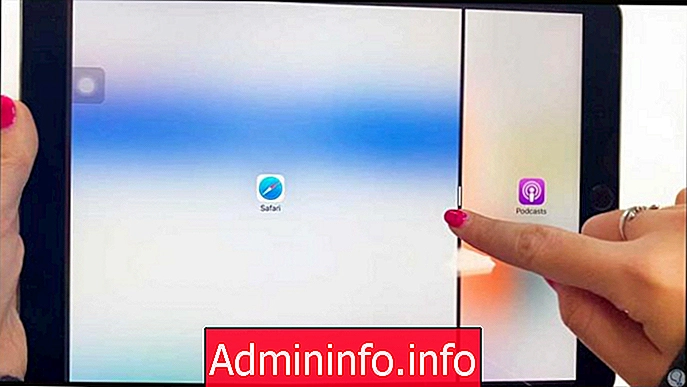
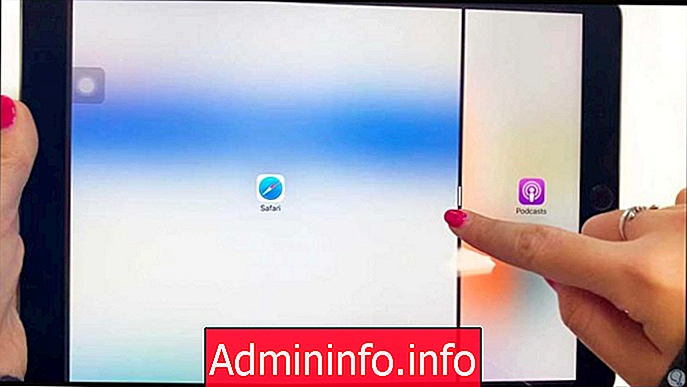


2. Как разделить экран или удалить двойной экран из Safari на iPad Air 3 или iPad Air 2
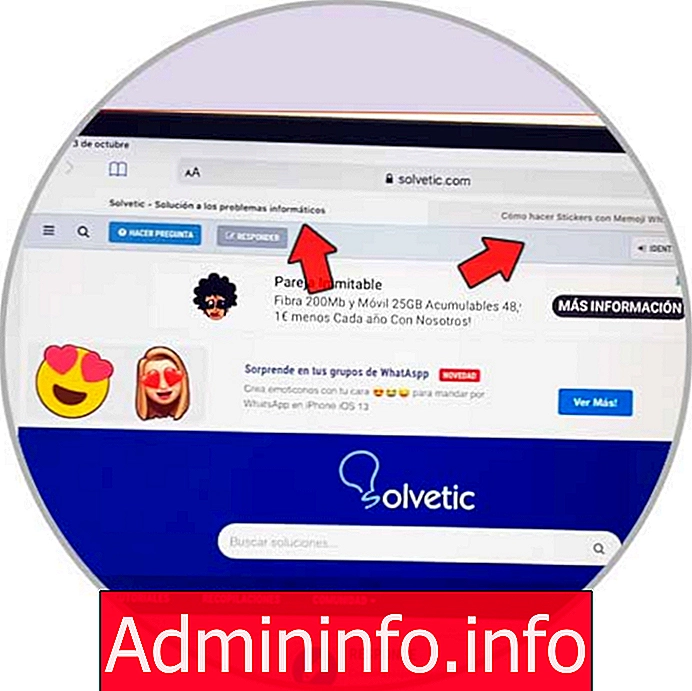

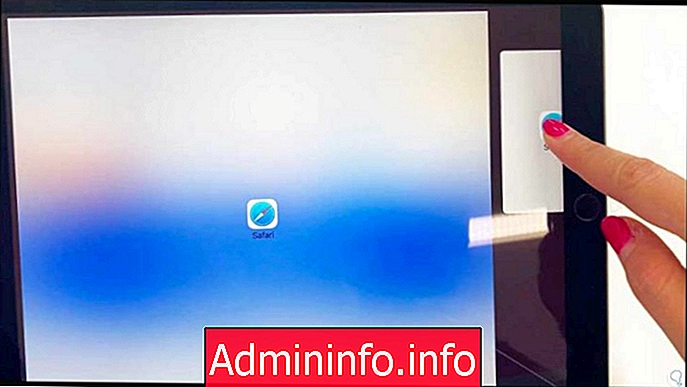
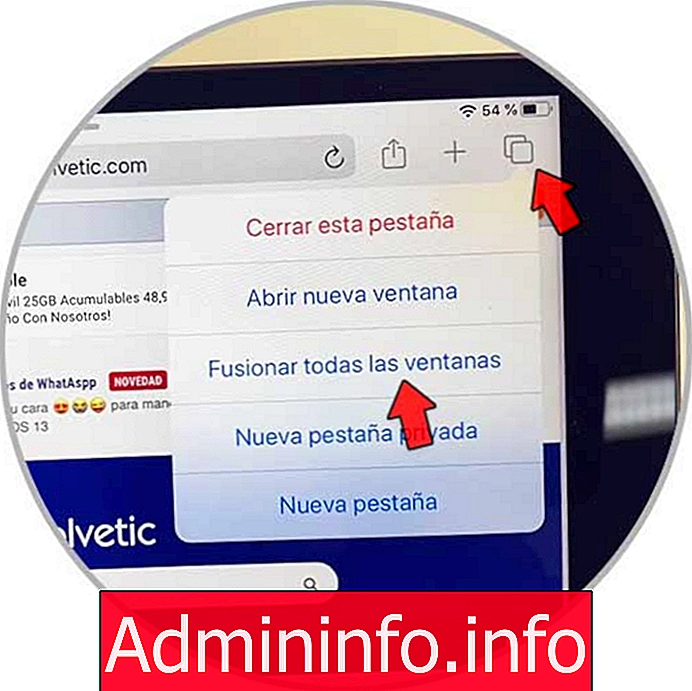

СТАТЬИ