 1. Как назначить сочетание клавиш в Word 20162. Как удалить кастомный скрипт
1. Как назначить сочетание клавиш в Word 20162. Как удалить кастомный скриптMicrosoft Word 2016 - одно из лучших решений офисного уровня для создания и редактирования текстовых файлов, которое имеет множество функций и инструментов, упрощающих задачу.
Как частые пользователи Word 2016, у нас есть возможность поднять эти функции Word 2016 на более высокий уровень, позволяя нам устанавливать собственные сочетания клавиш, что в конечном итоге приводит к улучшениям на уровне производства и производительности в приложении.
Сегодня в TechnoWikis мы увидим, как создавать собственные сочетания клавиш в Microsoft Word 2016, чтобы расширить возможности использования этого ценного офисного инструмента.
1. Как назначить сочетание клавиш в Word 2016
Мы увидим, насколько просто создать собственное сочетание клавиш и, таким образом, гораздо проще определить определенные действия, которые мы часто выполняем в документе.
Шаг 1 Чтобы начать процесс, мы переходим в Word 2016, переходим в меню «Пуск» и в отображаемых параметрах выбираем раздел «Параметры»: Шаг 2 В появившемся окне мы должны перейти в раздел «Настроить ленту», и мы увидим следующее. По умолчанию мы находим там все параметры, к которым мы можем получить доступ с этой ленты в Word 2016. Шаг 3 Чтобы создать наше сочетание клавиш, мы должны нажать кнопку «Настроить», расположенную внизу в поле «Горячие клавиши», и мы будем перенаправлены в следующее окно: Там мы находим два раздела: Категории В этом разделе мы находим все категории, доступные в Microsoft Word 2016. Команды Там мы находим все действия, которые мы можем выполнить в каждой категории. Шаг 4 Следующим шагом будет выбор категории и команды, которую мы должны настроить в Word 2016, после выбора мы щелкаем поле Новая комбинация клавиш и нажимаем последовательность клавиш на физической клавиатуре, и Word 2016 автоматически ее обнаружит. и вы добавите его в это поле: Шаг 5 Как только эта последовательность ключей определена, нажмите кнопку «Назначить», и в поле «Активные ключи» вы увидите, что эта комбинация была добавлена. Нажмите «Закрыть», чтобы выйти из помощника. ШАГ 6 Таким образом, когда мы работаем над документом Word 2016, достаточно использовать созданную комбинацию, в данном случае Ctrl + K, для выполнения определенного действия, в данном случае для создания таблицы: + K Ctrl + K На данный момент мы не хотим больше использовать эту последовательность, мы должны снова перейти к параметрам Word и щелкнуть кнопку «Настроить», оказавшись там, мы выбираем комбинацию в поле «Активные клавиши» и нажимаем кнопку «Удалить», расположенную в дно: Так просто, мы можем создать несколько сочетаний клавиш в Word 2016, чтобы упростить их действия.


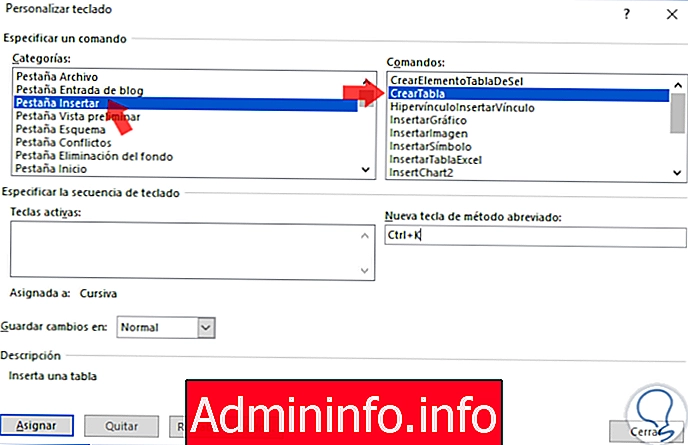


2. Как удалить кастомный скрипт

СТАТЬИ