 1. Требования для использования службы удаленного реестра в Windows 10, 8, 72. Как подключиться к структуре реестра в Windows 10, 8, 7
1. Требования для использования службы удаленного реестра в Windows 10, 8, 72. Как подключиться к структуре реестра в Windows 10, 8, 7При управлении различными компьютерами в компании, будь то в области поддержки или управления ИТ, обычно необходимо перейти к каждому компьютеру и выполнить определенную задачу, такую как установка программы, обновление драйвера или решение программной или аппаратной ошибки.
Другой распространенной задачей является подключение к этим компьютерам для изменения, удаления или добавления ключей и значений реестра. До сегодняшнего дня многие не знали, что Windows предлагает нам функцию, называемую удаленный реестр services, что позволяет нам напрямую подключаться к структурам реестра на другом компьютере с помощью regedit.
Сегодня TechnoWikis объяснит, как завершить этот процесс.
v Чтобы оставаться в курсе, не забудьте подписаться на наш канал YouTube! ПОДПИСЫВАТЬСЯ
Чтобы использовать удаленный реестр, нам в основном нужен доступ администратора на обоих компьютерах.Для правильного использования этой услуги нам потребуется следующее: Шаг 1 Первое требование выполнить несложно, для этого мы можем перейти по пути «Пуск / Конфигурация / Учетные записи» и установить там пароль. Второе требование - включить удаленное администрирование в брандмауэре Windows, для этого мы можем перейти в командную строку как администраторы и выполнить следующую строку: Шаг 2 Как мы видим, появляется предупреждающее сообщение о том, что команда выполнена успешно, но команда netsh firewall устарела. Мы получим это сообщение в Windows 7, Windows 8 или Windows 10. Это не проблема, если оно выполняется правильно. Эта команда должна быть запущена на обеих машинах. Чтобы включить службу удаленного реестра, мы будем использовать следующую комбинацию клавиш и в появившемся окне выполним команду services.msc: + R Шаг 3 Нажмите Enter или Accept. В открывшемся окне мы перейдем к службе «Удаленная регистрация» и увидим, что она отключена по умолчанию: Шаг 4 Там мы щелкнем правой кнопкой мыши по этой службе и выберем опцию «Свойства», затем в поле «Тип запуска» выберите опцию «Вручную» и нажмите «Пуск»: нажмите «Применить» и «ОК», чтобы сохранить изменения. Мы выполним этот процесс на обоих компьютерах. Шаг 1 После завершения этого процесса мы получим доступ к редактору реестра на исходном компьютере, используя следующую комбинацию клавиш и выполнив команду regedit команда . + R Шаг 2 Оказавшись там, мы переходим в меню «Файл» и там выбираем опцию «Подключиться к сетевому реестру»: Шаг 3 В появившемся окне мы должны ввести NETBIOS-имя оборудования, к которому мы будем подключаться. Примечание Мы можем быстро выполнить поиск всех компьютеров в сети, нажав «Дополнительные параметры», а затем «Искать сейчас». Если компьютер, к которому вы подключаетесь, имеет длинное имя, вам нужно будет определить имя NETBIOS для компьютера. Шаг 4 Как только имя определено, нажмите «Принять», и мы получим доступ к редактору реестра удаленного оборудования: Шаг 5 Мы можем проверить, что вверху находятся записи локальной команды, а внизу у нас есть имя удаленной команды с соответствующими записями. Таким простым способом станет возможным удаленный доступ и редактирование ключей без необходимости физического доступа к компьютеру.1. Требования для использования службы удаленного реестра в Windows 10, 8, 7
брандмауэр netsh установить службу RemoteAdmin



2. Как подключиться к структуре реестра в Windows 10, 8, 7
regedit

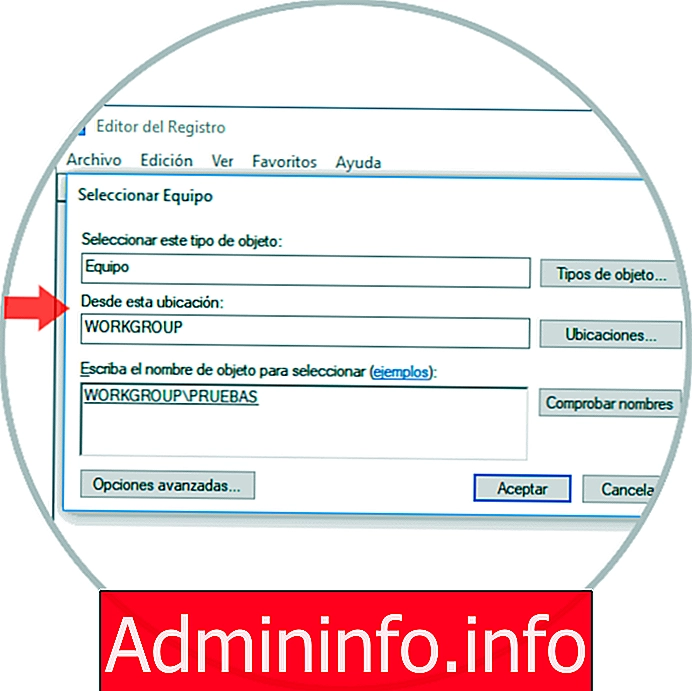

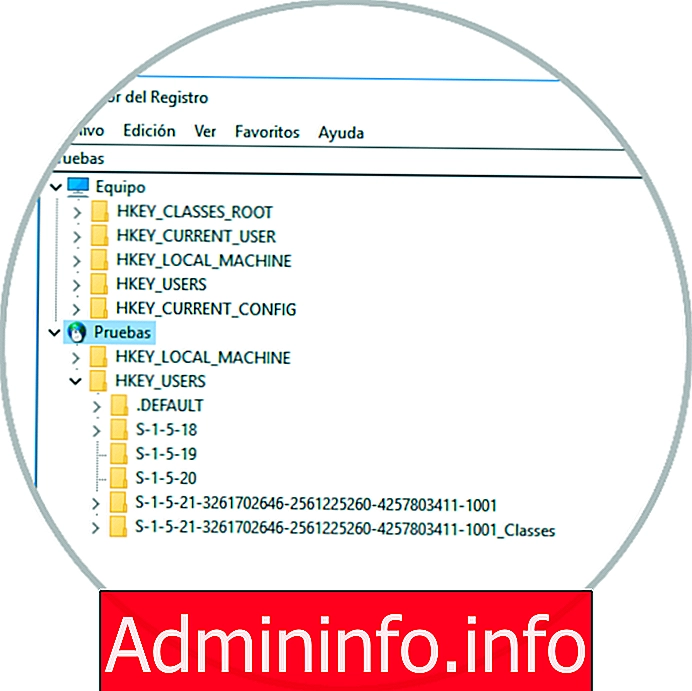














СТАТЬИ