 1. Как настроить часовой пояс в настройках Windows 102. Как настроить часовой пояс вручную в Windows 103. Как настроить часовой пояс с помощью командной строки в Windows 104. Как настроить часовой пояс в Windows 10 с помощью Windows PowerShell.
1. Как настроить часовой пояс в настройках Windows 102. Как настроить часовой пояс вручную в Windows 103. Как настроить часовой пояс с помощью командной строки в Windows 104. Как настроить часовой пояс в Windows 10 с помощью Windows PowerShell.Windows 10 - это операционная система, которая была разработана с многочисленными службами и процессами, поэтому каждая из ее функций и возможностей работает должным образом, и многие из этих служб тесно связаны с часовым поясом, настроенным в системе. В дополнение к этому, многие приложения и программы основывают свои результаты, особенно те, которые используются в HR или в финансовых вопросах, в часовом поясе системы, так что, если это неверно, могут быть получены ошибочные результаты.
По умолчанию операционная система определяет часовой пояс на основе нашего местоположения, но если мы отправимся в другое место, где часовой пояс резко изменится, необходимо будет знать, как настроить часовой пояс системы на этот новый регион и, следовательно, знайте, что мы правильно выполняем поставленные задачи. Именно по этой причине в этом руководстве TechnoWikis шаг за шагом объяснит различные способы настройки часового пояса в Windows 10.
Чтобы не отставать, не забудьте подписаться на наш канал на YouTube! ПОДПИСЫВАТЬСЯ
Утилита «Конфигурация», интегрированная в Windows 10, является центральной точкой, откуда можно будет управлять различными параметрами операционной системы, облегчая задачи администрирования, оттуда мы можем автоматически настраивать часовой пояс в зависимости от нашего нового местоположения. Шаг 1 Для этого мы переходим в меню «Пуск», щелкаем там утилиту «Настройки», и отображается следующее. Там нажимаем на категорию «Время и язык». Шаг 2 В следующем окне мы переходим в раздел «Дата и время» и там мы должны активировать переключатель «Установить время автоматически». Эта конфигурация определит наше географическое положение и назначит часовой пояс на его основе. Эта опция позволяет нам вручную выбрать часовой пояс, который мы хотим установить в системе, и применяется, когда автоматическое определение не работает идеально. Шаг 1 Для этого метода мы вернемся в меню Пуск / Настройки. Там мы переходим в категорию «Время и язык». Шаг 2 В следующем окне мы перейдем в раздел «Дата и время», и нужно будет деактивировать опцию «Настроить зону автоматически», нажав на этот переключатель: Шаг 3 Теперь переходим в раздел «Часовой пояс» и в выпадающем поле выбираем нужный часовой пояс: Шаг 4 Как только желаемая зона выбрана, мы увидим, что она установлена, и вверху мы увидим новое изменение времени: Примечание Если в выбранном регионе используется летнее время, мы должны активировать переключатель «Автоматически менять время в соответствии с летним временем». Windows интегрирует традиционную консоль CMD (командную строку), благодаря которой можно будет выполнять сотни административных и вспомогательных задач в системе и ее компонентах, следовательно, оттуда будет возможна настройка часового пояса. Шаг 1 Для этого мы должны получить доступ к консоли командной строки как администраторы и сначала выполнить следующую строку: Шаг 2 Теперь мы выполним следующую команду, чтобы отобразить все часовые пояса, доступные в Windows 10: Шаг 3 Чтобы назначить новый часовой пояс, мы должны скопировать строку, расположенную под каждым городом или группой городов, например, в случае выбора Мадрида мы должны скопировать строку Romance Standard Time: Шаг 4 Теперь мы выполняем следующую команду, чтобы применить эти изменения: При автоматическом нажатии «Enter» часовой пояс будет изменен в Windows 10 .. Примечание Мы можем снова запустить tzutil / g, чтобы подтвердить новый часовой пояс. Windows PowerShell - еще одна консоль администрирования, интегрированная в Windows 10, благодаря которой у нас есть ряд командлетов для контроля и управления многочисленными аспектами системы. Шаг 1 Чтобы использовать этот метод, мы получаем доступ к Windows Powershell как администраторы, и в консоли выполняем следующее для отображения текущего часового пояса системы: Шаг 2 Теперь мы выполним следующую строку, чтобы получить все часовые пояса, доступные в Windows 10: Здесь мы определяем область, в которой мы предпочитаем, и мы должны учитывать строку идентификатора, чтобы установить ее, в этом случае мы назначим часовой пояс Мадрида, чтобы мы выполнили следующее:1. Как настроить часовой пояс в настройках Windows 10
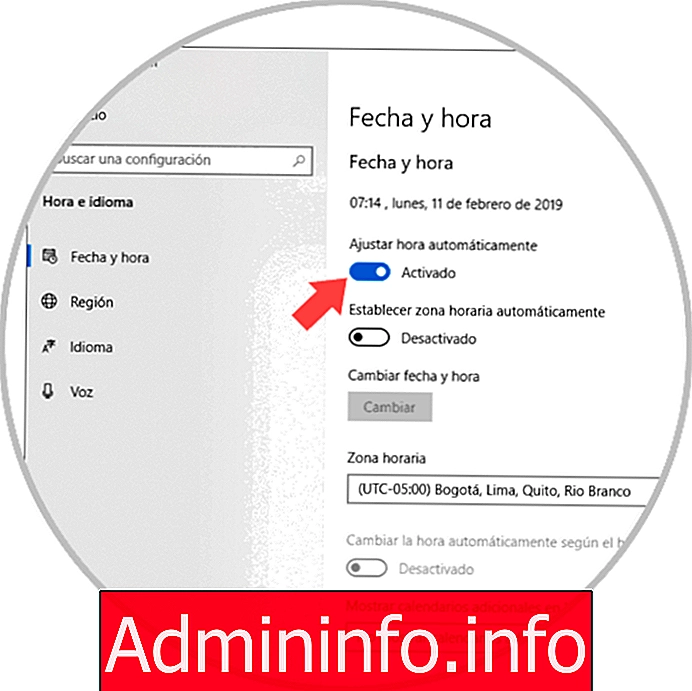
2. Как настроить часовой пояс вручную в Windows 10
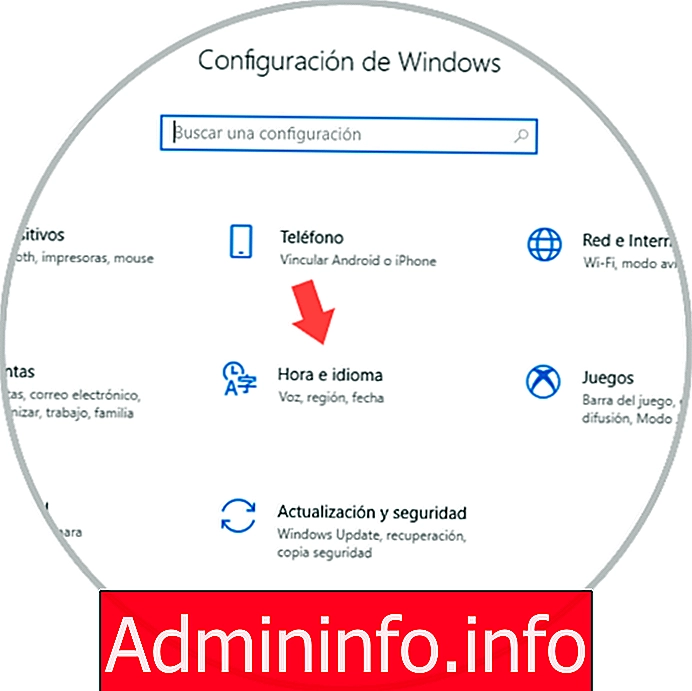
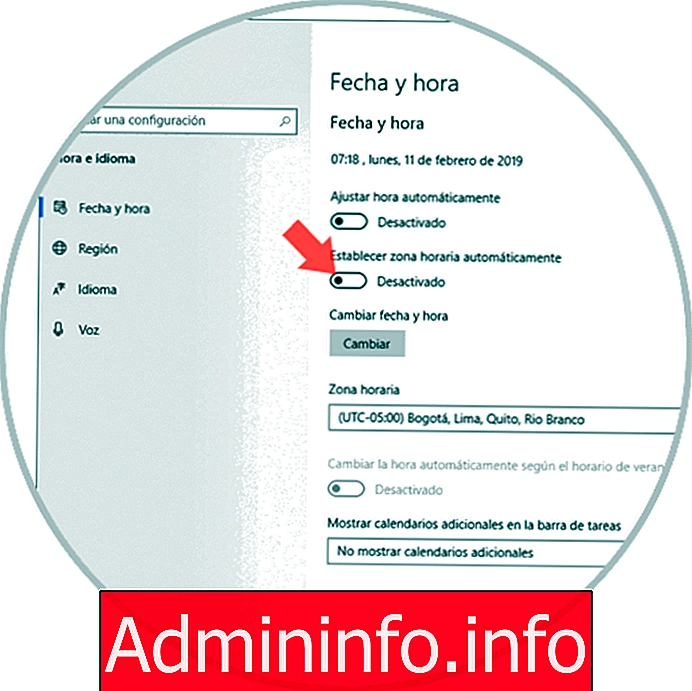


3. Как настроить часовой пояс с помощью командной строки в Windows 10
цутил / г
Эта команда отобразит часовой пояс, настроенный в настоящее время в Windows 10: 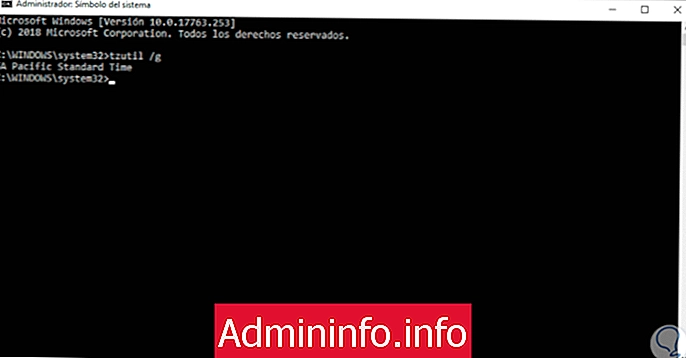
цутил / л
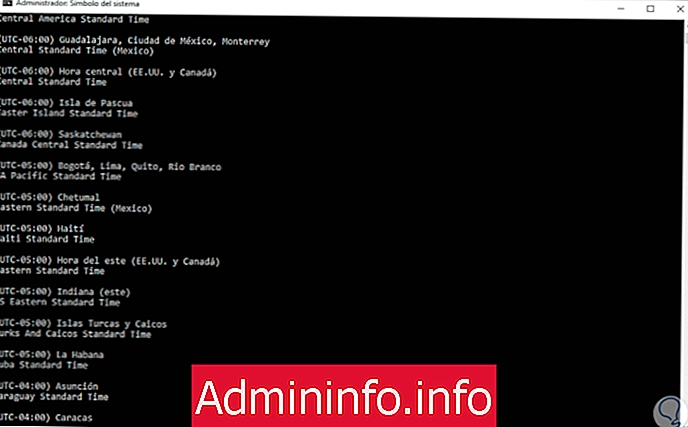
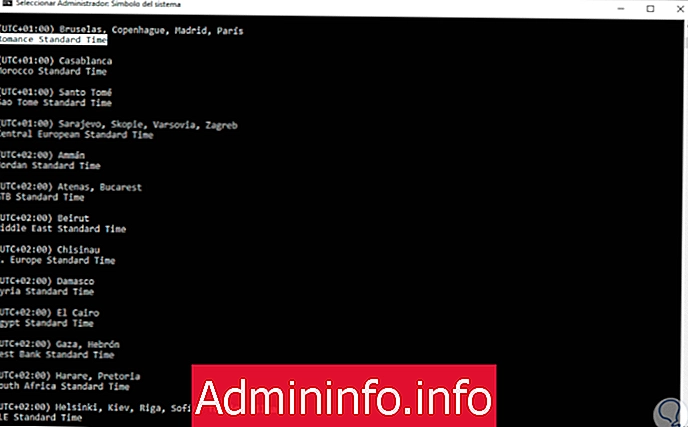
tzutil / s "Романтическое стандартное время"
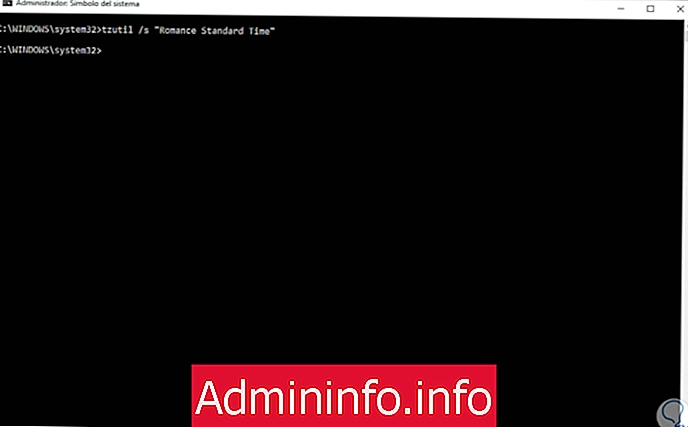
4. Как настроить часовой пояс в Windows 10 с помощью Windows PowerShell
Get-TimeZone
Как мы видим, есть конкретные детали, такие как:
Get-TimeZone -ListAvailable
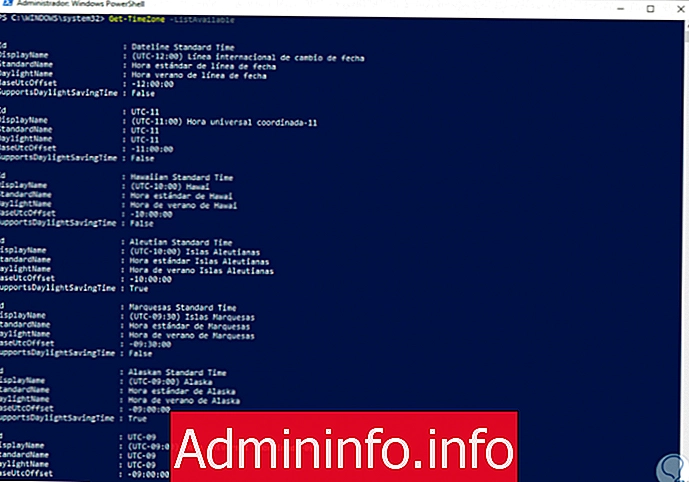
Set-TimeZone -Name "Romance Standard Time"
После ввода этой строки нажмите Enter, и изменение будет применено к системе в целом.Таким образом, мы узнали несколько способов узнать и изменить часовой пояс в Windows 10 по мере необходимости.

СТАТЬИ