 Получите доступ к редактору политики и отключите установку Microsoft Store в Windows 10.
Получите доступ к редактору политики и отключите установку Microsoft Store в Windows 10.Windows 10 April 2018 - это новая редакция Windows 10, в которую интегрированы новые функции, предназначенные не только для создания современной и динамичной среды для миллионов пользователей, но также ориентированные на аспекты безопасности для предотвращения нарушения данных и информации пользователей.
Примером этих изменений является реализация нового объекта групповой политики (GPO), который, как мы знаем, оказывает прямое влияние на всю систему или ее часть, но на этот раз даст нам возможность автоматически предотвратить сохранение Windows 10 в хранилище. устанавливайте приложения, чтобы понять это, просто нажмите на меню «Пуск», чтобы увидеть различные приложения, такие как игры, рекламные акции и многое другое, которые устанавливаются сами собой:

Это на наших домашних компьютерах может не иметь такого сильного воздействия, как если бы это произошло в корпоративной среде, поскольку могут быть ограничения на дисковую квоту, сбои серверов или несанкционированное использование правил, таких как загрузка приложений, напрямую влияющих на пользователя. В этом руководстве мы увидим, как отключить установку этих приложений с помощью объектов групповой политики в Windows 10 April 2018, версия 1803.
Проверить версию Windows
Чтобы узнать, есть ли у нас эта версия, мы можем использовать следующую комбинацию клавиш и выполнить команду winver:
+ R
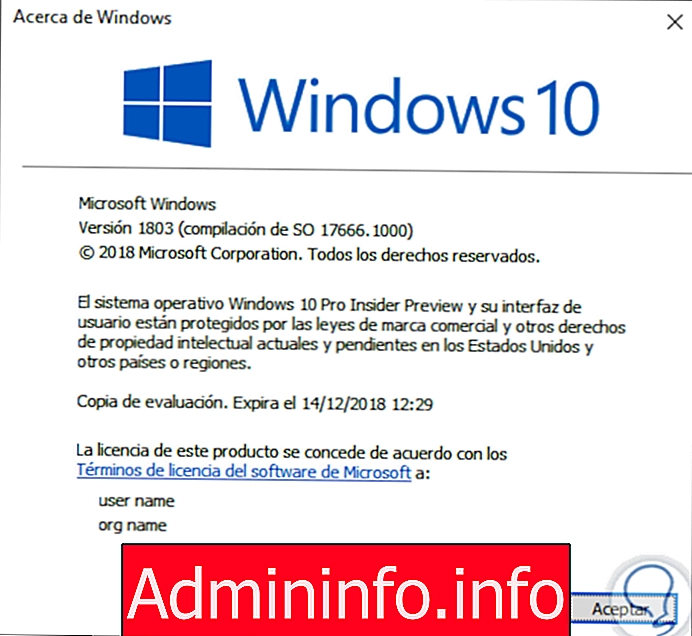
Чтобы не отставать, не забудьте подписаться на наш канал на YouTube! ПОДПИСЫВАТЬСЯ
Получите доступ к редактору политики и отключите установку Microsoft Store в Windows 10.
Следует иметь в виду, что этот редактор доступен только в версиях Windows 10 Pro, Education и Enterprise.
Шаг 1 Чтобы получить к нему доступ, мы воспользуемся следующей комбинацией клавиш и выполним команду gpedit.msc: + R Шаг 2 Один момент, который следует учитывать при использовании этого объекта групповой политики, заключается в том, что магазин Windows будет отключен, поскольку это универсальное приложение для Windows 10. В открывшемся окне мы перейдем по следующему маршруту: Шаг 3 Там мы должны выбрать политику под названием «Отключить все приложения Microsoft Store»: Шаг 4 Мы дважды щелкаем по нему или щелкаем правой кнопкой мыши / Редактировать и в отображаемом окне активируем поле «Отключено», чтобы применить эту политику. Нажмите кнопку «Применить» и «ОК», чтобы сохранить изменения. Это настолько просто, что мы можем запретить Windows 10 автоматически устанавливать эти приложения в систему.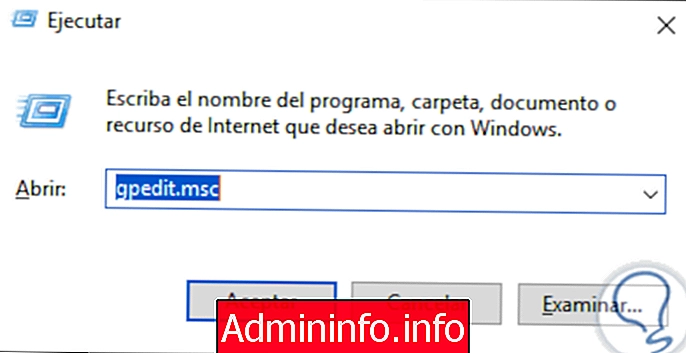
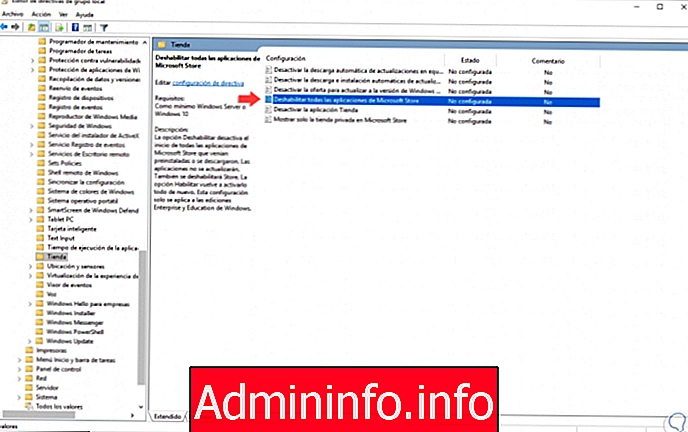
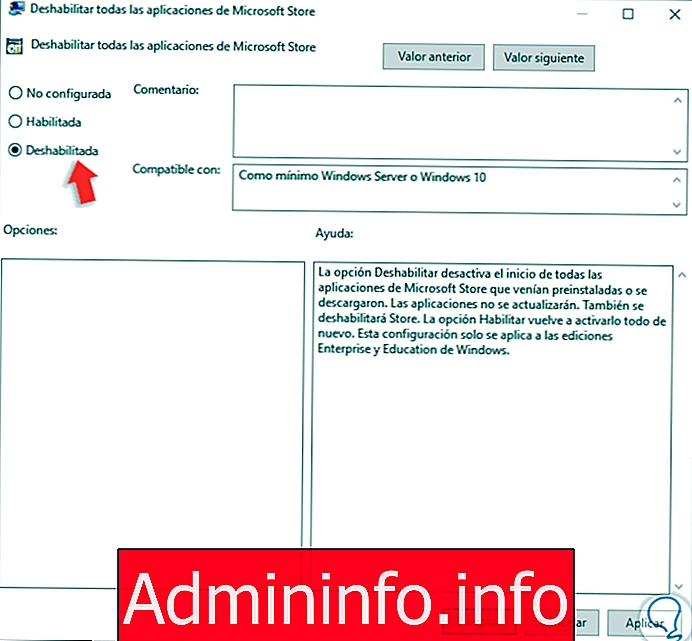
СТАТЬИ