
Социальные сети стали важным средством общения для большинства из нас, потому что благодаря им связь между людьми из любой точки мира сегодня легче, чем несколько лет назад. Несомненно, для быстрого общения большинство из нас используют WhatsApp, но это правда, что когда мы хотим, например, сделать видеозвонок, Skype является одним из приложений, предпочитаемых пользователями.
Мы все больше общаемся с семьей и друзьями через знаменитую социальную сеть Skype. И даже для бизнеса это быстрый, простой и бесплатный способ работы. С помощью этого инструмента Microsoft предоставила нам возможность быть на связи с любым человеком в любом месте часто через экран компьютера, телефон или планшет.
Skype - это приложение, которое не имеет особых сложностей во время его использования, но мы можем упустить какую-то другую функцию, если мы не проанализировали его полностью. По этой причине мы сделаем полный обзор приложения, чтобы вы знали все, что в нем можно сделать, от самых простых до самых продвинутых функций.
1. Как искать контакты в скайпе
Когда у нас установлен Skype на наше устройство, настало время, чтобы мы начали общаться с нашими друзьями, семьей ... Чтобы найти их, приложение предоставило нам поисковую систему, в которой, если у нас будет добавлен ваш Skype-адрес, у нас будет достаточно поставить свое имя
Шаг 1
Поисковая система находится в левой части приложения. Мы должны выбрать «Контакты» и написать имя контакта. После того, как вы поместите имя, оно должно появиться на правой стороне

Шаг 2
Мы можем захотеть найти людей, которые еще не являются нашими контактами в Skype. Для этого нужно перейти в раздел «Поиск по скайпу».

Шаг 3
Если результаты не соответствуют ожидаемым, поскольку существует много контактов с таким именем, мы можем ввести адрес электронной почты, который даст нам гораздо более конкретные и точные результаты. Как только мы нашли наш контакт, мы должны выбрать его, и мы увидим, что мы можем начать общаться с ним.

2 Как создать группы чата Skype
Чат-группы сегодня очень популярны. Это хороший способ поговорить с несколькими людьми в одном пространстве, если тема, с которой мы хотим иметь дело, является общей, и мы заинтересованы в том, чтобы все они знали и думали одновременно.
Шаг 1
С помощью Skype мы можем просто и быстро создавать чат-группы со всеми необходимыми контактами. Чтобы создать эти группы, мы можем выбрать контакт, который мы хотим стать частью группы, и выбрать в верхней части символ силуэта со знаком +, чтобы добавить его к другим участникам.

Шаг 2
Когда у нас выбраны все участники, мы должны нажать «Готово» вверху, и мы можем начать разговор. Мы также можем обмениваться файлами сразу со всеми.

Шаг 3
В случае, если мы хотим включить больше людей, которые не находятся в Skype, мы можем поделиться приглашением присоединиться к группе по ссылке.

3. Выберите Skype любимые контакты
Когда мы очень часто используем Skype и у нас много контактов, нам, безусловно, легче иметь группу избранных контактов, которые мы используем чаще всего.
Шаг 1
Чтобы выбрать нужные контакты, достаточно щелкнуть правой кнопкой мыши контакт, который мы хотим добавить в избранное. Мы увидим, что отображается всплывающее окно, в котором мы должны выбрать «Добавить избранное», и оно будет автоматически помещено в наш список избранного в верхней части.

Шаг 2
В опциях профиля этих контактов мы также можем найти опцию, чтобы выбрать его в качестве избранного.
Кроме того, мы можем настроить другие параметры конфигурации, а также создать ссылку, чтобы каждый мог присоединиться или настроить параметры уведомлений.
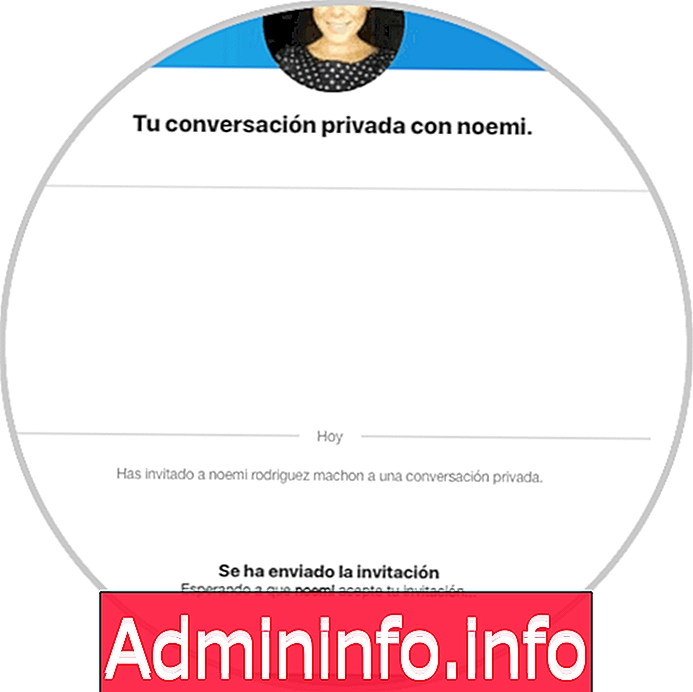
4. Как заблокировать контакты Skype
Вполне возможно, что однажды один из наших контактов больше не пожелает, чтобы он мог связаться с нами через Skype, и мы не хотим, чтобы он знал, когда мы подключены или когда мы перестаем существовать. В Skype добавлена возможность блокировать контакты, поэтому, если мы хотим, чтобы кто-то из них перестал быть частью нашего списка, этого будет достаточно, чтобы заблокировать его.
Шаг 1
Для этого мы должны поместить себя в контакт и щелкнуть по его имени, чтобы получить доступ к его профилю.

Шаг 2
Теперь мы увидим ряд вариантов. Мы должны поставить себя на дно, пока не найдем вариант, который ставит

Шаг 3
Как только мы решим, что мы хотим заблокировать этот контакт, появится всплывающее окно, чтобы подтвердить блокировку, и если мы хотим сообщить о злоупотреблении этим человеком.

5. Как редактировать сообщения Skype
Возможно, что много раз мы пишем в разговоре, и по какой-то причине мы были озадачены словом или получателем. Что ж, нам не стоит беспокоиться, потому что у Skype есть возможность редактировать, удалять или цитировать сообщения, даже если они уже отправлены.$config[ads_text6] not found
Если это когда-нибудь случится с нами, мы должны поместить себя в сообщение и нажать правую кнопку мыши. Здесь мы найдем несколько доступных вариантов, выберем тот, который нас интересует, и все.
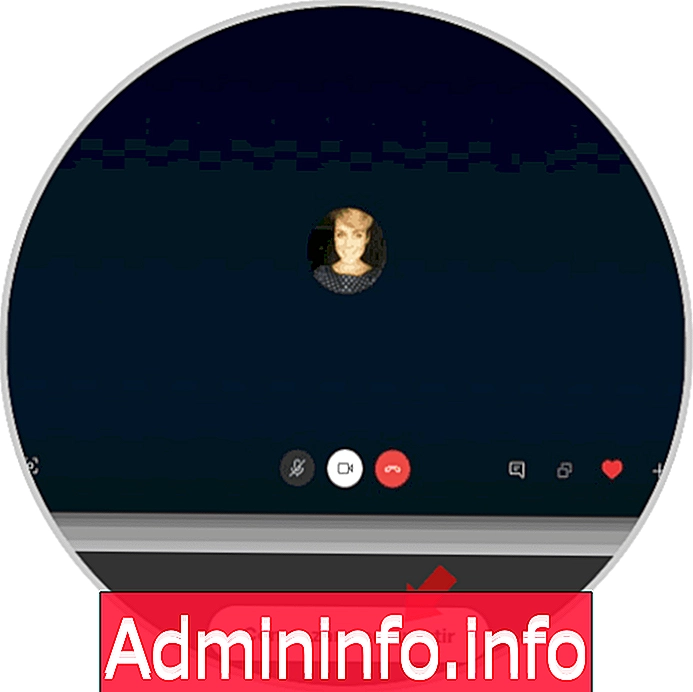
6. Как отправлять Skype видео файлы и сообщения
С помощью Skype у нас также есть возможность отправлять видео сообщения. То есть необязательно совершать видеозвонок, если мы хотим оставить сообщение кому-либо через камеру с этой опцией.
Шаг 1
Чтобы записать видеообращение, мы должны перейти к разговору с человеком, которому мы хотим быть получателем нашего видео, и выбрать значок камеры в нижней части разговора.

Шаг 2
Как только камера выбрана, мы можем начать запись нашего сообщения.
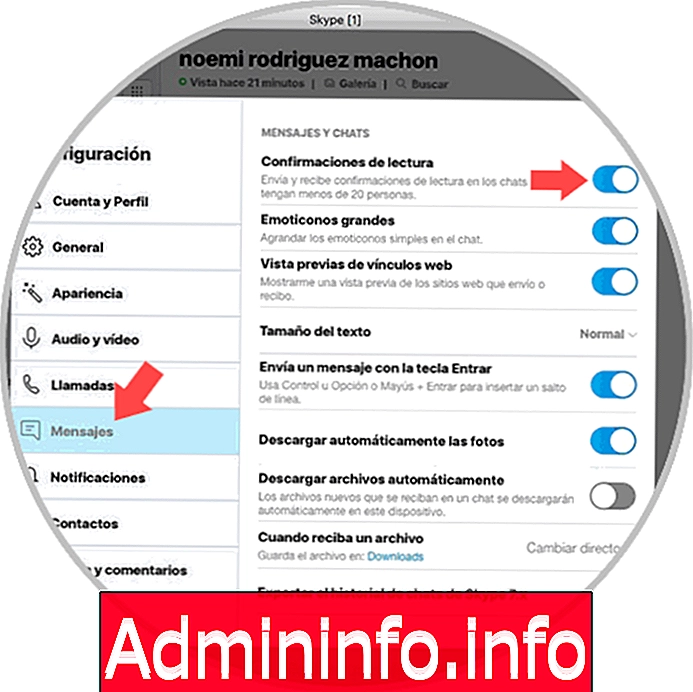
Шаг 3
Нам не нужно беспокоиться, если он выглядит плохо, так как у нас будет возможность удалить его перед отправкой, а также просмотреть его.

7. Skype личные разговоры
Скайп предлагает нам возможность вести секретные разговоры внутри приложения. Содержание разговоров скрыто в уведомлениях списка чатов, поэтому информация, которой вы делитесь, является конфиденциальной. Таким образом, мы будем защищать нашу конфиденциальность.
Шаг 1
Первое, что мы должны сделать, это ввести профиль человека, с которым мы хотим провести этот личный разговор. Теперь нужно выбрать «Начать приватный разговор»

Шаг 2
Далее нам придется подождать, пока контакт примет приглашение. Это подстрекательство будет активным в течение 7 дней.
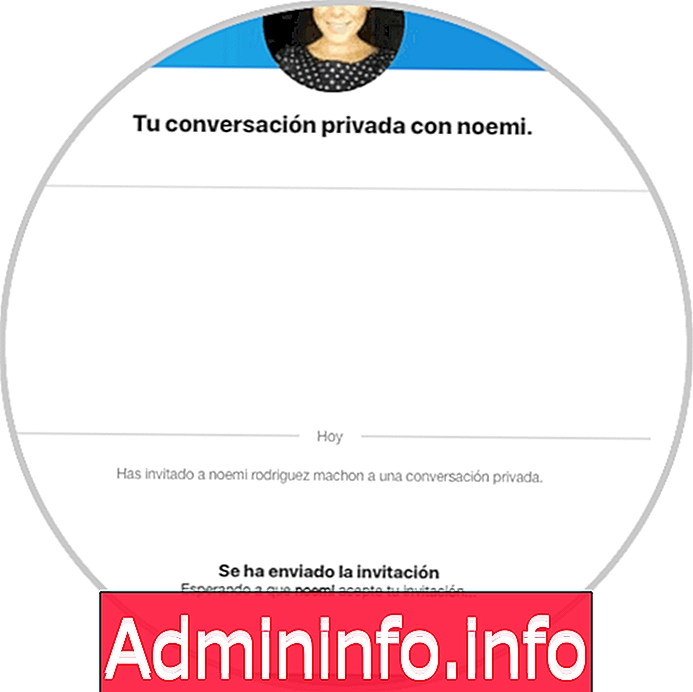
8. Как поделиться экраном Skype
Одним из действий, которое позволяет нам Skype, когда мы совершаем видеозвонок с контактом, является предоставление ему нашего экрана, чтобы мы могли в реальном времени научить вас тому, что мы видим на нашем компьютере. Кроме того, эта опция также может быть полезна, если нам нужна помощь кого-то по любому вопросу, связанному с ПК.
Шаг 1
Для того, чтобы поделиться экранами, первое, что нам нужно сделать, это видеозвонок. В тот момент, когда наш контакт принимает его, мы должны выбрать символ двух квадратов и выбрать «Поделиться экраном»

Шаг 2
Далее нужно выбрать внизу «Начать делиться»
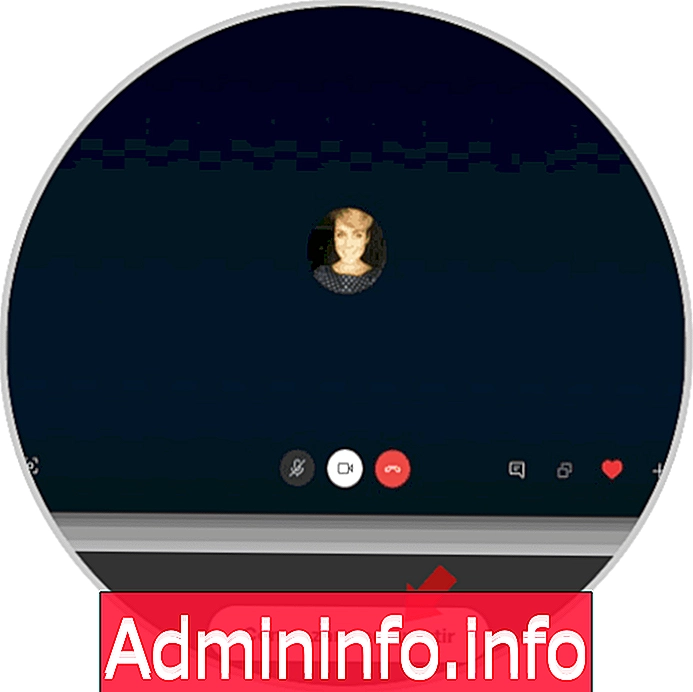
Шаг 3
Теперь наш контакт будет включен для просмотра нашего экрана и всего, что мы делаем на нем. У нас есть возможность поделиться всем рабочим столом или одним окном.

примечание
Помимо общего доступа к экрану, мы можем продолжить общение с нашими контактами или голосовой разговор, который является выбором каждого.
9. Как совершать индивидуальные или групповые звонки или видеозвонки
Одной из особенностей Skype является возможность совершать звонки и видеозвонки бесплатно. Пользоваться этим сервисом очень просто, и единственное требование - это быть участниками зарегистрированного и онлайн звонка на платформе.$config[ads_text6] not found
Шаг 1
Если мы хотим использовать любую из этих двух служб, мы должны поместить себя в контактный контакт нашего вызова и выбрать значок телефона для обычного голосового вызова или значок камеры для видеоконференции.

Шаг 2
Может возникнуть ситуация, что вместо того, чтобы хотеть поговорить с одним человеком, мы хотим, чтобы это был разговор с несколькими людьми одновременно. Ну, это возможно по скайпу. Операция такая же, как и в предыдущем разделе, с той разницей, что после того, как мы инициировали звонок или видеозвонок с одним из членов группы, о которой мы хотим поговорить, нам нужно выбрать значок +, чтобы иметь возможность добавлять больше участников.

После того, как мы выбрали участников, мы можем начать наш разговор все вместе. В случае видеозвонка мы можем видеть всех участников на нашем экране.
10 Удалить подтверждение чтения Skype
В Skype есть возможность прочитать подтверждение, чтобы наши контакты знали, когда мы прочитали ваше сообщение. Если мы хотим отключить это, мы можем сделать это, выполнив шаги, описанные ниже.
Шаг 1
Первое, что мы должны сделать, это войти в меню «Настройки» сверху.
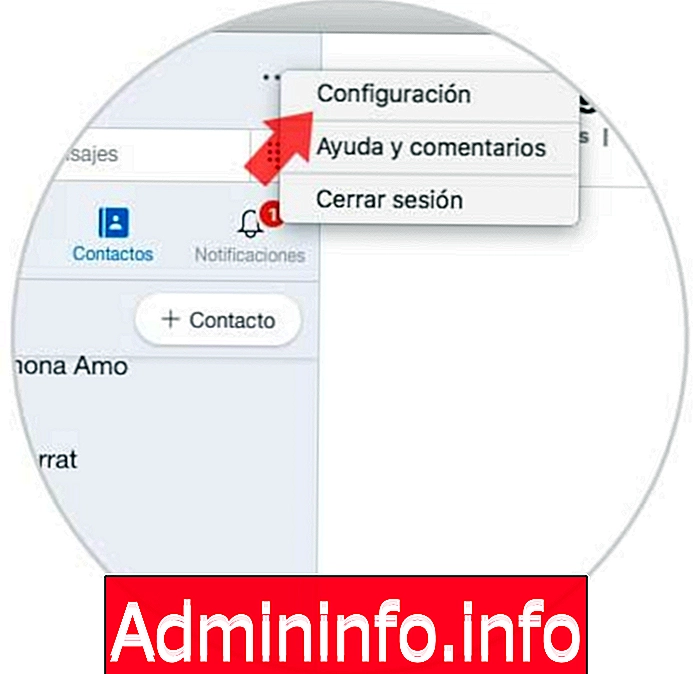
Шаг 2
Затем мы должны выбрать раздел «Сообщения» в боковом меню и деактивировать подтверждение чтения с правой стороны.
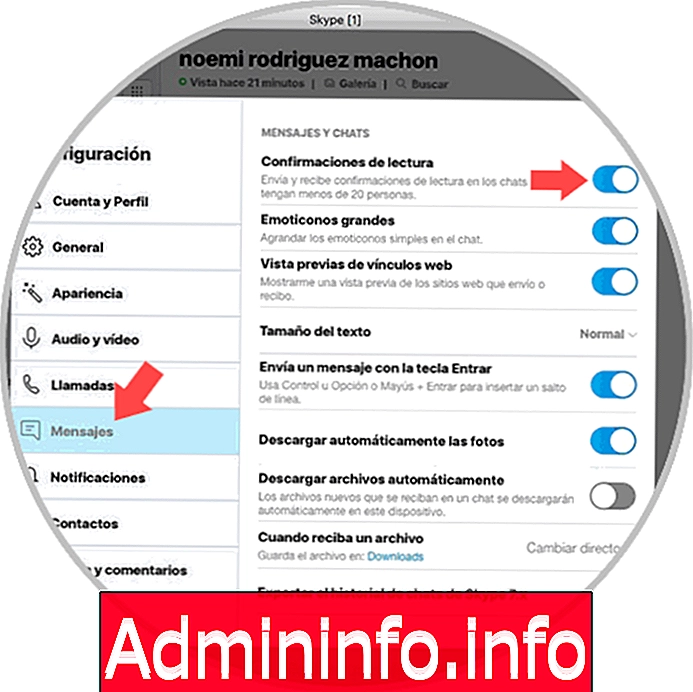
Со всеми этими функциями вы сможете более адекватно управлять Skype и выполнять те конфигурации и функции, которые вы считаете необходимыми в любое время.
СТАТЬИ