 1. Как проверить маршрутизатор, чтобы исправить соединение Wi-Fi2. Как использовать средство устранения неполадок в Windows для исправления Wi-Fi-соединения.3. Как почистить DNS, чтобы исправить соединение WiFi4. Как сбросить параметры Winsock и IP для исправления Wi-Fi соединения5. Как изменить частоту диапазона, чтобы исправить соединение Wi-Fi6. Как переустановить драйверы, чтобы исправить соединение WiFi
1. Как проверить маршрутизатор, чтобы исправить соединение Wi-Fi2. Как использовать средство устранения неполадок в Windows для исправления Wi-Fi-соединения.3. Как почистить DNS, чтобы исправить соединение WiFi4. Как сбросить параметры Winsock и IP для исправления Wi-Fi соединения5. Как изменить частоту диапазона, чтобы исправить соединение Wi-Fi6. Как переустановить драйверы, чтобы исправить соединение WiFiВ настоящее время у нас есть два типа подключения нашего компьютерного оборудования, и каждый из них имеет свои преимущества и недостатки. Первым типом подключения является Ethernet, или проводное, которое широко используется в домашних и офисных средах, и его основным ограничением является диапазон, но это стабильная, безопасная сеть, которая предлагает большие скорости на основе новых внедренных технологий.
Вторая - это сеть Wi-Fi, которая практична, потому что она портативна и не требует кабелей для использования, но у этого типа сети есть проблемы с безопасностью, поскольку прохождение волн уязвимо для атак, и еще одним серьезным недостатком этой сети является передача емкость, поскольку многие элементы, такие как стены, порты, электрические волны, влияют на стабильность сигнала.
Независимо от того, какое соединение мы используем, эти соединения полезны, потому что они позволяют нам получать доступ к Интернету и просматривать сотни страниц, которые мы можем часто посещать, и во многих случаях мы можем иметь оба соединения одновременно в нашем оборудовании и видеть, что Сеть Wi-Fi представляет собой своего рода аномалию, поэтому в TechnoWikis мы проанализируем различные варианты исправления этих сбоев в сети Wi-Fi и, таким образом, насладимся вашим подключением в полной мере.
Опция 1 Первым шагом, который мы сделаем, будет прямая проверка маршрутизатора или модема, откуда исходит сигнал, и мы можем выполнить простые шаги, такие как следующие. Проверить роутер Если ни один из этих шагов не дает нам жизнеспособного решения, мы можем прибегнуть к следующим шагам: Мы можем сделать это с помощью пина и после этого процесса все значения будут восстановлены в модеме .. Вариант 2 Другой вариант, который у нас есть для восстановления оптимальной работы модема, - это восстановить заводские настройки этого режима, для этого мы должны получить доступ к модему, используя IP-адрес шлюза, который мы получаем, выполнив любую из следующих команд: Окна macOS и Linux Как только мы получим IP-адрес шлюза, который обычно 192.168.0.1, мы введем учетные данные и в управлении модемом должны найти параметр для сброса модема до заводских значений: Если эти шаги не решают проблемы правильного функционирования сети Wi-Fi, необходимо будет позвонить провайдеру, чтобы отправить специалиста или заменить устройство. Windows 10 включает средство решения проблем, которое было разработано для анализа проблем, связанных с выбранным компонентом, обнаружения аномалий и предоставления возможных решений. Шаг 1 Чтобы получить к нему доступ, заходим в меню Пуск / Настройки и видим следующее: Шаг 2 Там мы нажмем на опцию Обновление и безопасность и в новом окне перейдем в раздел Устранение неполадок: Шаг 3 Там мы нажимаем на опцию Internet Connections, и кнопка Execute the Troubleshooter будет автоматически отображаться: Шаг 4 Нажатие там начнёт обнаруживать проблемы: Шаг 5 По завершении мы увидим несколько вариантов того, какие проблемы могут возникнуть с сетью: ШАГ 6 Как только мы определим возможную проблему, инструмент проанализирует причины и предложит решение этой проблемы.Другой вариант, который мы можем рассмотреть с помощью средства устранения неполадок, - это строка Incoming Connections: Это позволяет исключить любую ошибку на уровне брандмауэра или соединения, которая напрямую влияет на сеть Wi-Fi. Другой доступный вариант - очистить кеш DNS сети, помните, что DNS (система доменных имен) является одним из основных сетевых элементов для оптимального соединения, поскольку он служит посредником между компьютером и сетью, преобразуя IP-адреса. в доменные имена и наоборот. Проблема в том, что этот DNS-кеш сохраняется много раз, что влияет на оптимальное сетевое соединение. Чтобы выполнить этот процесс очистки кеша DNS, мы должны получить доступ к командной строке как администраторы, щелкнув ее правой кнопкой мыши и выбрав параметр Запуск от имени администратора: Как только мы получим доступ к консоли, мы сначала выполним следующие команды: После этого выполним следующее: Winsock - это фундаментальный компонент для системной связи между нашим компьютером и Интернетом, и, поскольку это интегрированное приложение Windows, его нельзя переустановить, его можно будет только восстановить. Чтобы выполнить этот процесс, мы возвращаемся в командную строку как администраторы и выполняем следующие команды: После этого необходимо будет перезапустить операционную систему, чтобы изменения вступили в силу. При использовании сети Wi-Fi у нас есть возможность использовать диапазоны от 2,4 ГГц до 5 ГГц, что оптимизирует параметры скорости и покрытия, при этом диапазон 2,4 ГГц медленнее, чем диапазон 5 ГГц, потому что к нему подключено большинство устройств. Шаг 1 Мы можем изменить эту опцию, выполнив следующий процесс, мы пойдем по следующему маршруту: Шаг 2 Там мы выбираем опцию Изменить конфигурацию адаптера, расположенную с левой стороны, и мы видим следующее окно, в котором мы щелкаем правой кнопкой мыши сетевой адаптер Wi-Fi и выбираем опцию Свойства: Мы увидим следующее окно: Шаг 3 Нажмите кнопку «Настроить», расположенную вверху, и в открывшемся новом окне перейдите на вкладку «Дополнительно» и в строке «Полоса пропускания» мы выберем наиболее подходящий вариант: Дополнительная опция Другой дополнительный вариант - изменить канал прямо в модеме, для этого мы снова получаем доступ, используя IP-адрес шлюза, и в конфигурации сети Wi-Fi мы находим строку Channel и просто отображаем доступные параметры и выбираем подходящие: Контроллеры были разработаны, чтобы позволить устройству работать наилучшим образом и быть совместимым с системой и ее параметрами, но в определенных случаях этот контроллер может иметь определенные недостатки. Чтобы переустановить этот драйвер из сети Wi-Fi, мы можем перейти в диспетчер устройств, щелкнув правой кнопкой мыши меню Пуск и выбрав соответствующий параметр, затем во всплывающем окне мы отобразим параметры сетевых адаптеров, и мы сделаем это правильно. нажмите на адаптер Wi-Fi сети и выберите опцию Обновить драйвер: Если эта опция не решает проблему, мы снова щелкнем правой кнопкой мыши по сетевому адаптеру Wi-Fi, выберем опцию «Свойства» и перейдем на вкладку «Детали», где мы должны выбрать поле «Идентификатор оборудования» в разделе «Свойства», и мы увидим следующий: Там мы скопируем строку, которая идентифицирует сеть Wi-Fi, и мы можем вставить ее в любой браузер, и там найти производителя указанного оборудования, чтобы загрузить последнюю версию контроллера. Мы видим, что у нас есть несколько вариантов решения проблемы подключения к Wi-Fi и, следовательно, есть дополнительная альтернатива для подключения независимо от типа используемого устройства и от используемой операционной системы.1. Как проверить маршрутизатор, чтобы исправить соединение Wi-Fi


ipconfig
ifconfig

2. Как использовать средство устранения неполадок в Windows, чтобы исправить соединение Wi-Fi



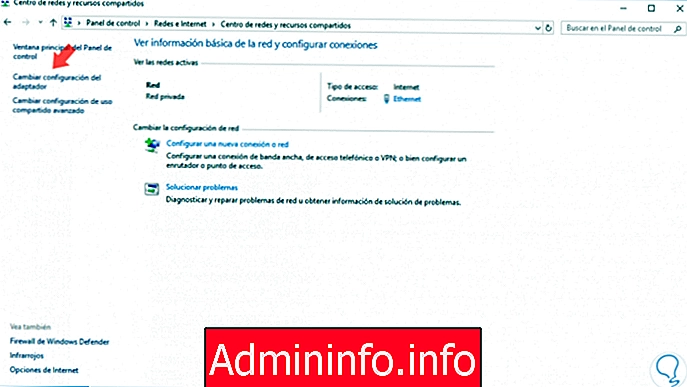
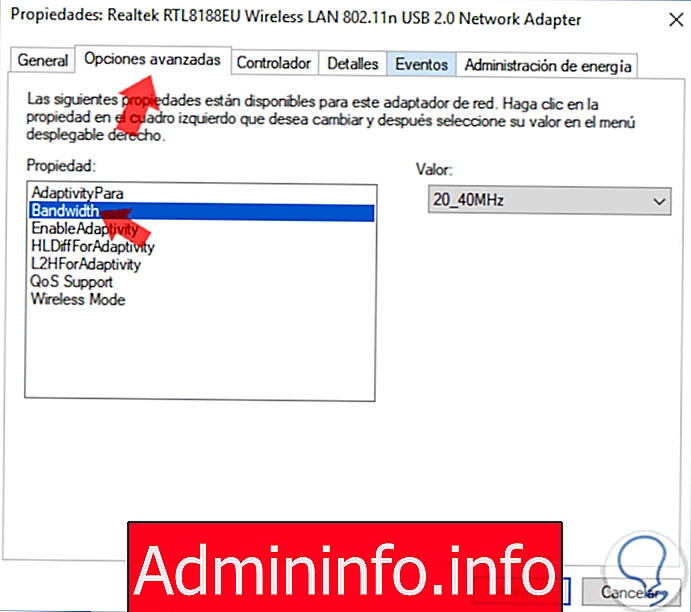
3. Как очистить DNS, чтобы исправить соединение Wi-Fi

ipconfig / relay (Свободный текущий IP-адрес) ipconfig / Renew (Обновить IP-адрес)

ipconfig / flushdns (бесплатный кеш DNS)
4. Как сбросить параметры Winsock и IP, чтобы исправить соединение WiFi
netsh winsock reset catalog (сбросить каталог Winsock) netsh int ipv4 reset reset.log (сбросить настройки IPv4) netsh int ipv6 reset reset.log (сбросить настройки IPv6)

5. Как изменить частоту диапазона, чтобы исправить соединение Wi-Fi
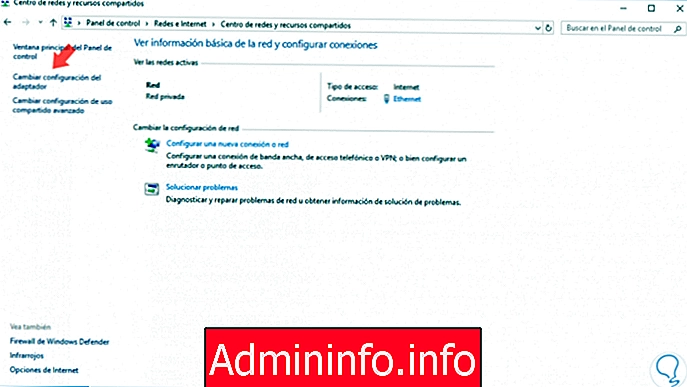
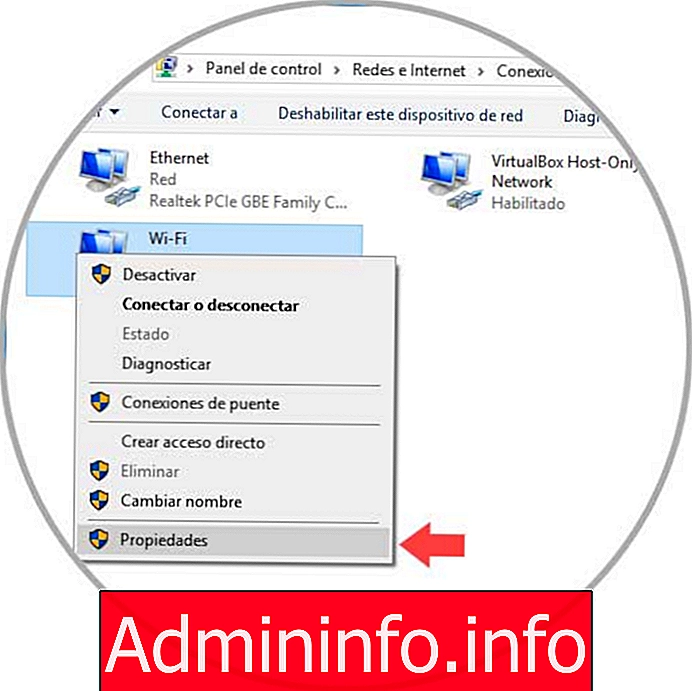
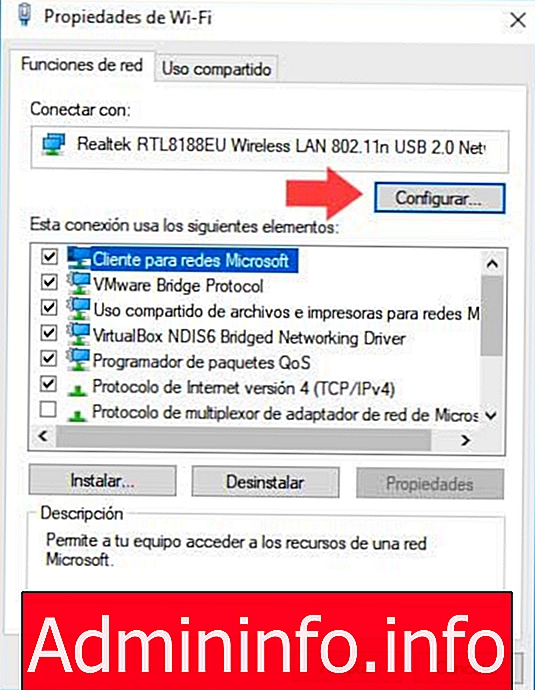
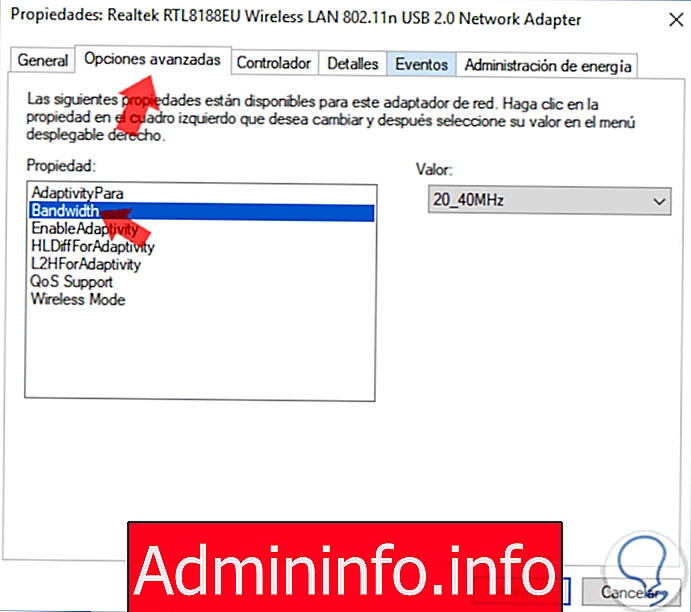

6. Как переустановить драйверы, чтобы исправить соединение Wi-Fi
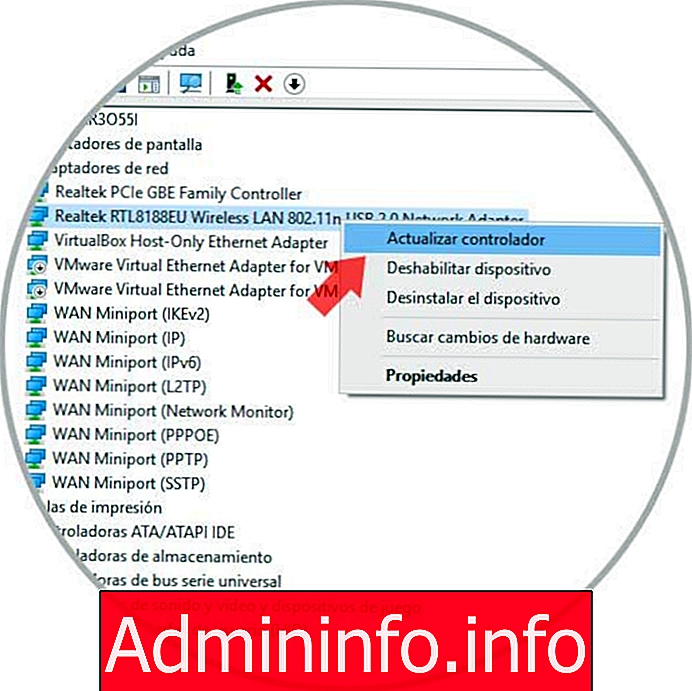
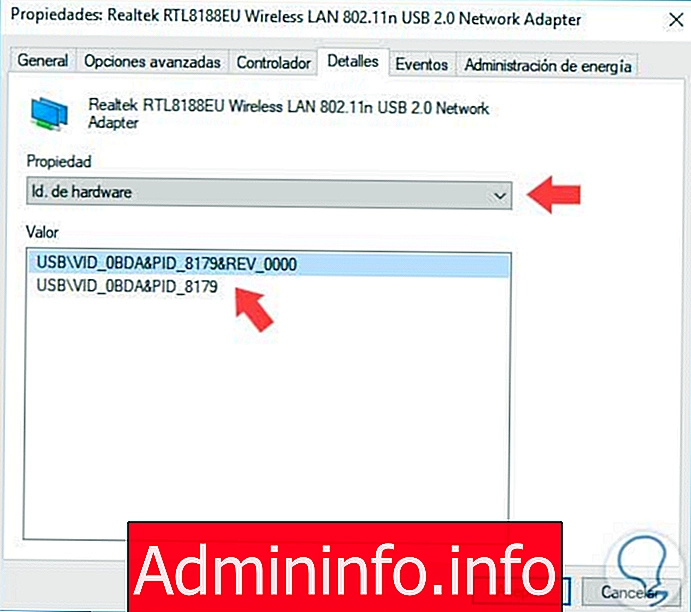

СТАТЬИ